Как перенести и синхронизировать музыку с Mac на iPhone, iPad
Вот пошаговое руководство по перемещению и синхронизации плейлиста iTunes/Music App с iPhone, iPad или iPod с Mac/ПК. Большинству людей отображается только опция голосовых заметок, но они не могут видеть все плейлисты, созданные в iTunes/Finder, и не синхронизируются с вашим iDevice, работающим на последних версиях iOS и iPadOS. Процесс синхронизации — это удобная функция Apple, которую можно реализовать только через iTunes. Синхронизация стала общим мостом между Mac/ПК и iPhone. Таким образом, к тем же песням и альбомам, которые вы можете получить на своем устройстве iOS, а также в iTunes/Finder, не копируйте/переносите данные на устройство, во время процесса синхронизации будут внесены только выбранные изменения.
Если у вас есть плейлист, созданный в iTunes и перенесенный на iPhone, вам необходимо выбрать плейлист, выполнив следующие действия.
Важный:
Для macOS Catalina или последней версии macOS Finder требовался для синхронизации или передачи данных на iPhone или iPad. Пользователи macOS Mojave и ПК с Windows могут использовать iTunes, поскольку Apple удалила iTunes из последней версии macOS на MacBook Pro/Air.
Действия по синхронизации музыки с Mac на iPhone и iPad с помощью Finder
Примечание. Если вы приобретете Apple Music, ваша музыкальная библиотека будет автоматически перенесена на устройства Apple с тем же Apple ID. Помните, что вы можете использовать метод синхронизации, указанный ниже, если отключите синхронизацию библиотеки в настройках Apple Music.
Шаг 1. Прежде всего подключите свой iPhone или iPad к Mac с помощью кабеля USB или USB-C.
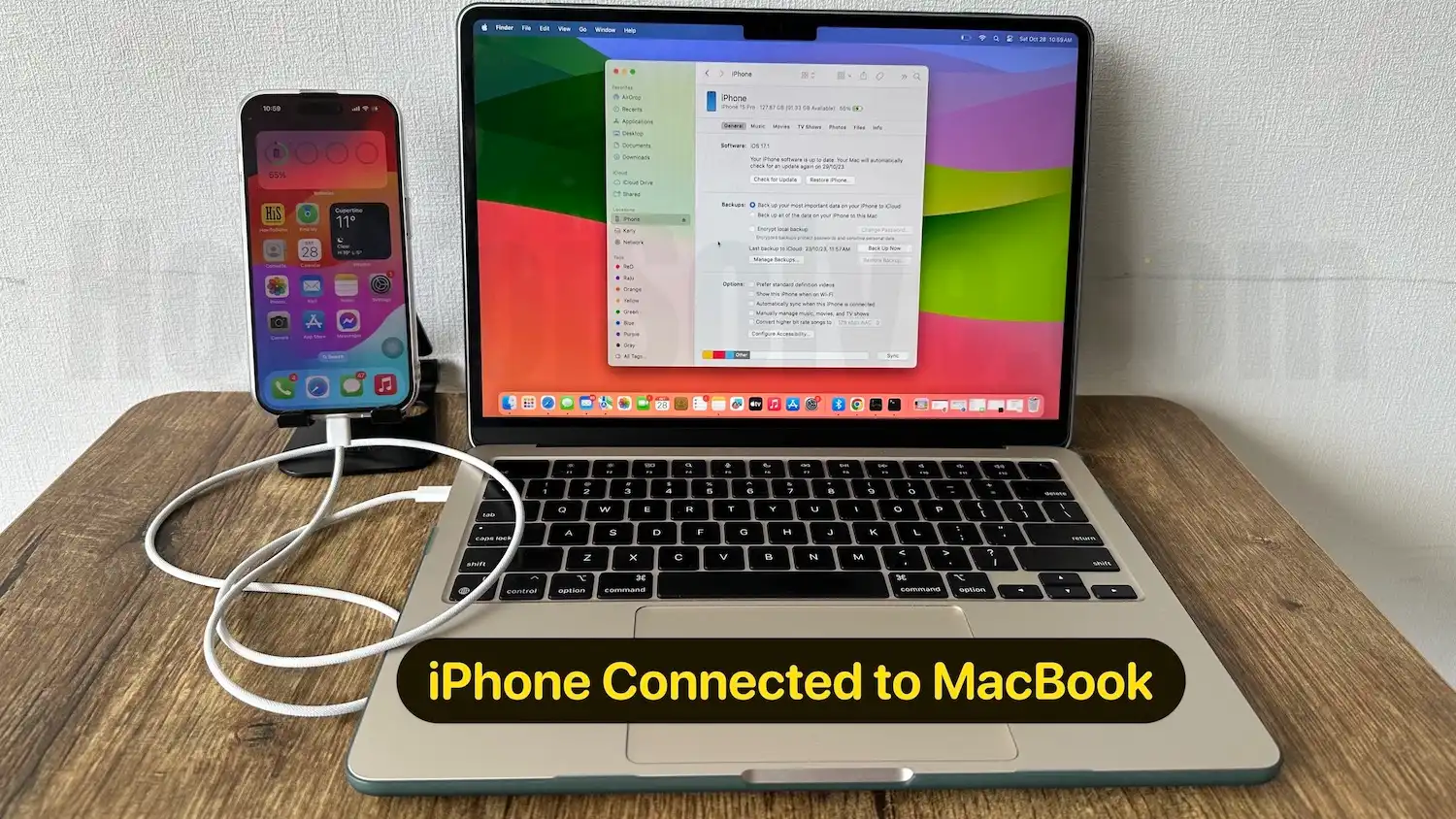
Шаг 2. После этого откройте Finder на своем Mac.
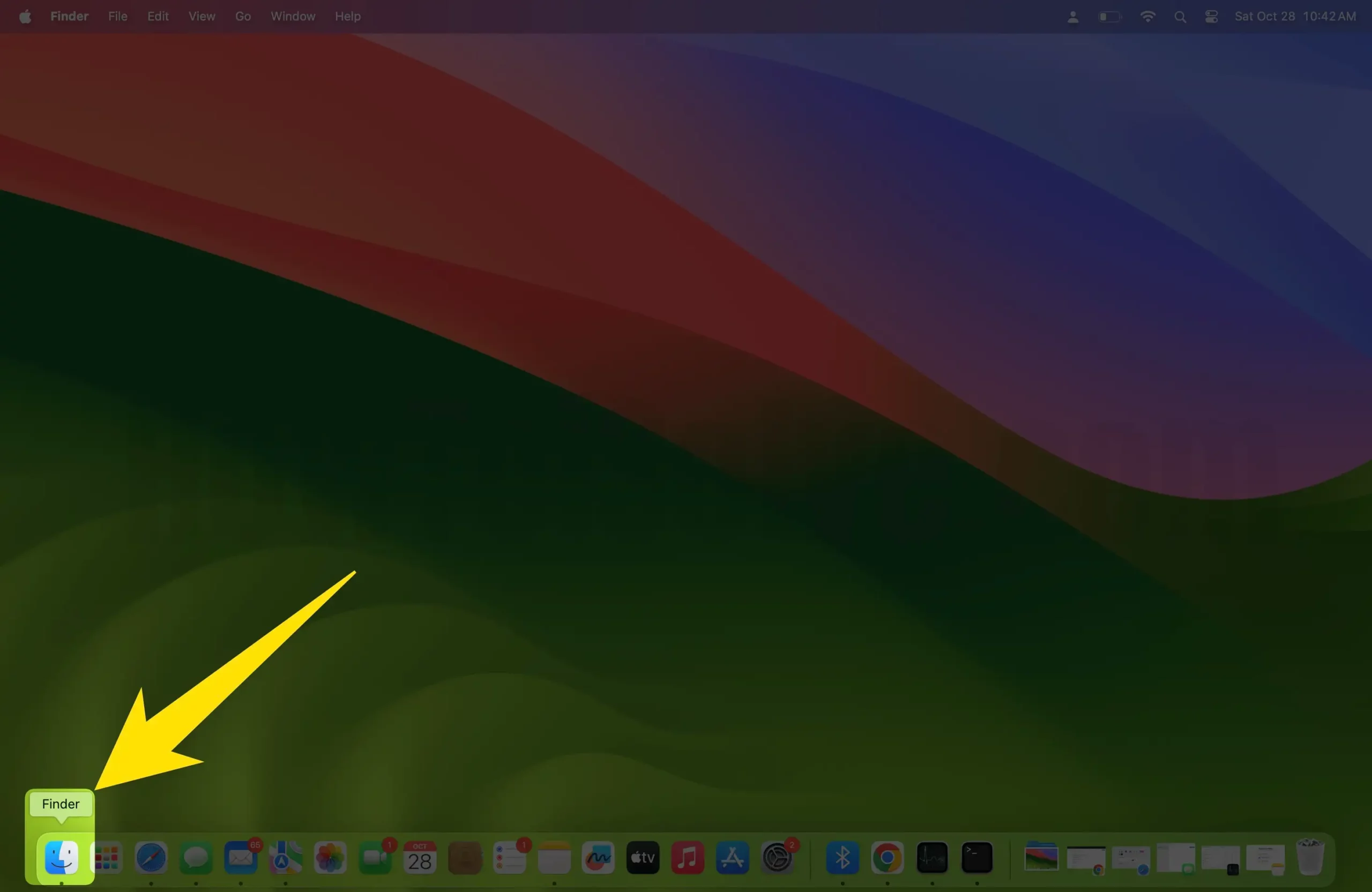
Шаг 3. В меню «Местоположение» нажмите на имя вашего iPhone или iPad.
Шаг 4. Перейдите на вкладку «Музыка» на верхней панели кнопок.
Шаг 5. Установите флажок рядом с пунктом «Синхронизировать музыку на (имя устройства)», чтобы включить синхронизацию вашей музыки. Если этот флажок установлен, синхронизация музыки настраивается на устройствах Apple.
Шаг 6. Для синхронизации выберите «Музыка» и установите флажок «Вся музыкальная библиотека» или «Выбранный исполнитель, альбомы, жанры и плейлисты». Чтобы добавить новую музыку в свою музыкальную библиотеку, откройте приложение «Музыка» на своем Mac и переместите песню в свою библиотеку (перетащите ее).
Шаг 7: Теперь выберите параметры синхронизации:
- Установите флажок рядом с «Включить видео», чтобы включить видео во время синхронизации.
- Установите флажок рядом с «Включить голосовые заметки», чтобы включать голосовые заметки во время синхронизации.
- Установите флажок «Автоматически заполнять свободное место песнями», чтобы разрешить Mac освобождать место на iPhone или iPad при синхронизации песен. Мы предлагаем использовать эту функцию при синхронизации больших файлов с вашего Mac, но на ней недостаточно места.
Шаг 8: Когда вы закончите, нажмите «Применить».

Дополнительный совет: шаги по удалению автоматической синхронизации музыки с iPad, iPod Touch и iPhone
Если вы хотите удалить ненужную музыку со своего iPad, iPod Touch, iPhone и Mac, удалите песню со своего Mac и синхронизируйте свое устройство Apple. Для этого выполните следующие действия.
Шаг 1. Подключите Mac к устройству (iPhone или iPad) с помощью кабеля USB или USB-C.
Шаг 2: Нажмите значок Finder на доке Mac.
Шаг 3. В меню местоположения выберите имя вашего устройства.
Шаг 4: После этого нажмите «Музыка» на верхней панели кнопок.
Шаг 5. В списке «Музыка» снимите флажок рядом с той музыкой, которую вы больше не хотите использовать на своем устройстве.
Шаг 6: Когда вы закончите, выберите «Применить».
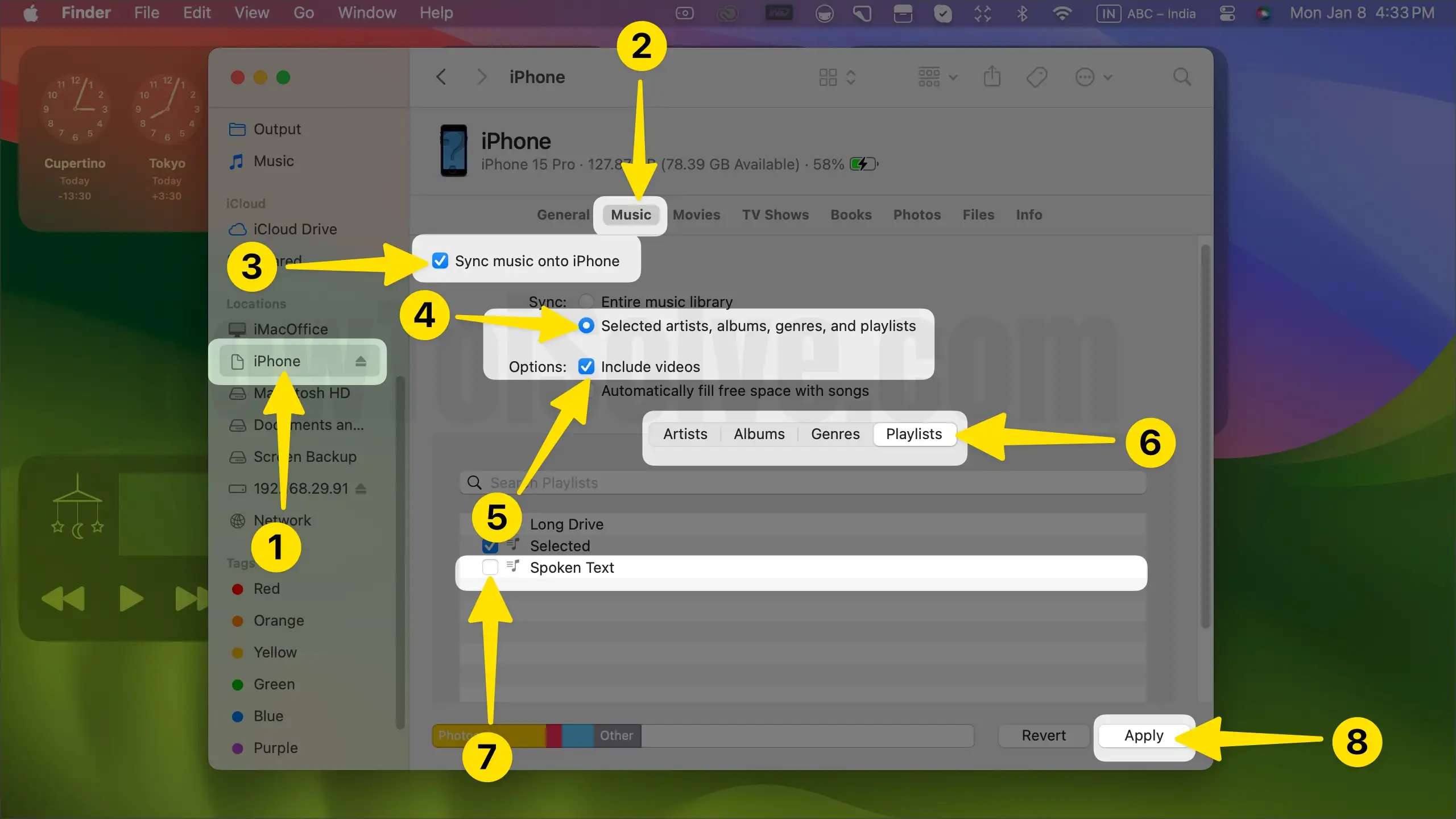
Действия по синхронизации музыки с ПК с Windows на iPhone и iPad с помощью iTunes
- Сначала подключите свой iPhone к компьютеру и запустите последнюю версию программного обеспечения iTunes (загрузите его из Интернета, если вы не установили его на свой компьютер).
- Нажмите на значок устройства вверху и нажмите на него, чтобы просмотреть полную информацию об устройстве.
- Затем перейдите к музыке на левой панели iTunes под панелью «Настройки». См. изображение ниже.

- если вы не видели экран ниже, и на нем отображается только экран голосовых заметок. Затем вам необходимо отключить музыкальную библиотеку iCloud в настройках вашего iDevice: «Настройки» > «Музыка» > «Музыкальная библиотека iCloud».
- Как только вы отключите музыкальную библиотеку на своем iPhone, вы окажетесь на приведенном выше экране.
- Выберите «Выбранный плейлист», «Исполнители», «Альбомы» и «Жанры».
- Теперь у вас есть возможность выбрать названия плейлистов и начать синхронизацию, чтобы переместить все песни плейлиста на ваш iPhone, iPad или iPod. Это будет воспроизводиться в автономном режиме. Мне не нравится музыка Apple.

Примечание. Если музыкальная библиотека iCloud включена, вы не сможете синхронизировать ее со своим Устройством. Но при отключении музыкальной библиотеки iCloud вы потеряете все сохраненные песни из Apple Music для автономного воспроизведения.
Некоторые музыкальные конфигурации Apple по-прежнему вас разочаровывают во время синхронизации плейлиста iTunes/Music с iPhone, iPad или iPod. Хотите больше помощи? Поделитесь с нами в области комментариев ниже.






