Отправлено с моего iPhone – как изменить подпись почты iPhone
Подпись в почте позволяет эффективно общаться, чтобы можно было легко определить, когда получатель увидит вашу старую почту в будущем. Фактически, вам нужно установить идеальную подпись, например имя, ваш веб-сайт, название компании, профиль в социальной сети и любую другую вместо стандартной подписи. текст, например, отправленный с моего iPhone или отправленный с моего iPad для iPhone и iPad соответственно.
Теперь вы можете, и вам придется изменить подпись или текст по умолчанию в своем почтовом приложении. Не всем пользователям легко изменить свою подпись, но вы можете легко сделать это с помощью приложения настройки iOS/iPadOS. Внимательно следуйте приведенным ниже инструкциям, чтобы изменить почтовую подпись iPhone без каких-либо знаний программирования или использования стороннего приложения.
Действия по изменению почтовой подписи iPhone: отправлено с моего iPhone
Получите больше: – Добавьте дополнительную учетную запись электронной почты. Почтовое приложение для iPhone, iPad.
Действия по изменению подписи: отправлено с моего iPhone из iCloud, Microsoft Exchange, Google, Yahoo, AOL и Outlook.
- Зайдите в приложение «Настройки»
- Прокрутите экран до Почты
- Нажмите «Почта» и прокрутите экран до пункта «Настройки подписи».
- Нажмите «Подпись»
- Теперь на этом экране коснитесь определенного поля редактирования подписи электронной почты и введите новую подпись, которую вы хотите!
Вот и все.
Действия для пользователей iOS 14 и более ранних версий
Откройте приложение «Настройки» > «Почта» > «Подпись» > «Изменить текст для каждой подписи учетной записи электронной почты».
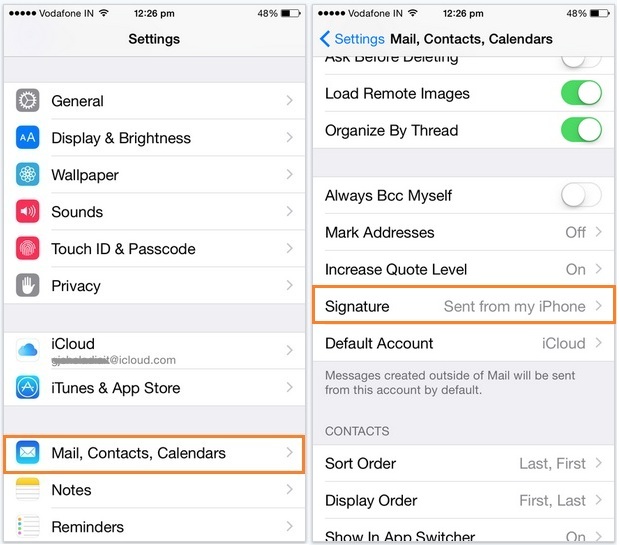
Теперь мы видим два разных варианта применения изменений в вашей учетной записи всего почтового приложения или почтовой службе, заявленной выше.
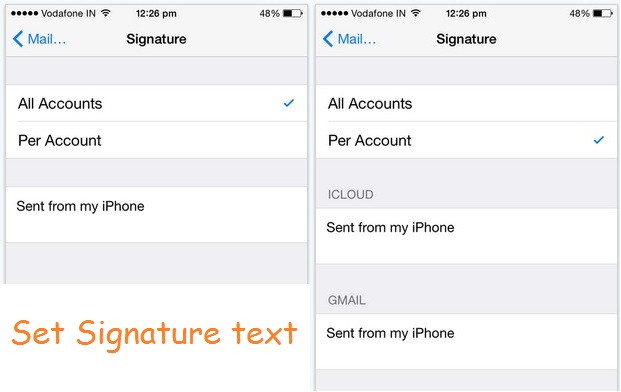
Даже если вам нужна другая подпись для разных учетных записей электронной почты, таких как iCloud Mail, Gmail Mail, AOL и Yahoo mail. Затем мы можем установить другую подпись, выбрав опцию «Для учетной записи».
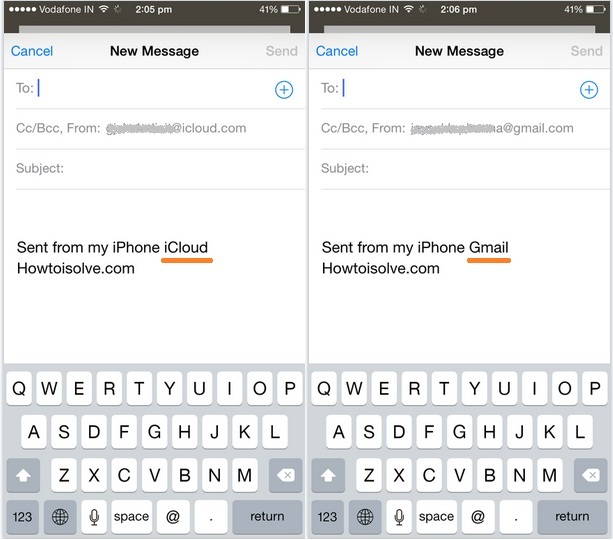
Шаг 4: здесь я установил разные подписи для почты iCloud и почты Gmail.
Теперь вы можете видеть обновленную подпись всякий раз, когда захотите создать новое письмо в iCloud Mail или Gmail Mail, переключившись из приложения «Почта».
Возникали ли у вас проблемы с изменением почтовой подписи iPhone с «Отправлено с моего iPhone/iPad»? Пожалуйста, поделитесь с нами в поле для комментариев ниже.






