Как настроить связку ключей iCloud на Mac, iPhone, iPad
Связка ключей iCloud — это расширенная функция Apple, которая поддерживает актуальность ваших данных (пароля веб-сайтов Safari и информации кредитной карты) на том устройстве Apple, которое вы одобряете. Кроме того, он не делится подробностями даже с Apple. Итак, мы здесь, потому что не хотим, чтобы наши читатели видели утечку учетной информации или доступ к ней со стороны кого-либо еще. После этого в любое время мы можем включить автозаполнение Safari в актуальном состоянии. Давайте посмотрим, как настроить связку ключей iCloud на iPhone, iPad и iPod Touch.
Как правило, после обновления устройства iOS до последней версии прошивки помощник по настройке предложит вам настроить «Связку ключей iCloud». Несмотря на это, многие пользователи пропустили этот экран, а затем захотели настроить iCloud Keychain. Пожалуйста, нырните по следующим стопам.
(Обязательно прочтите: используйте Safari с автозаполнением паролей на iPhone, iPad, Mac)
Действия по настройке связки ключей iCloud на iPhone, iPad, iPod Touch и MacBook Mac
- Шаг 1. Запустите приложение «Настройки» на главном экране вашего устройства, нажмите «Имя профиля».
- Шаг 2. Прокрутите экран вниз и нажмите iCloud.
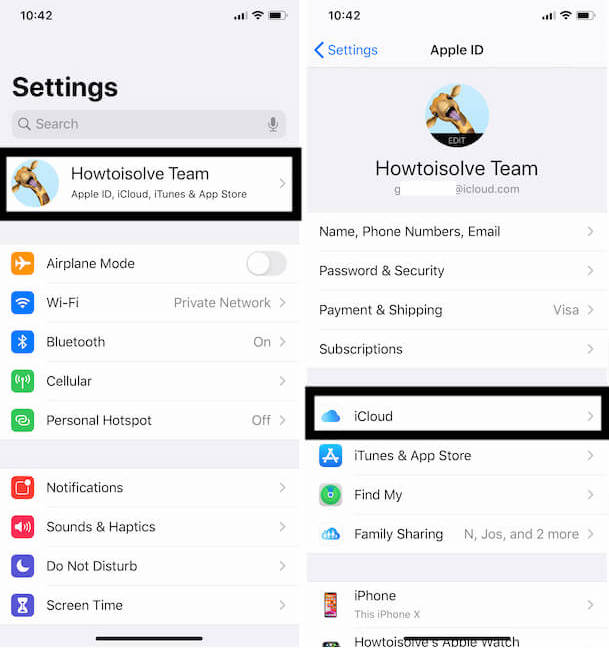 Включите iCloud Keychain на iPhone и iPad для автоматического заполнения пароля для входа в Safari.
Включите iCloud Keychain на iPhone и iPad для автоматического заполнения пароля для входа в Safari.

Шаг №4. Далее вам нужно будет включить/зеленый цвет «Связка ключей iCloud Slider».

Вот и все!
Кроме того, если вы хотите настроить связку ключей iCloud с использованием кода безопасности, перейдите на экран «Связка ключей iCloud», где вы увидите опцию «Дополнительно». Нажмите на него, затем включите переключатель «Утвердить с кодом безопасности», чтобы разрешить вашему коду безопасности iCloud настраивать «Связку ключей iCloud» на новых устройствах. Затем следуйте инструкциям на экране.
Теперь, если вы когда-нибудь захотите получить доступ к сохраненным паролям и номерам кредитных карт с помощью iCloud Keychain на устройстве Apple, выполните следующие действия.
Теперь начните использовать автозаполнение имени пользователя, пароля и данных кредитной карты в Safari из связки ключей.
- Откройте приложение «Настройки» на iPhone.
- Затем нажмите на опцию «Пароль и учетные записи».
- Теперь нажмите на «Автозаполнение паролей» > «Включить автозаполнение паролей». если эта опция включена, отключите и снова включите эту опцию.
- Также выберите связку ключей iCloud в качестве заполнения.
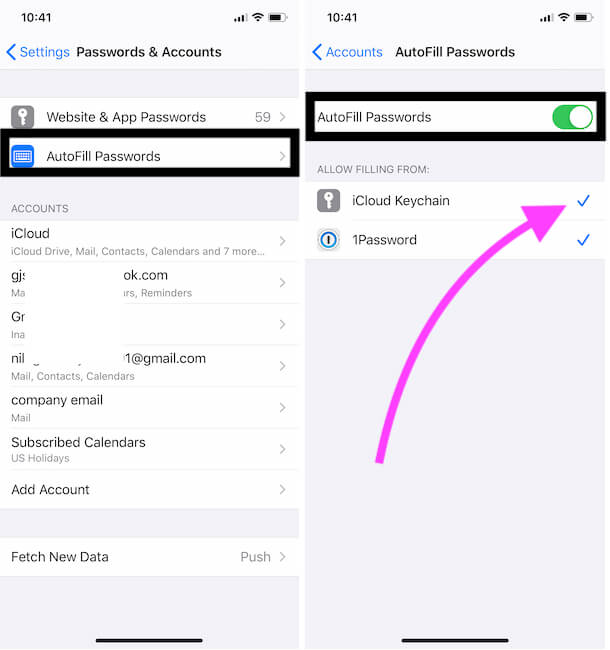 Включите автозаполнение пароля на iPhone и iPad
Включите автозаполнение пароля на iPhone и iPad
Включите «Связку ключей iCloud» и автозаполнение пароля и кредитных карт для MacBook Mac
Включите или настройте параметр «Связка ключей iCloud» на MacBook Настройки iCloud
В MacOS Ventura: — Настройте связку ключей iCloud.
1→ Перейдите к логотипу Apple в верхнем меню > Системные настройки.
 Системные настройки на Mac
Системные настройки на Mac
2 → Далее нажмите на свое имя Apple ID > iCloud.
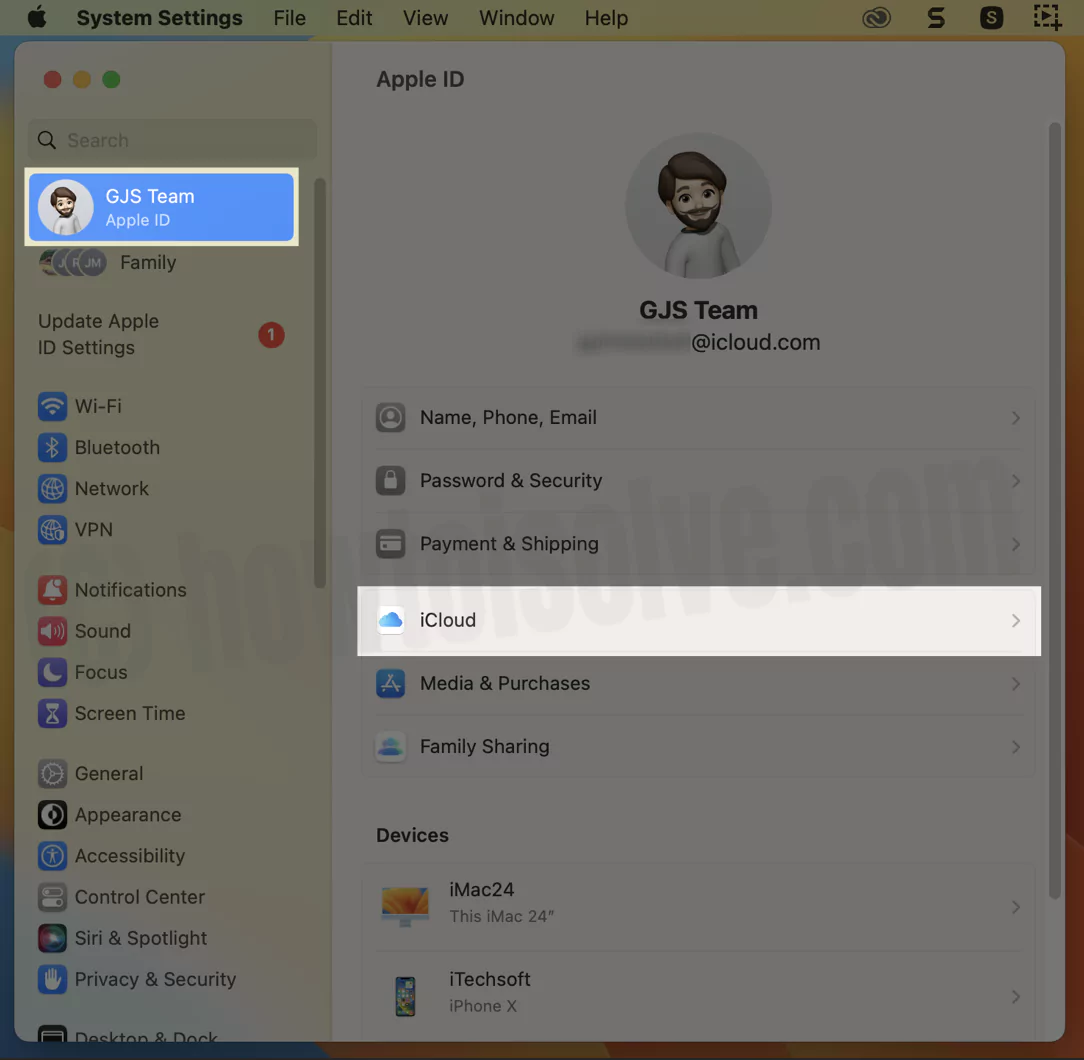 Настройки iCloud на Mac
Настройки iCloud на Mac
3 → Выберите вариант iCloud. Включите «Пароль и брелок».
 опция-пароль-брелок-в-icloud
опция-пароль-брелок-в-icloud
4→ Нажмите «Продолжить», чтобы разрешить необходимость обновления настроек Apple ID, чтобы это устройство могло использовать сквозное шифрование.
 разрешить изменение настроек Apple ID для этого Mac
разрешить изменение настроек Apple ID для этого Mac
5 → Введите и подтвердите свой пароль Apple ID. На следующем шаге введите пароль для входа в Mac, если вас спросят.
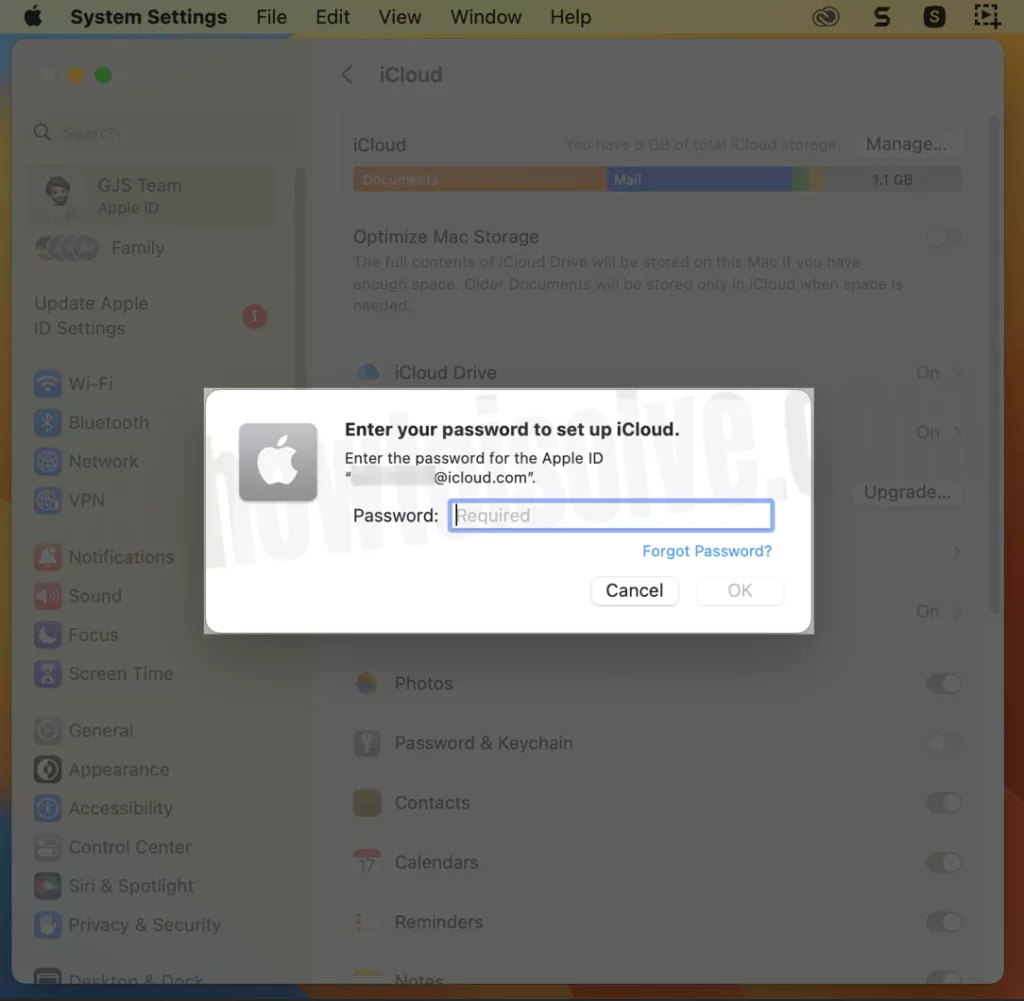 введите-apple-id-пароль
введите-apple-id-пароль

6 → Опять же, подтвердите, используя пароль вашего iPhone. Вот и все. С этого момента ваша связка ключей iCloud синхронизируется с вашим Mac.
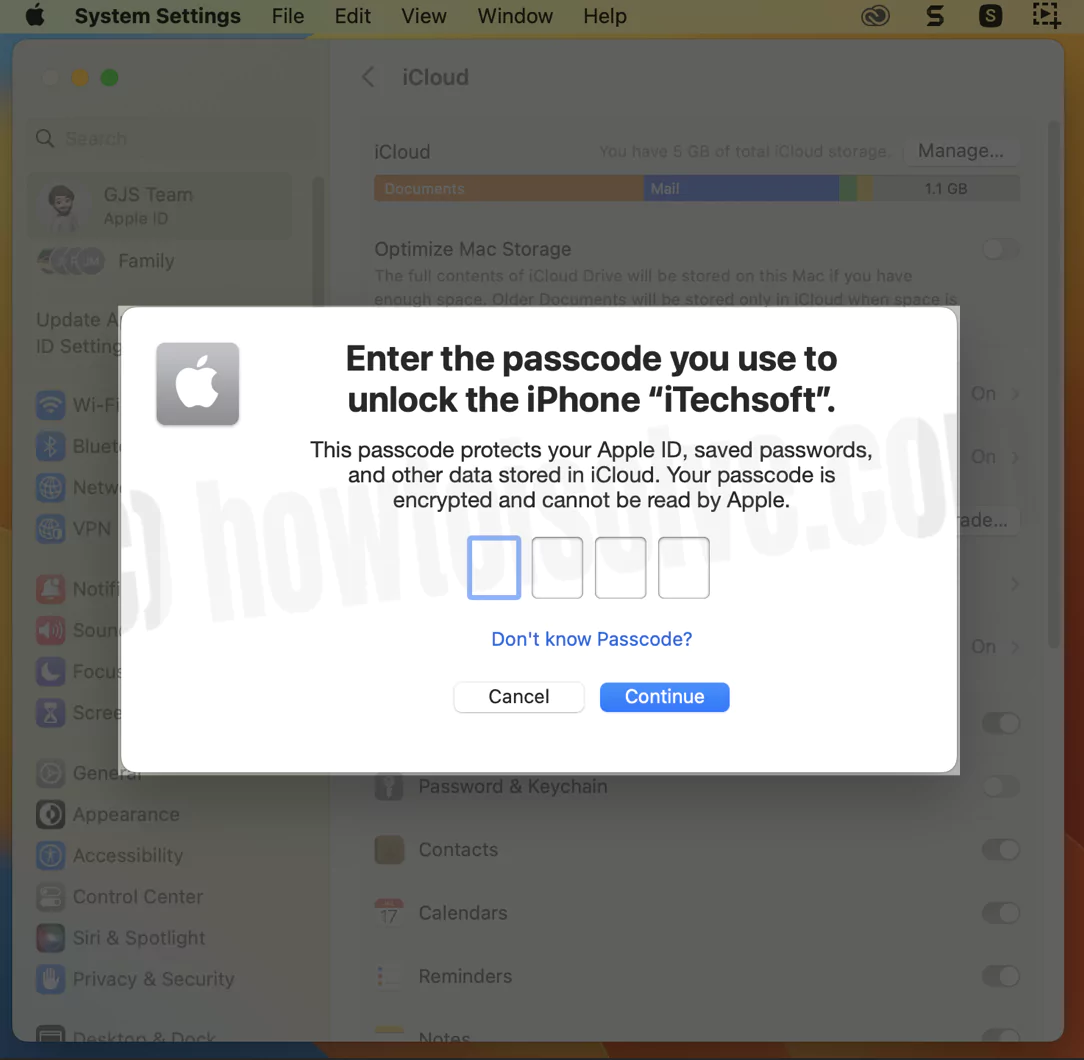 проверка с помощью пароля вашего iPhone
проверка с помощью пароля вашего iPhone
Теперь включите автоматическое заполнение пароля из связки ключей на Mac… Выполните следующие действия.
Шаг 1: – Перейдите к логотипу Apple в верхнем меню > Системные настройки.
Шаг 2: Далее, опция «Пароли» слева> Введите пароль для входа в Mac. Теперь перейдите к параметрам пароля.
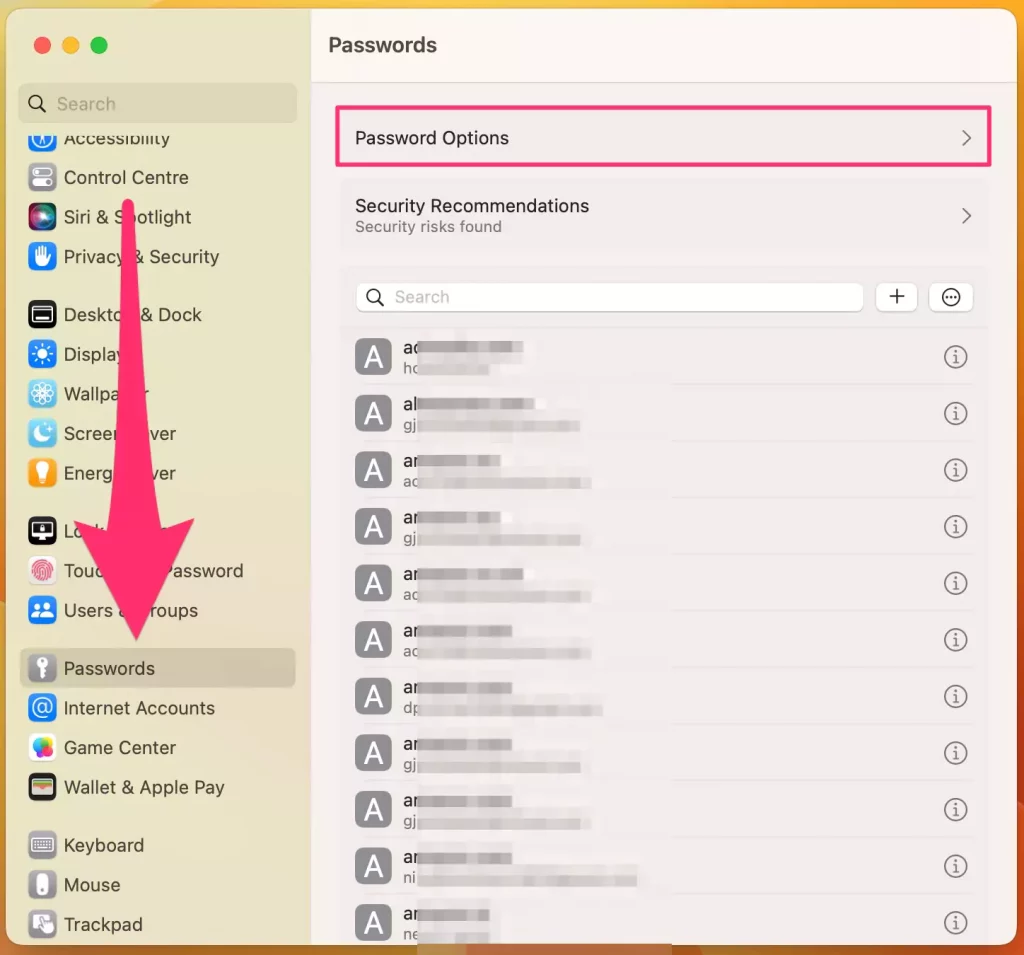
Шаг 3: Затем включите «Автозаполнение паролей» и «Связка ключей iCloud» в разделе «Разрешить заполнение из».
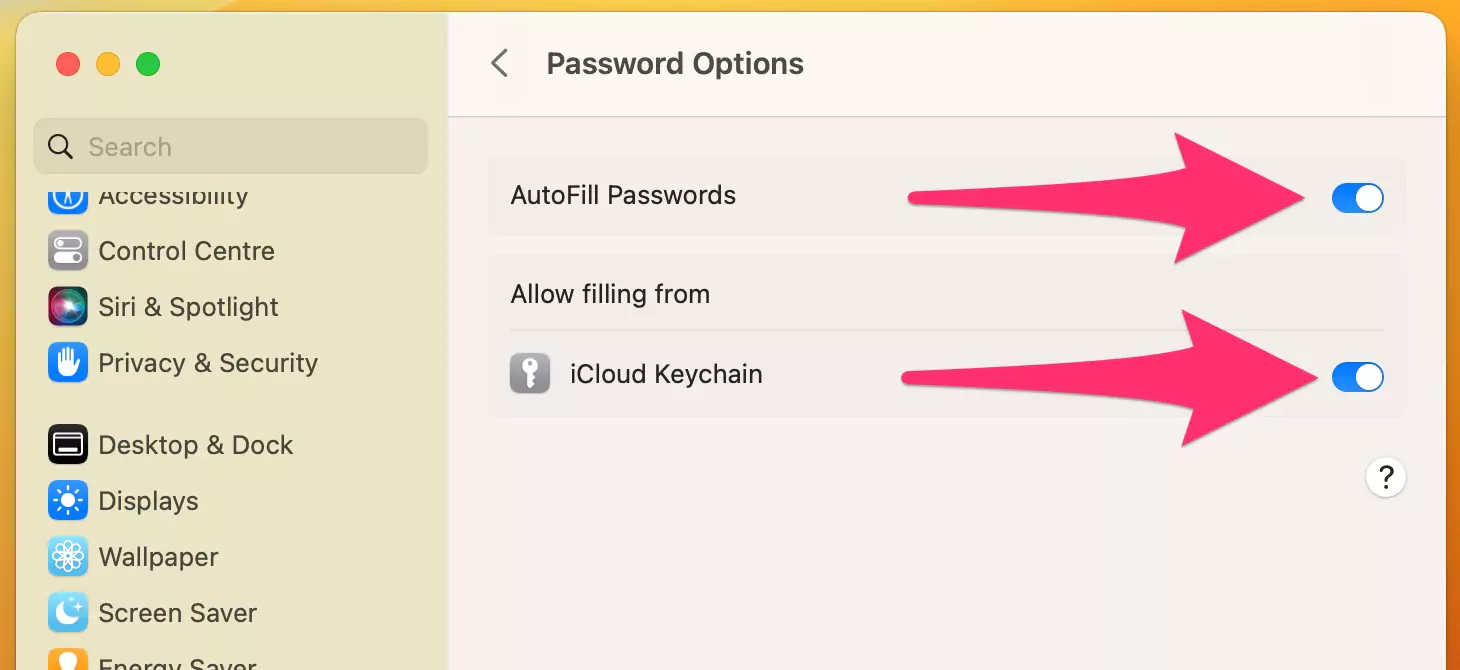
Шаг 5: – Вот и все.
В MacOS Monterey: — Настройка связки ключей iCloud.
- Перейдите к логотипу Apple в верхнем меню Mac.
- Далее нажмите «Системные настройки».
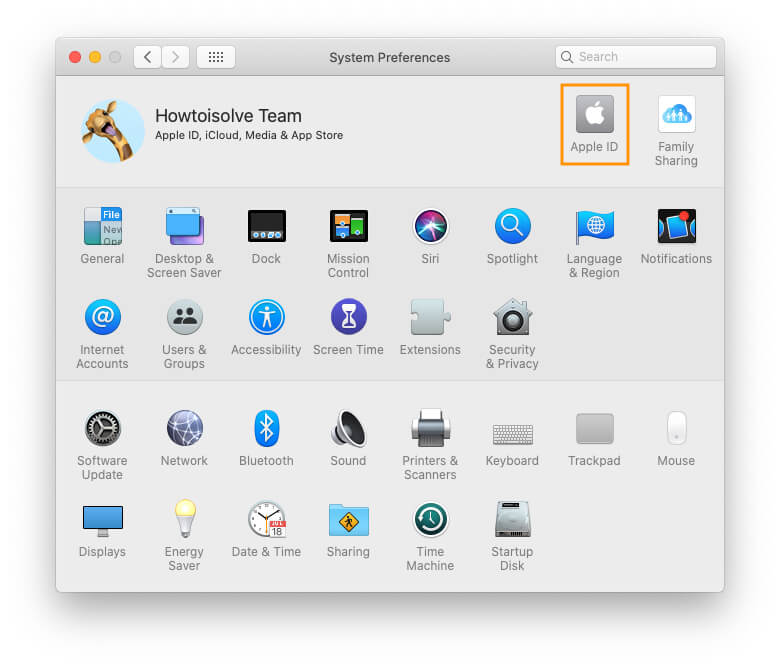 Apple ID на Mac Системные настройки
Apple ID на Mac Системные настройки
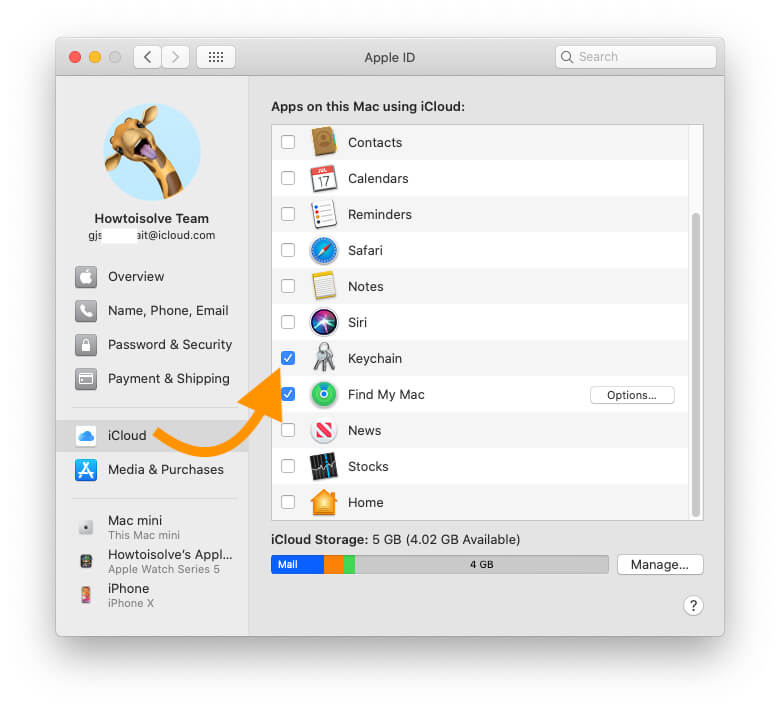 Включить связку ключей icloud на Mac
Включить связку ключей icloud на Mac
Включите использование функции Auofill в браузере MacOS Safari: получение данных в Safari из связки ключей.
- Откройте Safari на Mac.
- В верхнем меню выберите Safari > Настройки. (В MacOS Ventura: Safari > Настройки)
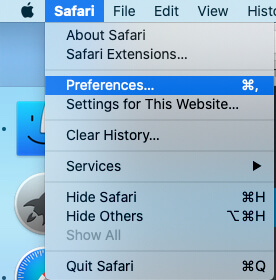 Параметр «Настройки Safari» на Mac
Параметр «Настройки Safari» на Mac
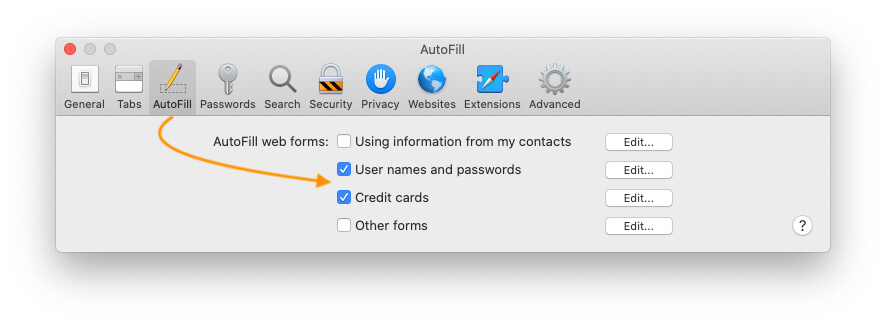 Используйте веб-формы автозаполнения для кредитных карт и данные для входа в Mac Safari
Используйте веб-формы автозаполнения для кредитных карт и данные для входа в Mac Safari
Давайте поделимся вашей настройкой связки ключей iCloud с использованием новейших возможностей iOS и iPadOS. Следите за ежедневными обновлениями. Вы также можете найти нас на Фейсбуки Следуйте дальше Твиттер.






