Как настроить Touch ID на Mac, MacBook (добавление и удаление)
Apple впервые добавила Touch ID на компьютер Mac из модели MacBook Pro 2016 года. На данный момент Touch ID доступен на всех MacBook Pro, iMac и внешней клавиатуре Apple Magic Keyboard для использования на Mac Mini.
он оказался очень успешным для различных типов аутентификации пользователей/проверки безопасности. Теперь пришло время настроить Touch ID, добавив отпечатки пальцев. Управляйте, удалив или добавив новый Touch ID (до 3 отпечатков пальцев).
Кроме того, включите/включите для различных целей, например, для разблокировки экрана входа в систему, Apple Pay и приложения при покупке или установке из магазина приложений Mac/iTunes.
Давайте сэкономим время и получим удовольствие от работы.
Объяснение: настройка/использование Touch ID в Macbook Pro: включение/выключение, добавление/удаление
Чтобы использовать Touch ID на Macbook, необходимо добавить в систему хотя бы один отпечаток пальца. Кроме того, Touch ID хранятся только локально в вашей системе в зашифрованном формате. В одну учетную запись мы можем добавить максимум три Touch ID и пять для всех учетных записей, созданных вами в одной системе. В этом случае нам необходимо удалить сохраненные отпечатки пальцев и сохранить их только по возможности.
Как добавить отпечатки пальцев на Macbook
MacOS приближается
1→ Перейдите к логотипу Apple в верхнем меню > Системные настройки.
 Системные настройки на Mac
Системные настройки на Mac
2 → Выберите Touch ID и пароль > Добавить отпечаток пальца.
 добавить новый сенсорный идентификатор на Mac
добавить новый сенсорный идентификатор на Mac
Введите пароль для входа в Mac,
 введите-ваш-мак-пароль для входа
введите-ваш-мак-пароль для входа
3→ Поместите палец на кнопку Touch ID (в правом верхнем углу клавиатуры – Macbook или Apple Magic Keyboard). Настройка Touch ID готова.


4→ Вот и все.
 добавлен сенсорный идентификатор на Mac
добавлен сенсорный идентификатор на Mac
MacOS Монтерей и ранее
1. Откройте меню логотипа Apple > Системные настройки на Macbook Pro.
2. В системных настройках найдите Touch ID.
3. Чтобы добавить новый, нажмите «Добавить отпечатки пальцев».
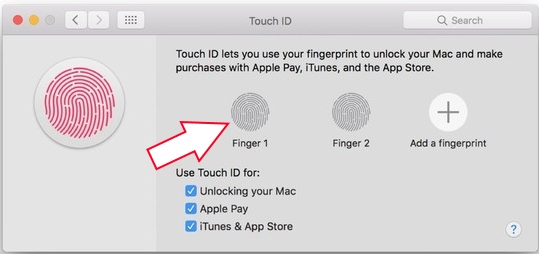
4. Введите свой пароль пользователя, затем отсканируйте отпечатки пальцев с помощью кнопки Touch ID на Macbook, точно так же, как настройка Touch ID на iPhone/iPad. Оставьте палец до завершения сканирования.

Примечание. Мы можем переименовать сохраненные отпечатки пальцев по отдельности, щелкнув «Имя» внизу каждого. Введите желаемое имя и нажмите клавишу возврата.
Как удалить отпечатки пальцев на Macbook
На macOS Венчурный
1→ Перейдите к логотипу Apple в верхнем меню > Системные настройки.
2 → Выберите Touch ID и пароль > Наведите курсор на Touch ID, чтобы удалить его. Нажмите кнопку «Закрыть» (X), чтобы удалить его.
 удалить отпечаток пальца Touch ID на Mac
удалить отпечаток пальца Touch ID на Mac
3 → Опять же, удалите всплывающее окно подтверждения на экране.
На MacOS Monterey и ранее
1: перейдите в меню Apple > «Системные настройки» из раскрывающегося списка на Macbook pro.
2. Выберите Touch ID на панели Системных настроек.

3. Наведите указатель мыши на один сохраненный отпечаток пальца, пока не появится значок «X» вверху сохраненных отпечатков пальцев.
4: Введите пароль для проверки
5: Затем нажмите кнопку «Удалить».

Включить/отключить Touch ID на Macbook Pro: Apple Pay, разблокировать вход в систему и магазин приложений
Да, Apple предоставляет возможности настройки использования Apple ID на экране входа в систему, «Сон для пробуждения», «Подтверждение оплаты Apple» или «Загрузка нового приложения из App Store/Купить новое приложение».
На macOS Вентура
1→ Перейдите к логотипу Apple в верхнем меню > Системные настройки.
2 → Далее нажмите «Touch ID и пароль» > см. вариант включения Touch ID или отключения Touch ID для…

- Используйте Touch ID, чтобы разблокировать свой Mac
- Используйте Touch D для Apple Pay
- Используйте Touch ID для покупок в iTunes Store, App Store и Apple Books.
- Используйте Touch ID для автоматического заполнения паролей
- Используйте Touch ID для быстрого переключения пользователей
3→ Вот и все.
На MacOS Monterey и ранее
1. Откройте меню Apple > Системные настройки.
2: Touch ID, выберите «Использование Touch ID»,
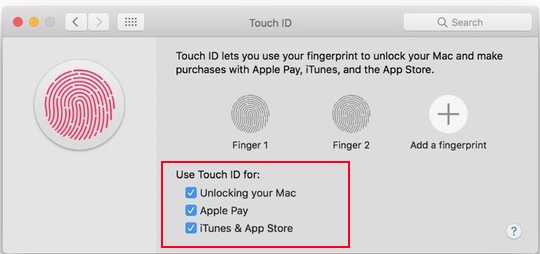
- Разблокировка вашего Mac
- Apple Pay
- iTunes и магазин приложений
Готово, для этого включите Touch ID. Чтобы отключить Touch ID, снимите флажок в списке.
Также проверьте: объяснение сенсорной панели в Macbook Pro
Поделитесь своим опытом устранения неполадок и опытом использования Touch ID в Macbook Pro с диагональю от 13 до 16 дюймов.






