Как обрезать снимок экрана на Mac (5 методов)
Вот несколько способов обрезать снимок экрана на Mac. Мы можем обрезать определенную часть, используя обрезку от руки, которая действительно улучшена в приложении Mac Preview (5-й метод). У нас есть подходящая опция «Обрезать снимок экрана на Mac» перед сохранением, после сохранения и для нескольких снимков экрана одновременно.
Имейте в виду, что все упомянутые в этой статье методы используют предустановленный бесплатный инструмент для обрезки снимка экрана на MacBook Pro или Air. Таким образом, нет никаких шансов на проблемы с хранилищем на Mac или на доплату за такую мелкую задачу.
Лучшие способы обрезать снимок экрана на Mac
Хотите сделать снимок на Mac, но не знаете, как вырезать из него строку меню. Вот полное руководство о том, как обрезать снимок экрана на MacBook.
Что такое ярлык для обрезки изображения на Mac
Вам всем это знакомо; вы можете сделать снимок экрана любой части на компьютере Mac. Используйте основное сочетание клавиш для создания снимка экрана Mac, как указано ниже.
- Чтобы сделать снимок всего экрана: Shift + Command + 3.
- Чтобы сделать снимок экрана выбранной части: Shift + Command + 4
- Чтобы захватить меню или окно: Shift + Command + 4 + пробел.
- Чтобы сделать снимок экрана на MacBook с сенсорной панелью: Command + Shift + 6.
Нажав комбинацию клавиш, упомянутую выше, снимок экрана будет сделан и сохранен на рабочем столе Mac. Но знаете ли вы, как обрезать снимок экрана на Mac? Вероятно, нет, но вам понадобится инструмент для таких задач, как обрезка и редактирование. Так что следуйте нашему руководству и узнайте, как обрезать снимок экрана на любом Mac.
Способ №1. Как обрезать снимок экрана на Mac после сохранения
Большинство пользователей хотят обрезать снимок экрана на Mac после его сохранения на Mac. Но в конечном итоге они пришли к неорганизованным методам и, возможно, не знали, как это сделать.
Вы один из таких пользователей, которые ищут, как обрезать снимок экрана на Mac после сохранения? Другими словами, трюк с кадрированием снимка экрана с помощью поля выбора. Вот чему вам нужно следовать.
1 → Чтобы обрезать выбранные области на экране Mac, откройте окно Mac или снимок экрана, который вы хотите обрезать, и сделайте поле выбора видимым с помощью комбинации клавиш Shift + Command + 5, Shift + Command + 3 ИЛИ Shift + Command + 4. .
 Шифт + Команда + 5 = сделать снимок экрана на Mac
Шифт + Команда + 5 = сделать снимок экрана на Mac
При этом на экране миниатюр будет выделено пять вариантов: «Снимок всего экрана», «Снимок выбранного экрана», «Снимок выбранной части», «Запись всего экрана» и «Запись выбранной части».
Затем нажмите «Захватить выбранную часть», четвертую позицию, двигаясь слева направо. Затем перетащите поле и измените его размер по вашему усмотрению и, наконец, нажмите кнопку «Захватить». Вот и все!
 Предварительный просмотр скриншота на Mac
Предварительный просмотр скриншота на Mac
2 → Нажмите значок «Предварительный просмотр» > нажмите значок разметки, чтобы отредактировать снимок экрана.
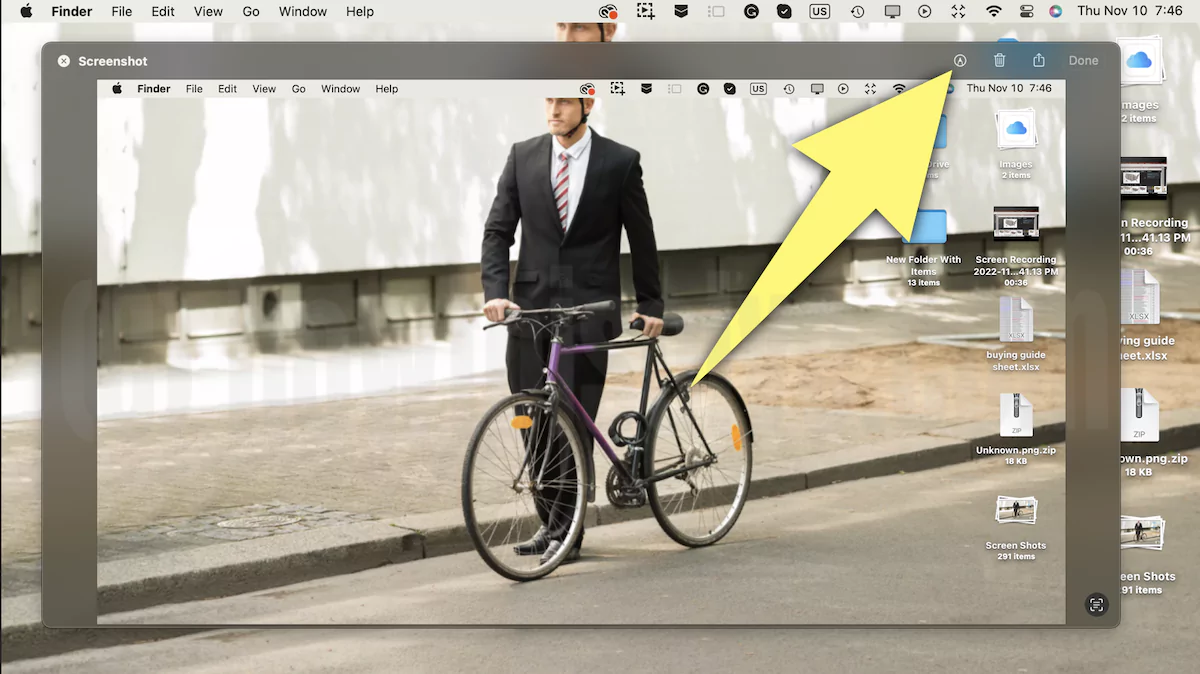 Редактировать предварительный просмотр скриншота на Mac
Редактировать предварительный просмотр скриншота на Mac
3→ Нажмите значок «Обрезать», чтобы обрезать снимок экрана и сохранить его.
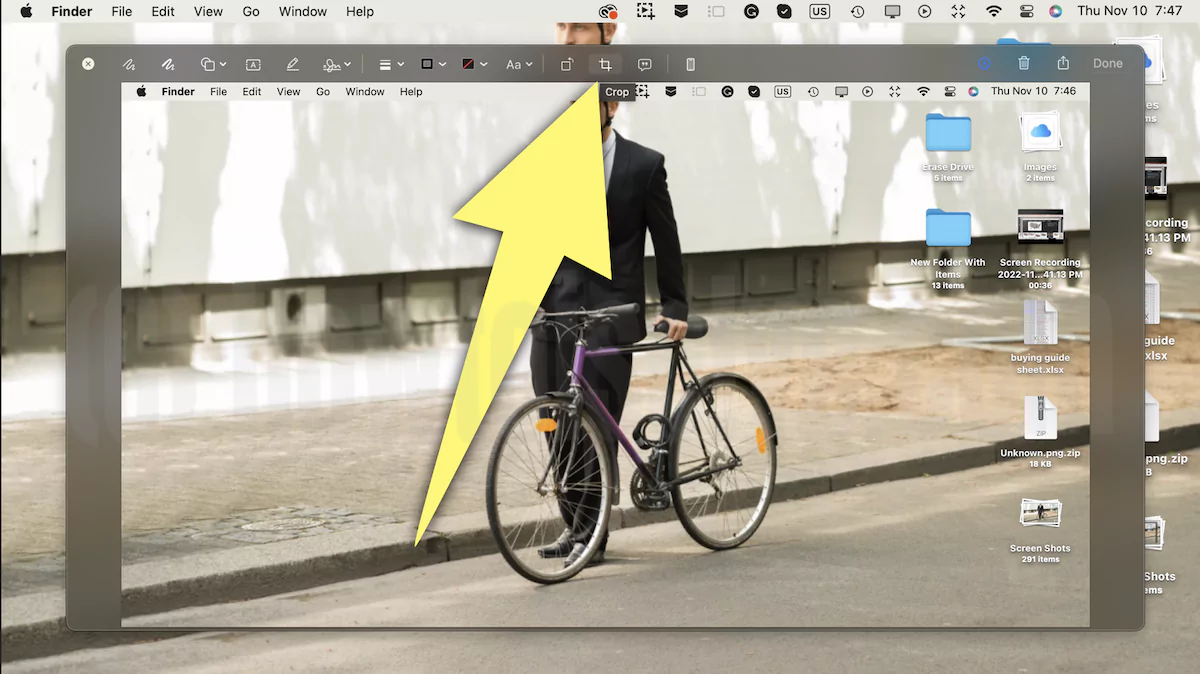 Обрезать снимок экрана перед сохранением на Mac
Обрезать снимок экрана перед сохранением на Mac
4 → Перейдите от границы обрезки и нажмите «Готово», чтобы сохранить снимок экрана.
 Обрезать и сохранять снимки экрана на Mac
Обрезать и сохранять снимки экрана на Mac
После сохранения? Обрезка нескольких снимков экрана с помощью предварительного просмотра
1 → Откройте все изображения в режиме предварительного просмотра (выберите все изображения, щелкните правой кнопкой мыши > Открыть с помощью предварительного просмотра) или в других сторонних инструментах редактирования изображений для Mac.
 открыть несколько фотографий для предварительного просмотра на Mac
открыть несколько фотографий для предварительного просмотра на Mac
2 → Нажмите значок «Разметка», чтобы начать редактирование. Выберите часть изображения, которую вы хотите обрезать, с помощью мыши или трекпада. Теперь нажмите значок «Обрезать» на верхней панели инструментов или используйте Command + K.
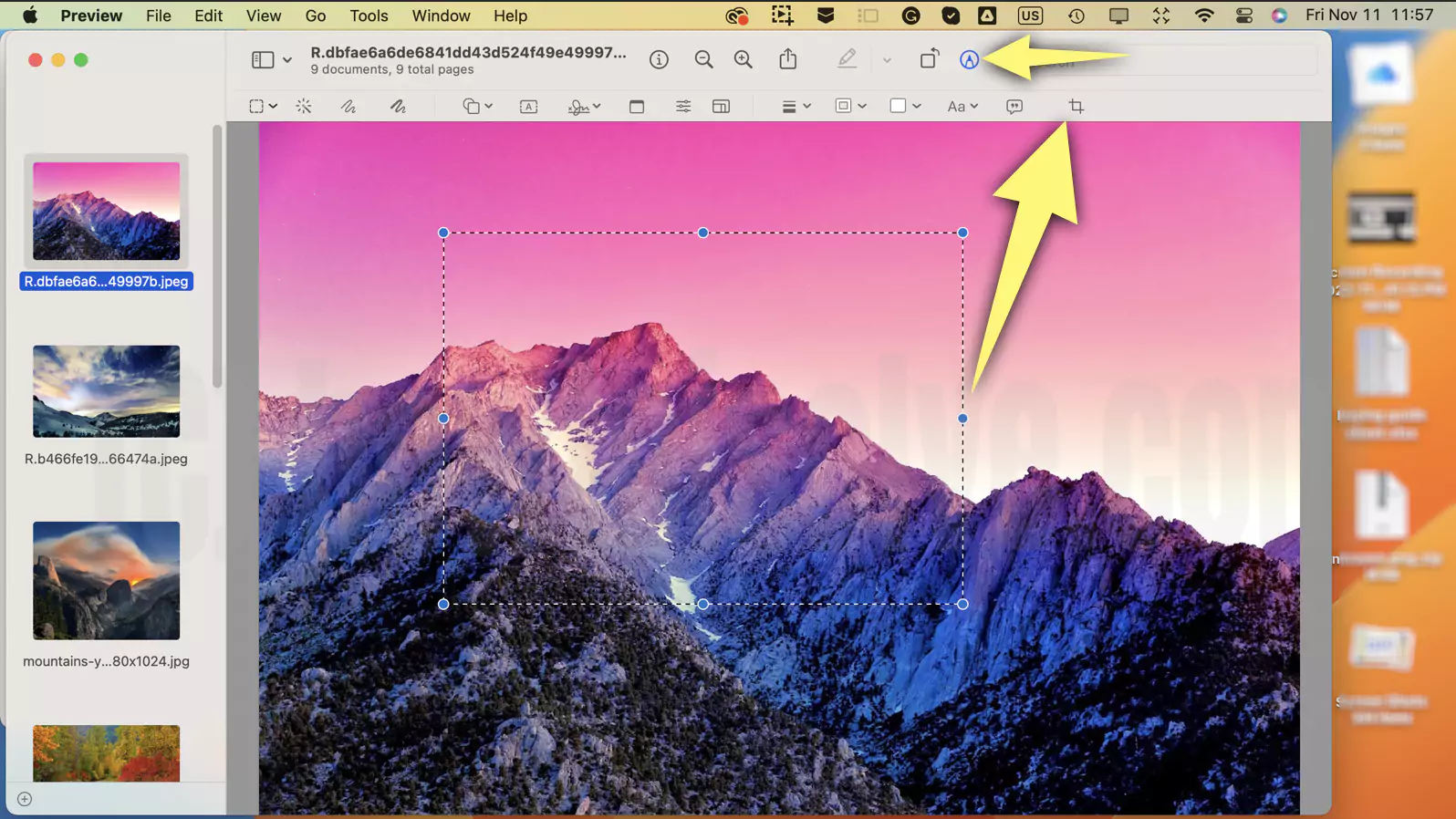 выбрать и обрезать изображение на Mac
выбрать и обрезать изображение на Mac
3 → Теперь выбрана часть изображений, обрезанная с помощью приложения «Предварительный просмотр». команда + S, чтобы сохранить изображение.

Важный! Обрезать несколько скриншотов одновременно
Если вы хотите отредактировать несколько снимков экрана после их сохранения, вы можете использовать такой инструмент, как Skitch, Capto или Greenshot Snipping Tools для Mac, в качестве варианта экономии времени.
Способ №2. Как обрезать снимок экрана Mac с помощью приложения предварительного просмотра
Если вы знакомы с возможностями приложения Preview, вы знаете, как оно позволяет редактировать PDF-файлы и снимки экрана. Если нет, дайте нам знать, как бесплатно отредактировать снимок экрана на Mac с помощью приложения Preview. Имейте в виду, что всякий раз, когда вы открываете изображение в macOS, оно автоматически запускается в режиме предварительного просмотра, если это приложение по умолчанию.
Если вы не сохранили «Просмотр» в качестве приложения по умолчанию, откройте изображение в «Просмотре», выполнив следующие действия.
- Щелкните правой кнопкой мыши по изображению и выберите «Открыть с помощью». Затем выберите приложение предварительного просмотра.
 открытое изображение с предварительным просмотром на Mac
открытое изображение с предварительным просмотром на Mac
- После этого выберите «Показать панель инструментов разметки» и с помощью щелчка правой кнопкой мыши выберите часть, которую вы хотите отредактировать.
 редактировать изображение для обрезки на Mac
редактировать изображение для обрезки на Mac
- Выберите «Панель инструментов» в строке меню «Предварительный просмотр».
 использовать инструменты для обрезки
использовать инструменты для обрезки
- В раскрывающемся списке «Панель инструментов» выберите «Обрезать» (команда +K).
С помощью приложения предварительного просмотра вы обрезаете только часть изображения. Тем не менее, мы всегда предлагаем использовать приложение Preview для таких задач, поскольку оно предлагает простой способ.
Способ №3. Как обрезать снимок экрана с помощью приложения «Фотографии»
Еще одно приложение в ряду после приложения Preview для обрезки снимка экрана на Mac — приложение Photos. Поэтому, если вам не нравится использовать приложение предварительного просмотра, скомпилируйте задачу с помощью приложения «Фотографии». Вот как это сделать.
1→ Откройте приложение «Фотографии».
 открыть фотографии на Mac
открыть фотографии на Mac
2→ В строке меню приложения «Фотографии» выберите «Файл». Теперь выберите «Импорт» в раскрывающемся списке «Файл».
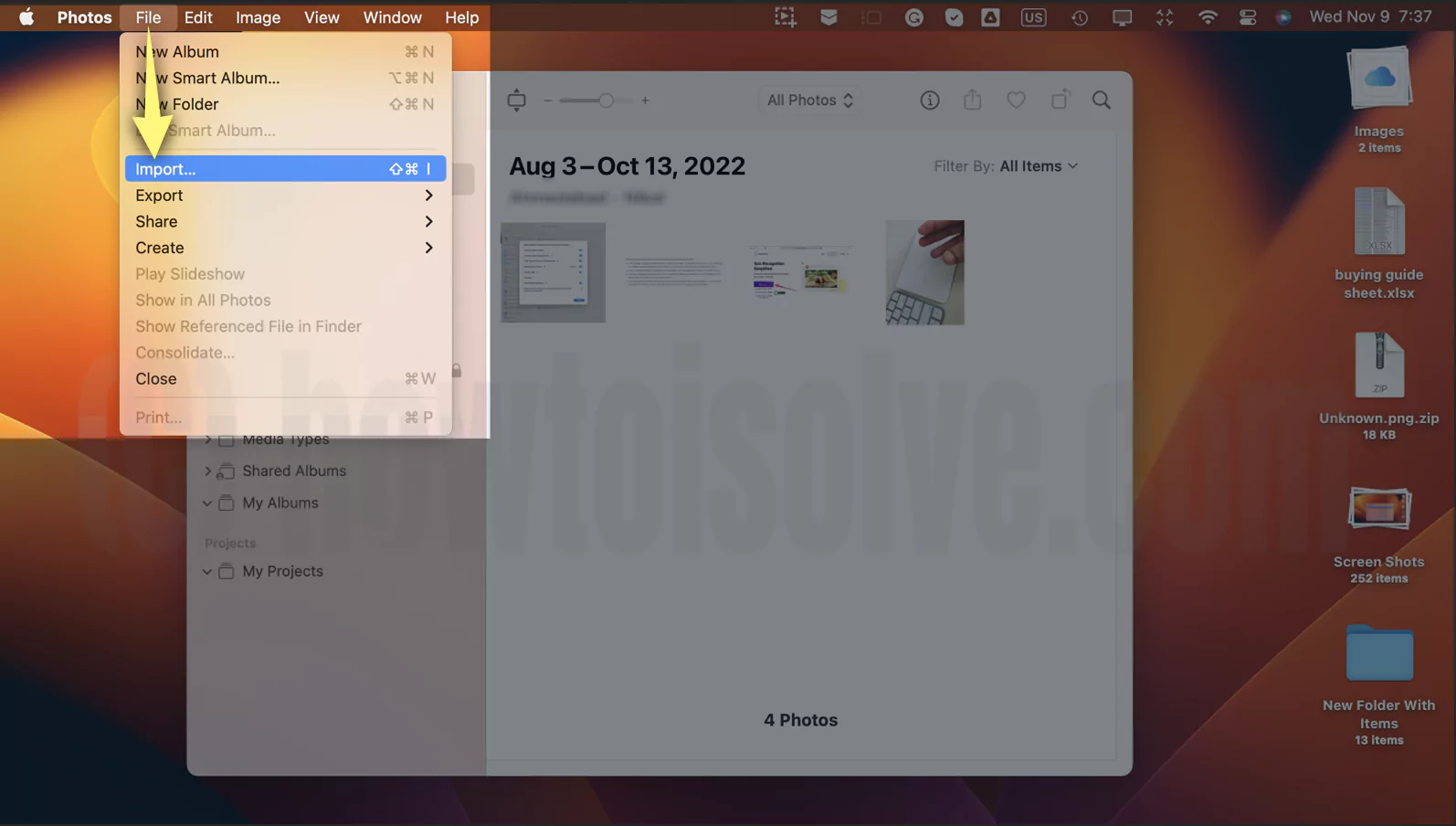 приложение-импорт фотографий в фотографии с Mac
приложение-импорт фотографий в фотографии с Mac
3→ Выберите изображение и выберите «Импорт».
 приложение select-photos-to-mac-photos
приложение select-photos-to-mac-photos
4 → Затем выберите импортированный снимок экрана из фотографий и выберите «Редактировать».
 приложение «редактировать фото в фотографиях» на Mac
приложение «редактировать фото в фотографиях» на Mac
5 → Нажмите кнопку «Обрезать» вверху. Обрежьте изображение по своему усмотрению и нажмите «Готово».
 8-сделано, чтобы сохранить
8-сделано, чтобы сохранить
С помощью этого удобного способа обрезки изображения на Mac вы можете обрезать несколько снимков экрана одним и тем же методом фотографий.
Способ №4. Как обрезать снимок экрана с помощью инструмента обрезки
Инструмент обрезки — это один из самых простых и быстрых способов обрезать только часть снимка экрана или всю его часть. На данный момент это один из лучших вариантов кадрирования на компьютерах Mac.
Когда вы делаете снимок экрана, в правом нижнем углу экрана появляется плавающая миниатюра снимка экрана. Это не что иное, как миниатюра сделанного вами снимка экрана; щелчок по нему откроет инструмент обрезки.
Однако нажать на него нужно сразу, иначе через долю секунды он станет невидимым; в конечном итоге это означает, что вы не сможете использовать инструмент обрезки, когда миниатюра снимка экрана исчезнет.
- Чтобы обрезать изображение с помощью этого инструмента, немедленно сделайте снимок экрана и нажмите «Миниатюра изображения» в правом нижнем углу экрана.
 Предварительный просмотр скриншота на Mac
Предварительный просмотр скриншота на Mac
- Далее выберите «Показать значок инструмента разметки».
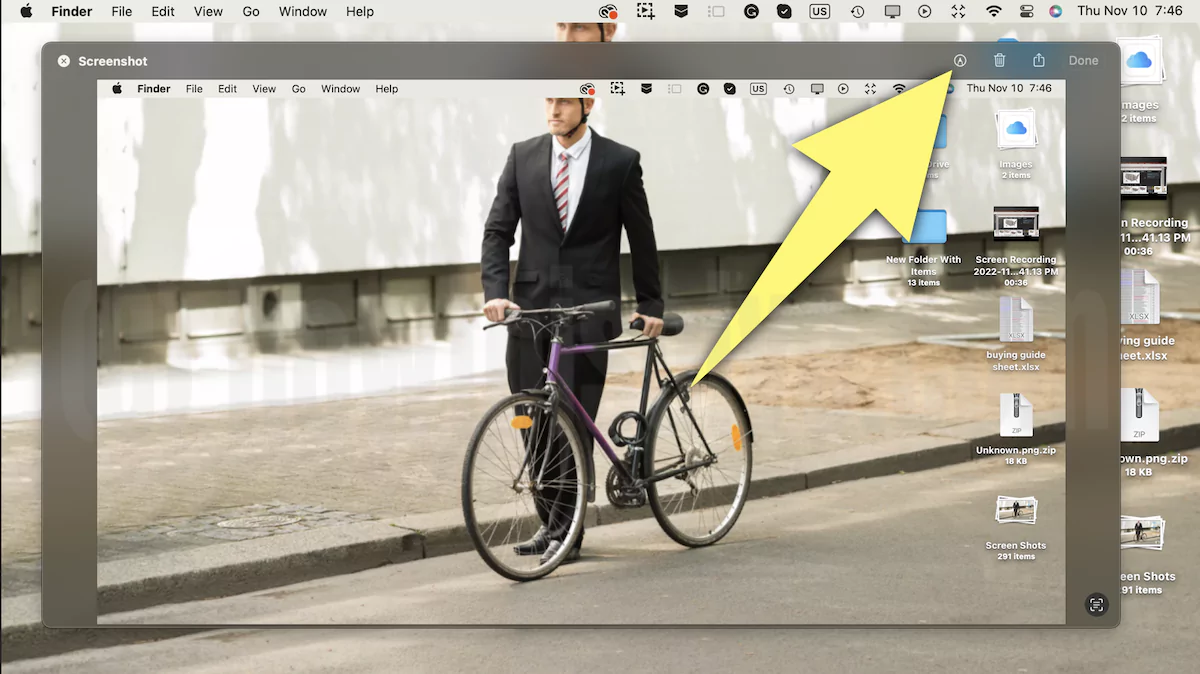 Редактировать предварительный просмотр скриншота на Mac
Редактировать предварительный просмотр скриншота на Mac
- На панели инструментов щелкните значок обрезки (вторая позиция движется справа налево).
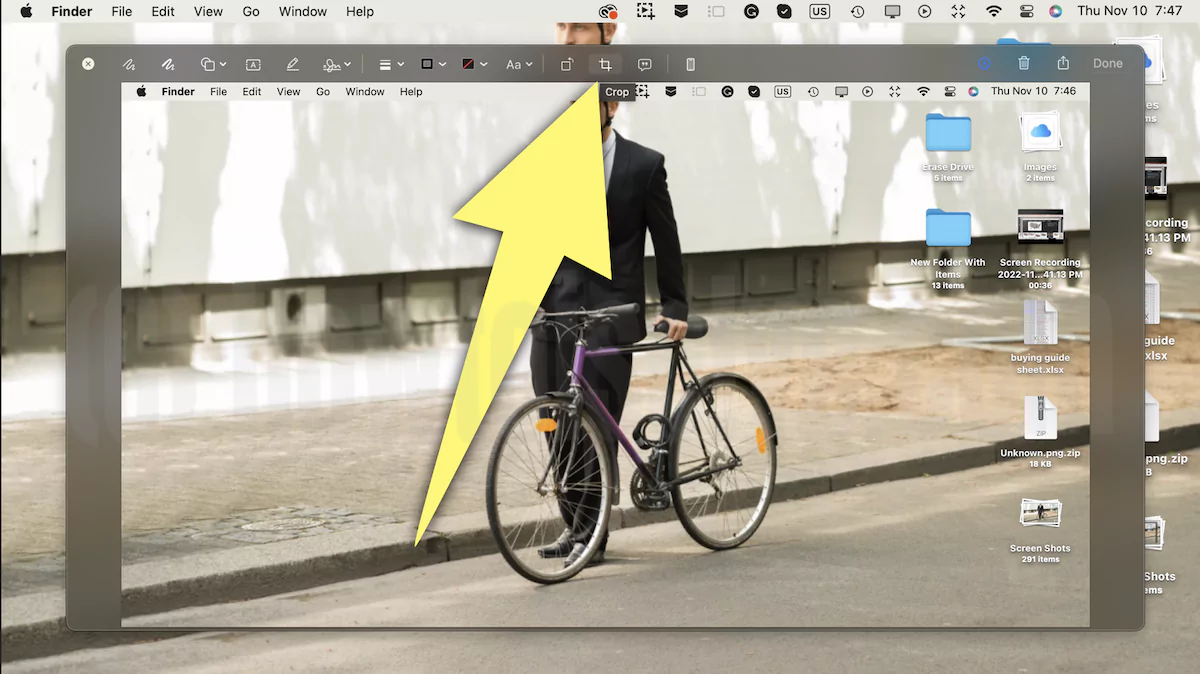 Обрезать снимок экрана перед сохранением на Mac
Обрезать снимок экрана перед сохранением на Mac
- Обрежьте изображение по своему усмотрению и нажмите «Готово».
 Обрезать и сохранить скриншот на Mac
Обрезать и сохранить скриншот на Mac
Обрезанный снимок экрана сохранится в указанном вами месте на компьютере Mac.
Метод № 5. Как обрезать только часть изображения или снимка экрана?
Используя «Умное лассо» в предварительном просмотре, мы можем извлечь объект, который может быть лицом, групповой фотографией или естественным объектом. Выделите край границы с помощью инструментов, как описано в приведенных ниже шагах, и используйте обрезку, чтобы удалить фон или другие части снимка экрана или изображения.
1→ Откройте «Снимки экрана» или «Изображение» с помощью приложения «Просмотр» на Mac. Щелкните правой кнопкой мыши «Снимок экрана/изображение» > «Открыть с предварительным просмотром». Чтобы просмотреть инструменты редактирования, щелкните значок «Разметка» в верхнем меню. Теперь щелкните значок «Выделение» на панели инструментов> «Выбрать интеллектуальное лассо».
 как использовать смарт-лассо на Mac
как использовать смарт-лассо на Mac
2 → Выберите объект с помощью мыши или трекпада. При непрерывном выделении мы увидим толстую рамку вокруг извлекаемого объекта. См. два экрана ниже,
 выбрать объект из изображения в кадрирование на Mac с помощью приложения предварительного просмотра
выбрать объект из изображения в кадрирование на Mac с помощью приложения предварительного просмотра
 обрезка объекта с использованием предварительного просмотра на Mac
обрезка объекта с использованием предварительного просмотра на Mac
3 → Теперь объект или часть снимка экрана выбраны. Нажмите значок «Обрезать» в верхней части предварительного просмотра.
 используйте обрезку для умного лассо в предварительном просмотре
используйте обрезку для умного лассо в предварительном просмотре
4→ Теперь фон автоматически удаляется. Command + S, чтобы сохранить обрезанный снимок экрана.
 обрезать только часть изображения на Mac с использованием предварительного просмотра
обрезать только часть изображения на Mac с использованием предварительного просмотра
Примечание. – Кроме того, вы также можете использовать приложение «Просмотр», «Фотографии» и инструмент обрезки, как указано в этой статье.
Нижняя граница
Теперь вам известно множество способов обрезать скриншот на Mac. Лучшим вариантом из вышеперечисленных является использование инструмента обрезки. Какой из них лучше для вас? Дайте нам знать, оставив это в поле для комментариев ниже.
Также полезно: Как сделать снимок экрана без кнопки «Домой» и кнопки питания
Можно ли обрезать снимок экрана?
Да, снимок экрана на Mac можно обрезать различными методами, такими как предварительный просмотр, фотографии, инструмент обрезки и поле выбора (команда +Shift + 5). Чтобы узнать больше о том, как работает этот метод, прочтите вышеупомянутую статью.
Как мне отредактировать свой скриншот?
Чтобы отредактировать снимок экрана на компьютере Mac, вы можете использовать несколько инструментов, таких как Snipping Tool, Capto, Greenshot Snipping Tool; для получения дополнительных возможностей.
Что такое команда обрезки на Mac?
Чтобы обрезать ножницами, нажмите Shift + Command + 4, а затем обрежьте выделенную область; вот и все!





