Как отключить или заблокировать AirDrop на Mac, iPhone, iPad
Apple AirDrop — это сеть на базе Bluetooth, которая позволяет устройствам Apple быстро обмениваться файлами по беспроводной сети. К сожалению, это также позволяет неизвестному устройству отправлять сомнительные файлы. В этом случае рекомендуется отключить AirDrop, а если вы не знаете, как это сделать, вот как отключить AirDrop на Mac, iPhone и iPad.
Как отключить ИЛИ отключить AirDrop на устройстве Apple
Ниже приведены инструкции по отключению AirDrop на вашем iPhone, Mac и iPad. Но давайте узнаем возможные причины отключения AirDrop.
Зачем отключать AirDrop
Конфиденциальность. Если вы находитесь в общественном месте, отключение AirDrop сделает ваше устройство невидимым и гарантирует, что вы не будете получать нежелательные запросы AirDrop на получение нежелательных файлов.
Меньше путаницы между несколькими устройствами. Если рядом с вами находятся устройства Apple, выбор устройства для отправки файла может запутаться. В этом случае вы можете отключить AirDrop на одном из ваших устройств, на котором вы не хотите отправлять и получать файлы.
Действия по отключению AirDrop для iPhone и iPad
Шаг 1. Зайдите в приложение «Настройки» на вашем iPhone или iPad. Найдите и выберите AirDrop.
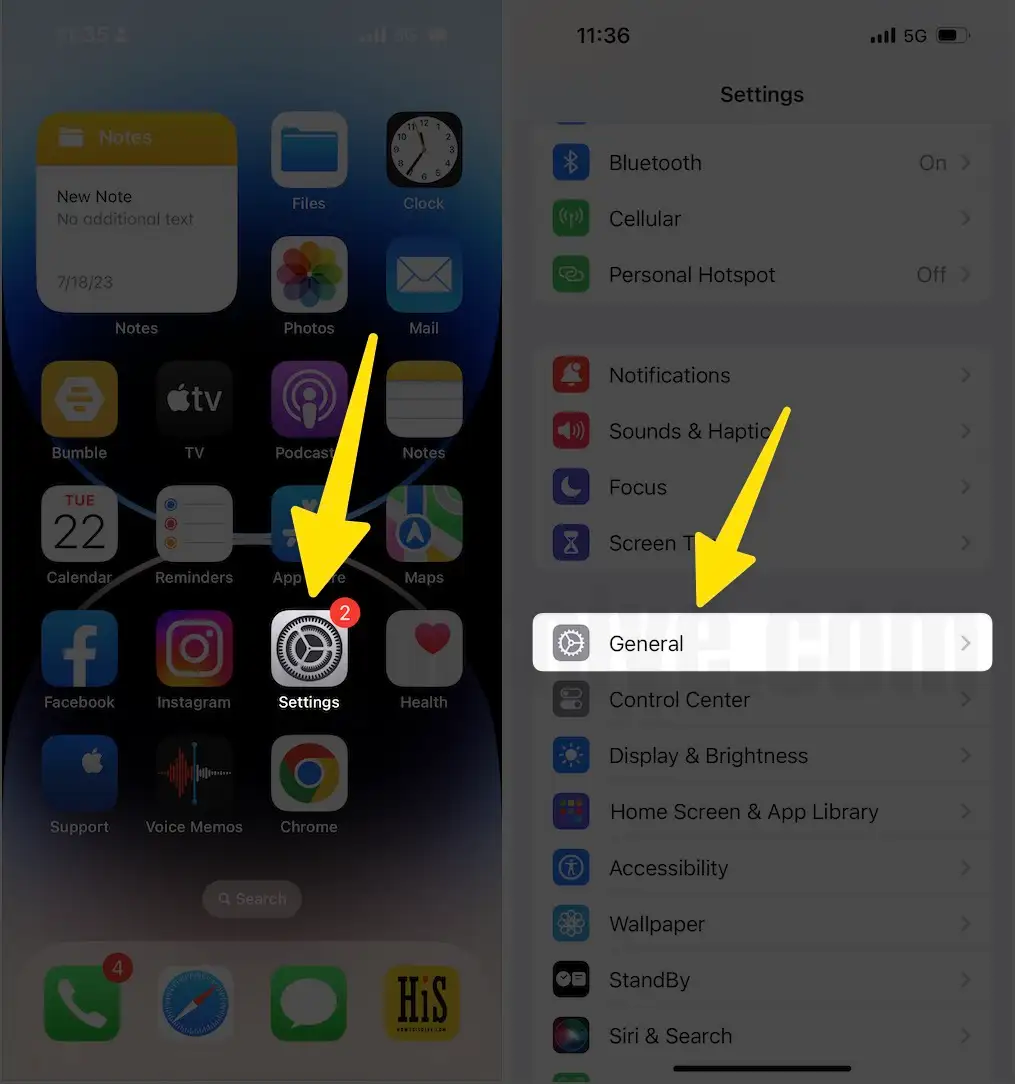 Откройте настройки Airdrop на iPhone
Откройте настройки Airdrop на iPhone
Шаг 2. На следующем экране выберите «Выключить прием», чтобы отключить AirDrop на iOS и iPadOS.
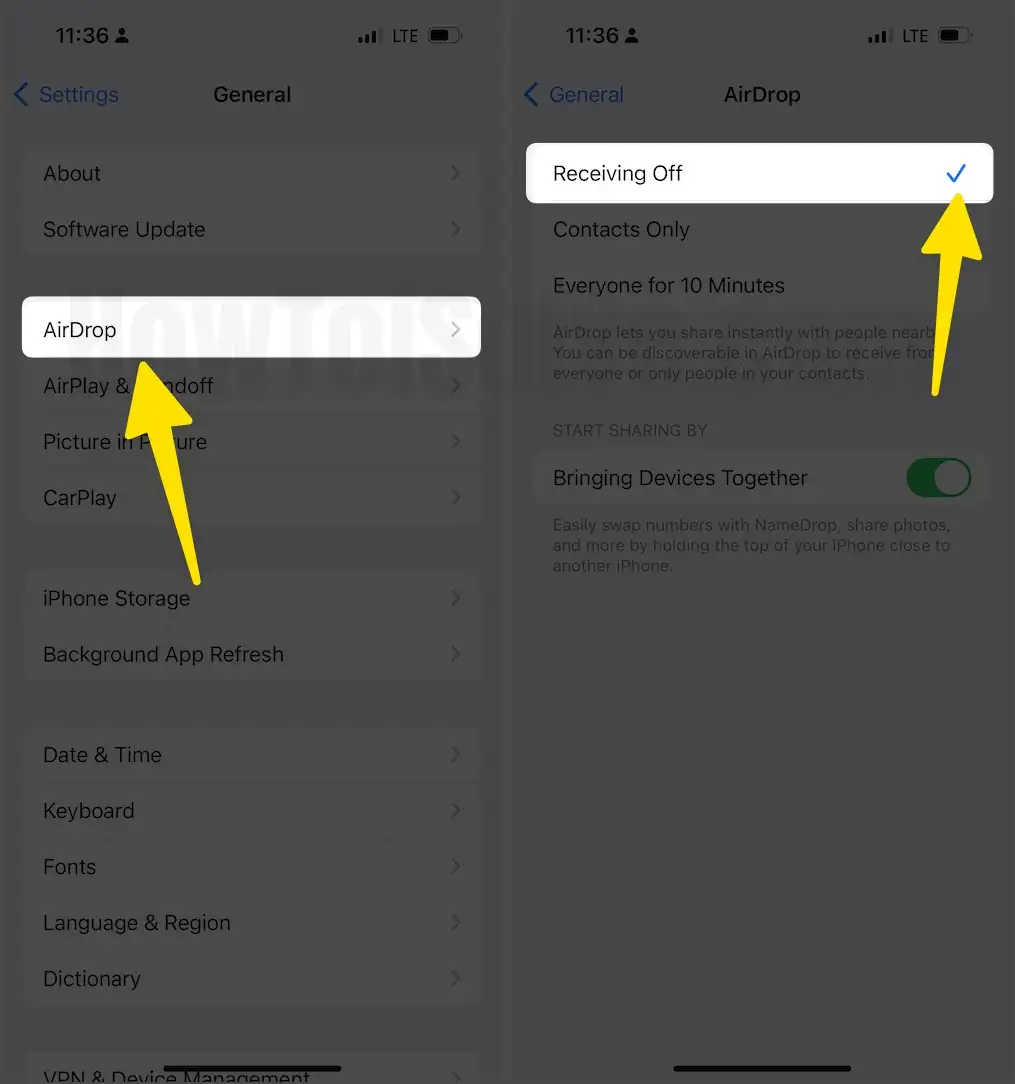 Отключить прием AirDrop Выкл.
Отключить прием AirDrop Выкл.
Альтернативный метод,
Шаг 1. Проведите вниз от верхней части экрана и удерживайте ее, чтобы получить доступ к Центру управления.
Шаг 2: Нажмите AirDrop и выберите «Прием отключен».
Действия по отключению AirDrop Mac
Шаг 1. Перейдите в меню Apple на вашем компьютере Mac. Выберите Системные настройки…
Шаг 2: Нажмите «Общие» на левой панели. Теперь выберите AirDrop и Handoff.
 Настройки AirDrop и Handoff на Mac
Настройки AirDrop и Handoff на Mac
Шаг 3: С правой стороны выберите раскрывающийся список AirDrop. Выберите «Никто».
 Отключите AirDrop на Mac
Отключите AirDrop на Mac
Альтернативный метод,
Шаг 1: Нажмите значок Finder в Dock. Выберите AirDrop на левой панели.
Шаг 2. Выберите «Разрешить мне быть обнаруженным» и выберите Никточто отключит AirDrop на этом Mac.
Полностью ограничить AirDrop на iPhone, iPad и Mac
Вышеупомянутые шаги отключат AirDrop. Но что, если вы хотите полностью отключить AirDrop на своем устройстве Apple? К счастью, это легко сделать. Вот как вы можете это сделать.
Действия для пользователей iPhone
- Зайдите в приложение «Настройки» на вашем iPhone.
- Найдите и выберите «Экранное время».
- Нажмите «Ограничения контента и конфиденциальности».
- Включите переключатель рядом с пунктом «Ограничения контента и конфиденциальности». Выберите Разрешенные приложения.
- Отключите переключатель рядом с AirDrop.
Действия для пользователей Mac,
Шаг 1. Перейдите в меню Apple на вашем Mac. Выберите Системные настройки…
Шаг 2. Нажмите «Экранное время». Выберите «Контент и конфиденциальность».
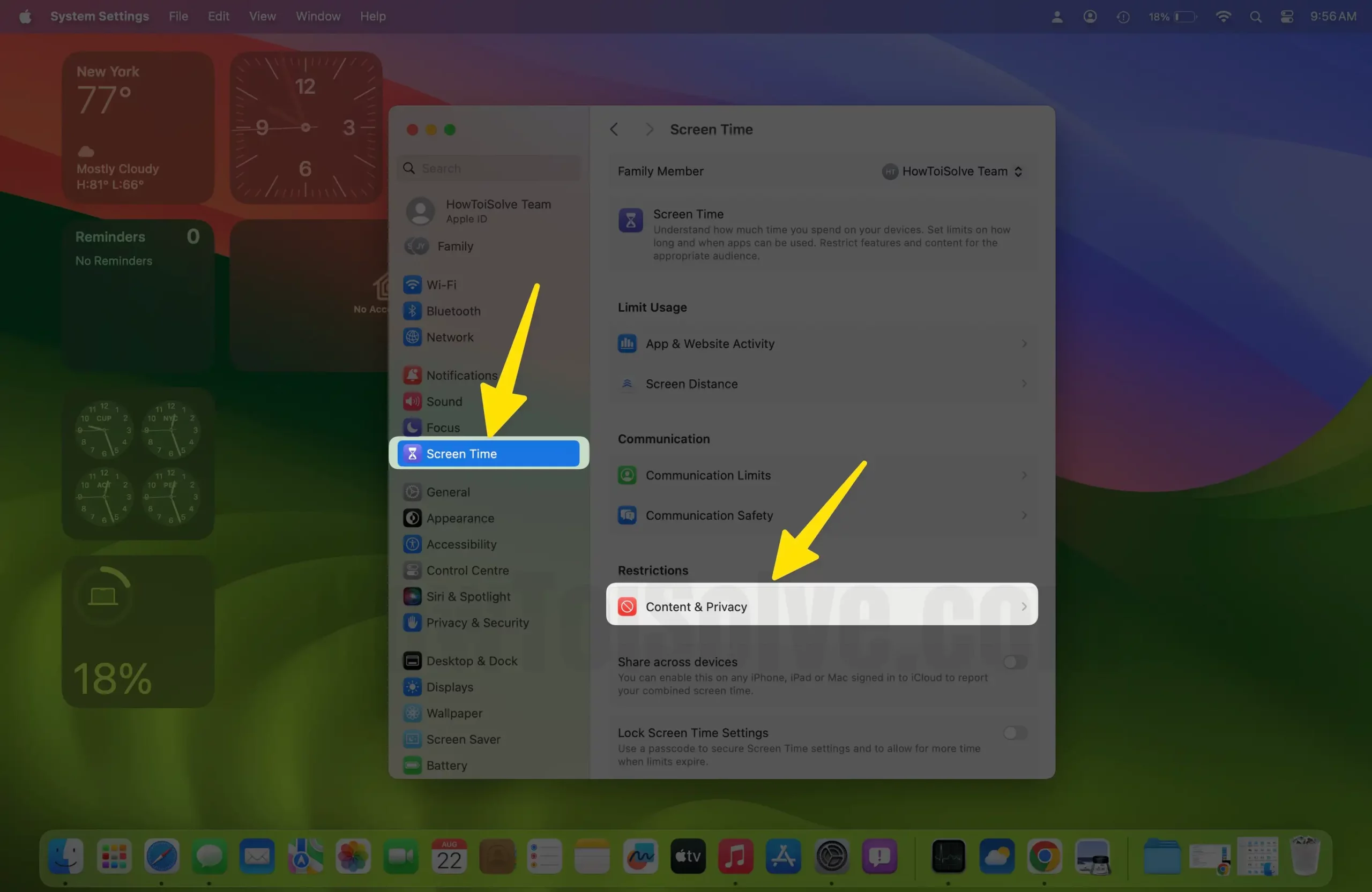 Настройки контента и конфиденциальности в «Экранном времени» на Mac
Настройки контента и конфиденциальности в «Экранном времени» на Mac
Шаг 3. Нажмите на переключатель рядом с пунктом «Контент и конфиденциальность». Перейдите в «Ограничение приложений».
 Ограничения приложений в экранном времени на Mac
Ограничения приложений в экранном времени на Mac
Шаг 4. Отключите переключатель рядом с Разрешить AirDrop. Наконец, выберите Готово.
 Заблокировать AirDrop на Mac
Заблокировать AirDrop на Mac
Вот и все! Это заблокирует AirDrop на вашем iPhone, iPad и Mac.
Последняя мысль!
Вот как вы можете отключить AirDrop на iOS, macOS и iPadOS. Это довольно просто сделать. Если это руководство полезно для вас, поделитесь как можно больше.






