Как отключить темный режим на Mac (Mail, Safari…)
Если вы знаете, что Apple наконец-то официально представила темный режим на MacOS, но по умолчанию отключила темный режим в macOS, который соответствует системному приложению с поддержкой темного режима, установленному на Mac. Таким образом, вы можете включить или включить темный режим в настройках Mac. Темный режим в macOS помогает сделать документы, Xcode для разработчиков, содержимое, файлы и папки более видимыми и выделенными, что облегчает работу. Мы можем легко управлять темным режимом на вашем iMac, MacBook Pro, Mac Mini, MacBook Air.
Наконец, Apple предоставляет правильный темный режим в новых обновлениях. Это не меняет тему, но настройки системы и все места очень хорошо. Наиболее часто используемые приложения и программное обеспечение для экранов в темном режиме — Safari, TextEdit, Finder, Pages, Notes, Photoshop, Mail App.
Действия по отключению/включению темного режима в macOS
Помимо темного режима, у нас есть еще два варианта; Свет и Авто.
На MacOS Ventura (обновлено)
1→ Перейдите к логотипу Apple в верхнем меню > Системные настройки.
 Системные настройки на Mac
Системные настройки на Mac
2 → Найдите и нажмите «Внешний вид» в левой части окна и выберите «Светлый режим». Вот и все.
 светлый режим на Mac
светлый режим на Mac
Или используйте ярлык темного режима в центре управления, чтобы отключить темный режим. Но эта опция не отключит темный режим на Mac навсегда.
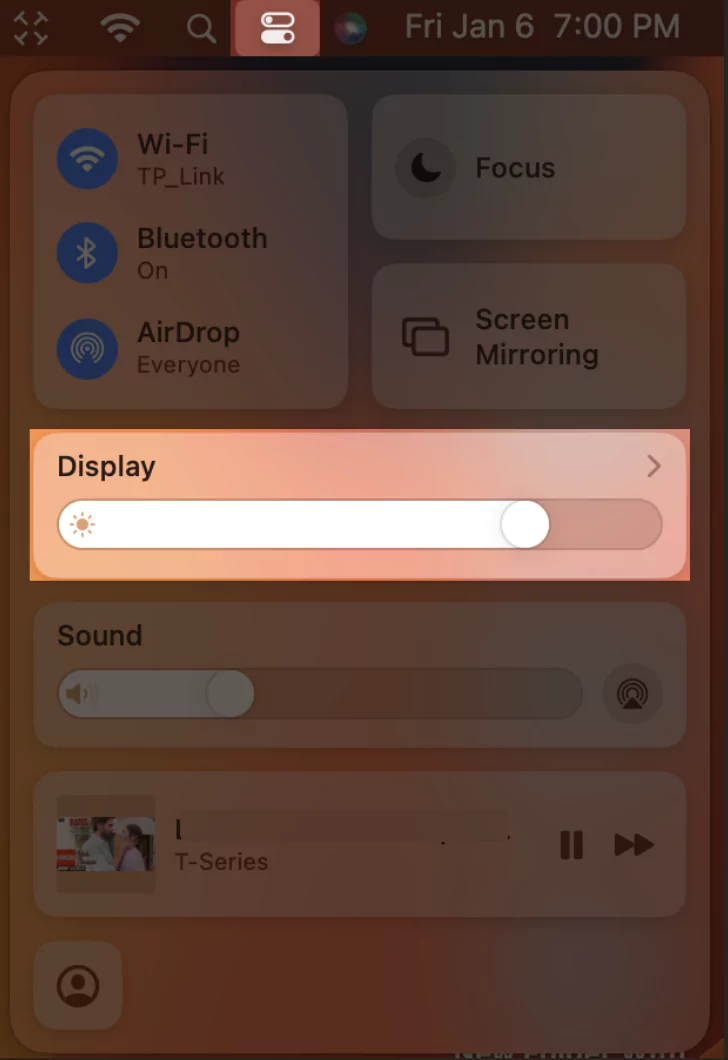

На MacOS Monterey и ранее
- Перейдите в меню Apple на своем Mac.
 Нажмите меню Apple и выберите «Системные настройки».
Нажмите меню Apple и выберите «Системные настройки».
 Нажмите «Общие»
Нажмите «Общие»
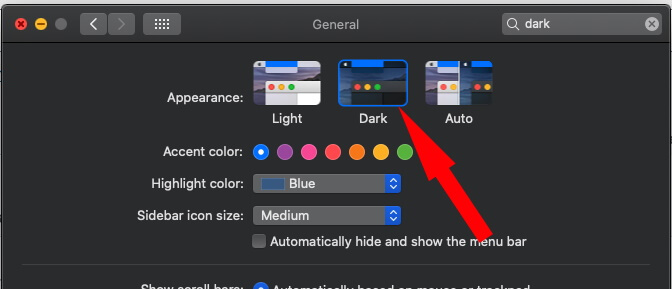 Выберите темный вариант
Выберите темный вариант
- Легкий режим: по умолчанию на вашем Mac включен легкий режим, так что, надеюсь, вы имеете полное представление о том, как выглядит светлый режим.
- Темный режим: включение темного режима на Mac изменит весь интерфейс macOS на темный.
- Авто: автоматический режим работает в зависимости от вашего географического местоположения, поэтому в ночное время Mac автоматически выключается, а при солнечном свете — автоматически.
Темный режим преобразует весь интерфейс и превращает в темный все приложения, которые люди используют чаще всего: Сообщения, Страницы, iTunes, Mail, Xcode, Календарь, Finder, Фотографии и другие.
Включите темный режим из Центра управления на Mac
Еще один быстрый вариант управления темным режимом на Mac — из центра управления. выполните следующие действия, чтобы включить темный режим из центра управления на Mac. Также ознакомьтесь с некоторыми настройками с помощью центра управления Mac.


Обои будут меняться динамически: «Утренние обои», «Дневные ночные обои» и «Вечерние обои».
Desktop Stacks автоматически упорядочит все файлы.
Примечание. Мы можем переключиться в любой режим отображения, темный или обычный режим, не выключая и не перезапуская систему.
Поделитесь приемами включения или управления настройками темного режима, используя альтернативные методы, в поле для комментариев ниже.






