Как отключить VPN на Mac (Sonoma, Ventura)
У некоторых пользователей Mac слишком много вопросов: например, как отключить VPN на Mac, чтобы получить ценные результаты поиска, или какой-то безопасный веб-сайт и приложение не работают с VPN. У некоторых пользователей Mac возникают проблемы с файлом конфигурации VPN, поэтому им необходимо удалить профиль VPN из системных настроек Mac. Или попробуйте полностью удалить VPN с Mac или переключиться на другую службу VPN. Это лучший VPN для Mac, которым легко управлять из меню Top Mac.
Это руководство тестирует и работает для большинства приложений VPN для Mac, таких как Norton VPN, ExpressVPN, NordVPN, CyberGhost VPN, PureVPN, IPVanish и Hotspot Shield.
Руководство по настройкам VPN на Mac, MacBook (M1 и Intel)
1. Отключить VPN на Mac
При необходимости отключение и повторное включение VPN на Mac — лучший вариант для всех пользователей. Отключите VPN на своем компьютере. Вы можете использовать свой собственный IP-адрес и местоположение, которые могут быть переданы интернет-провайдеру и которые могут использоваться онлайн-сервисом, к которому вы обращаетесь.
Пользователи Mac могут быстро включить или отключить VPN из меню Top Mac, значка ярлыка приложения VPN.
Шаг 1. Нажмите значок VPN > Запустить/остановить VPN на Mac.
 стоп-vpn-сверху-mac-ярлык
стоп-vpn-сверху-mac-ярлык
Шаг 2. Если опция работает неправильно, откройте приложение VPN на своем Mac с панели запуска и выключите VPN.
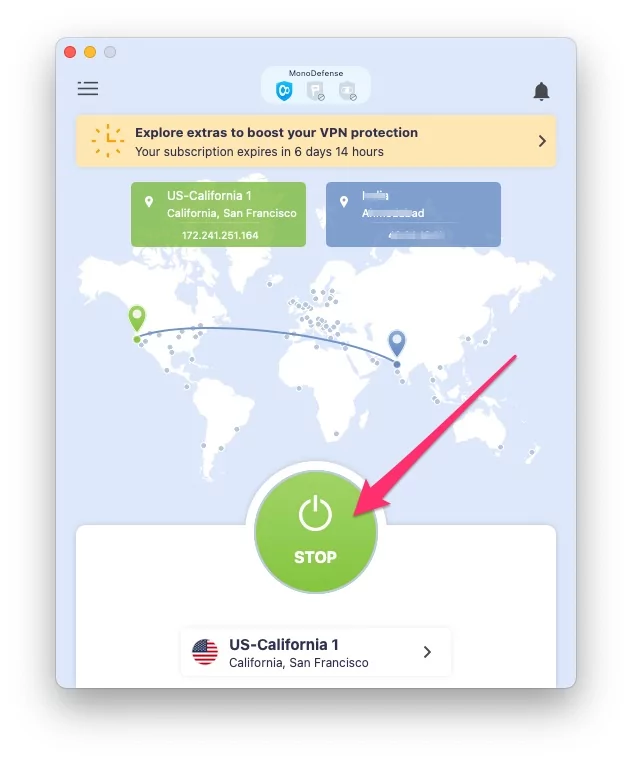 стоп-vpn-из-приложения-на-mac
стоп-vpn-из-приложения-на-mac
Шаг 3. Не пропускайте интернет-трафик через IP-адрес VPN.
Иногда у пользователей VPN возникают проблемы с профилями VPN, установленными в системе Mac. Это блокирует подключение к Интернету, даже если VPN отключен. Следуйте следующему решению по удалению VPN с Mac.
2. Удалить профиль VPN с Mac
Удалите профиль VPN, что означает, что мы можем перенастроить его при повторном запуске приложения VPN на Mac или переустановке приложения VPN на компьютере Mac. Выполните следующие действия, чтобы удалить только профили VPN.
На MacOS Вентура
Шаг 1. Перейдите к логотипу Apple в верхнем меню> Системные настройки.

Шаг 2. Далее нажмите «Сеть» > «Просмотреть VPN».

Шаг 3: Нажмите кнопку (i) рядом с установленным профилем.

Шаг 4: Теперь нажмите «Удалить конфигурацию». Вот и все. Профиль будет удален из настроек системы Mac.

На MacOS Монтерей
1. Перейдите к логотипу Apple в верхней части меню Mac. И нажмите «Системные настройки».
 Настройки сети на Mac
Настройки сети на Mac
2. Нажмите на опцию «Сеть», «См. Активный или неактивный профиль VPN»> и нажмите «Минус».
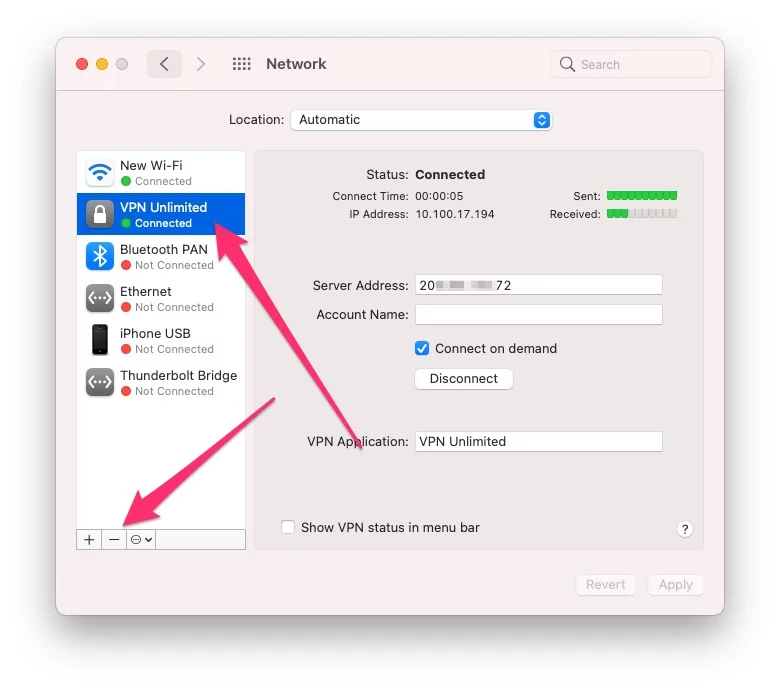 удалить-vpn-профиль-на-mac-настройки
удалить-vpn-профиль-на-mac-настройки
3. Нажмите кнопку «Применить». Вот и все.
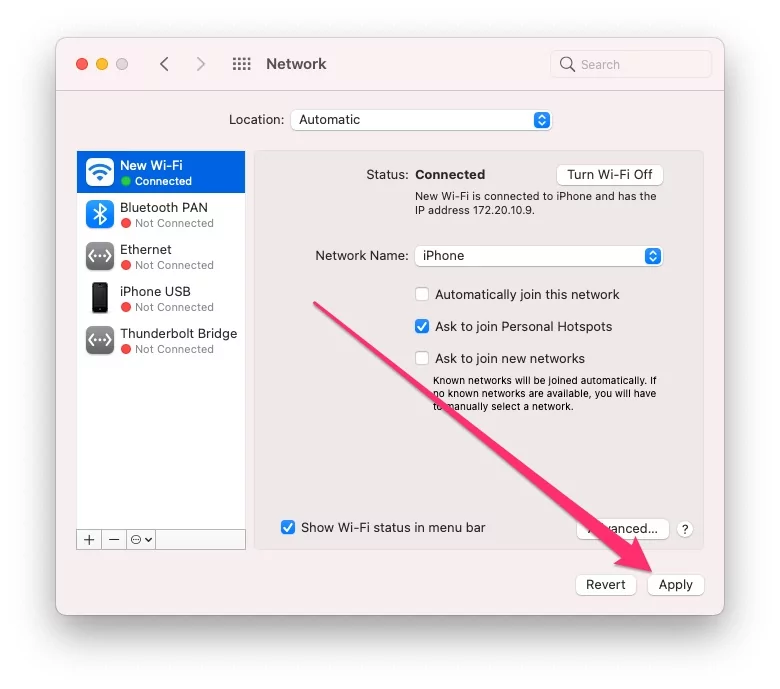 Apple-изменения-после-удаления-VPN-профиля
Apple-изменения-после-удаления-VPN-профиля
Профиль VPN будет удален из настроек Mac.
3. Полностью удалите VPN с Mac
Удаление приложения VPN с вашего Mac приведет к удалению профиля VPN, папок VPN и настроек приложения с вашего Mac. Это действие нельзя отменить. Выполните следующие шаги,
Способ 1: в папке «Программы» откройте Finder на Mac > в верхнем меню Mac выберите «Перейти» > «Приложение».
Найдите приложение VPN, которое хотите удалить, щелкните правой кнопкой мыши значок приложения и выберите «Переместить в корзину».
 удалить-или-удалить-vpn-с-mac
удалить-или-удалить-vpn-с-mac
И ваше приложение будет удалено с вашего Mac.
Приложение работает в фоновом режиме и не удаляется из папки приложения.
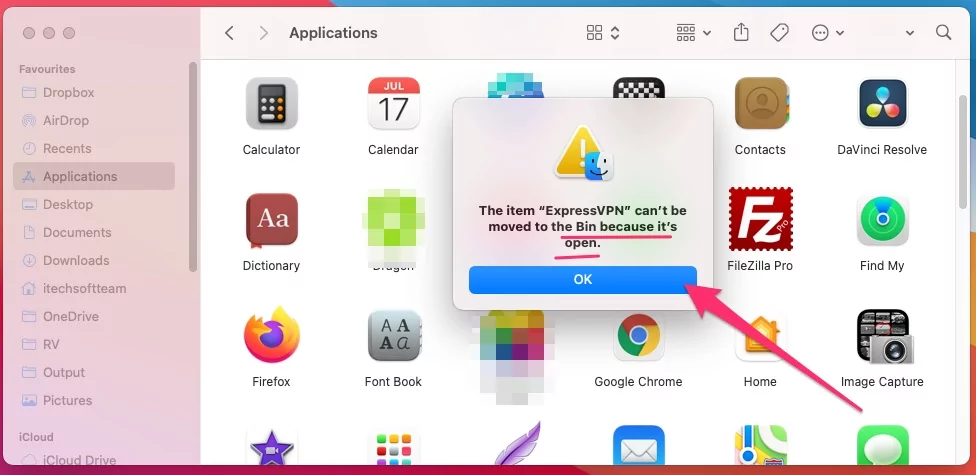 VPN-приложение не может удалить или удалить, потому что оно открыто на Mac
VPN-приложение не может удалить или удалить, потому что оно открыто на Mac
Но тем не менее вы получаете ошибки в приложении «Удалить», например «Объект нельзя переместить в корзину, поскольку он открыт.«Для этого решения закройте фоновый процесс приложения на Mac с помощью Activity Monitor.
Шаг 1. Откройте «Монитор активности» на Mac из Spotlight Search или Launchpad > Найдите имя VPN, которое открыто в фоновом режиме.
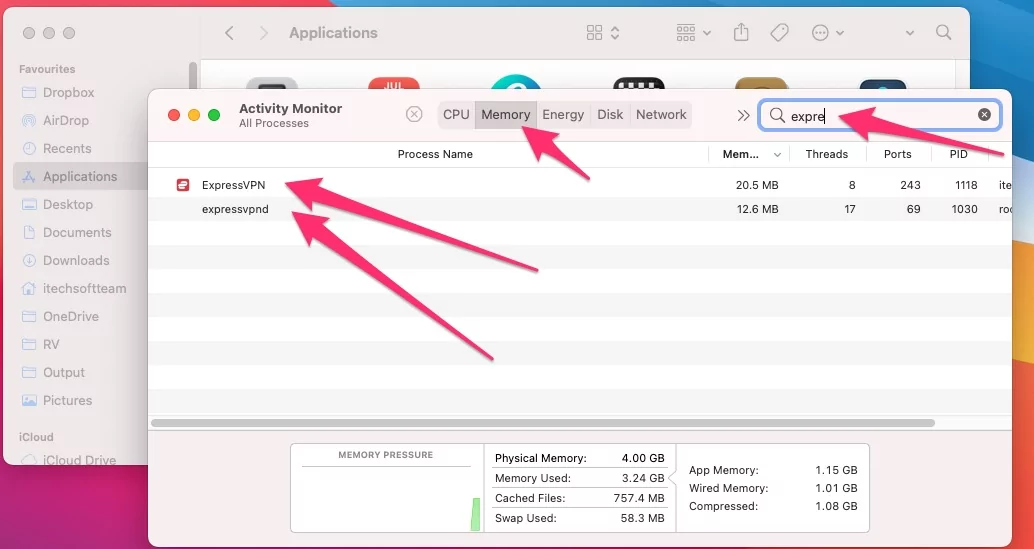
Шаг 2. Нажмите кнопку «Закрыть», чтобы остановить все службы и принудительно завершить работу.
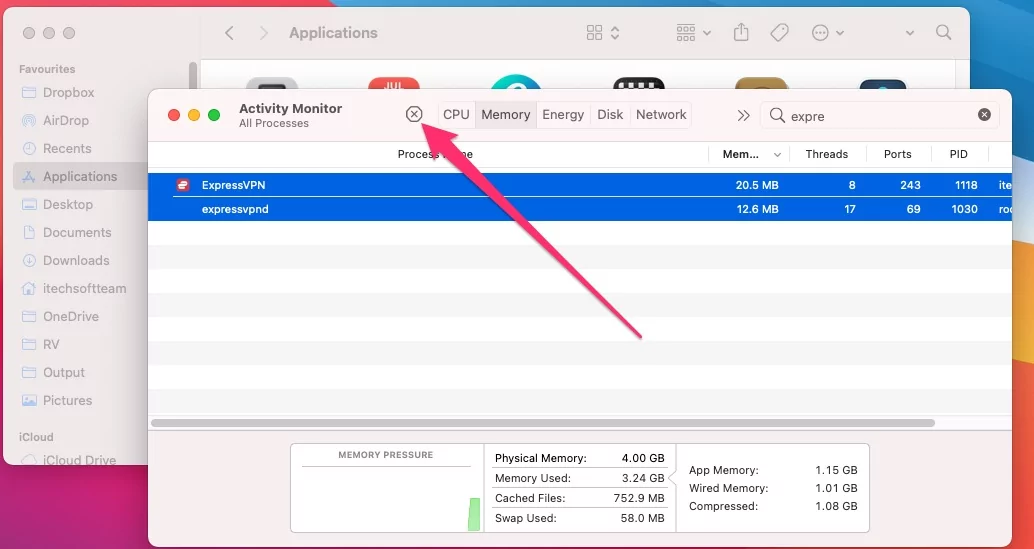
Еще раз перейдите в папку «Приложения» и щелкните правой кнопкой мыши имя приложения VPN> «Переместить в корзину»> «Вот и все».
Способ 2: мы можем удалить приложение напрямую с панели запуска, если приложение загружено из магазина приложений Mac. Выберите приложение с помощью мыши или трекпада, щелкните и удерживайте его, пока все значки приложений не начнут покачиваться на экране, а Уилл не покажет кнопку «Закрыть», чтобы удалить приложение с Mac.
Mac позволяет пользователям отображать статус VPN в верхней строке меню Mac с помощью времени подключения. Этим пользовательским параметром можно управлять в системных настройках Mac.
На MacOS Ventura: как удалить VPN из строки меню Mac
Шаг 1. Перейдите к логотипу Apple в верхнем меню> Системные настройки.
Шаг 2. Затем откройте Центр управления > VPN -> «Показать в строке меню» или «Не показывать в строке меню».
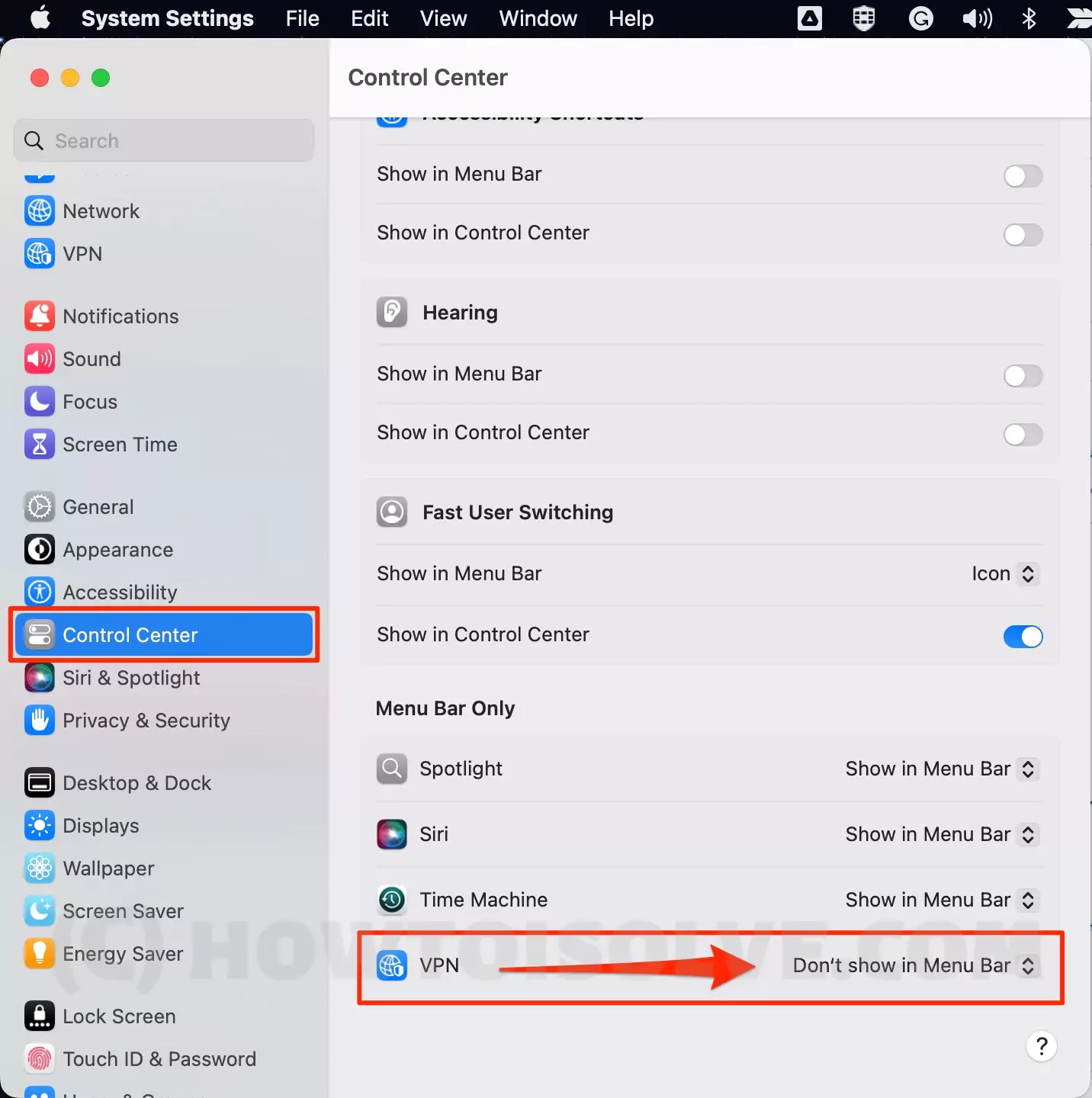
Выберите вариант и легко удалите VPN из строки меню Mac без команды Терминала.
В MacOS Monterey и более ранних версиях: как удалить VPN из строки меню Mac
Шаг 1: Нажмите на логотип Apple в верхнем меню Mac > «Системные настройки».
Шаг 2. Далее нажмите «Сети» > «Выбрать профиль VPN» в левой части окна и снимите флажок «Показывать статус VPN в верхней строке меню Mac».

Вот и все.
Кроме того, есть настройка приложения для управления отображением VPN или скрытием из строки меню на Mac.
Этот VPN-ярлык предназначен для собственного приложения. Когда мы открываем приложение VPN, запускаем при запуске Mac или запускаем VPN, Mac увидит значок VPN в верхней строке меню Mac.
Некоторые приложения VPN для Mac позволяют настраивать в приложении настройки скрытия и отображения ярлыков приложений VPN для меню Mac.
Остановить запуск VPN при запуске Mac
Вы запускаете VPN при запуске Mac и показываете значок VPN в верхней строке меню Mac? Давайте перестанем открывать приложение VPN на Mac двумя способами.
- Из настроек приложения VPN.
- Откройте приложение VPN на Mac с помощью панели запуска или поиска Spotlight.
- Перейдите в «Настройки приложения», «Меню» > «Отключить параметр запуска при запуске».
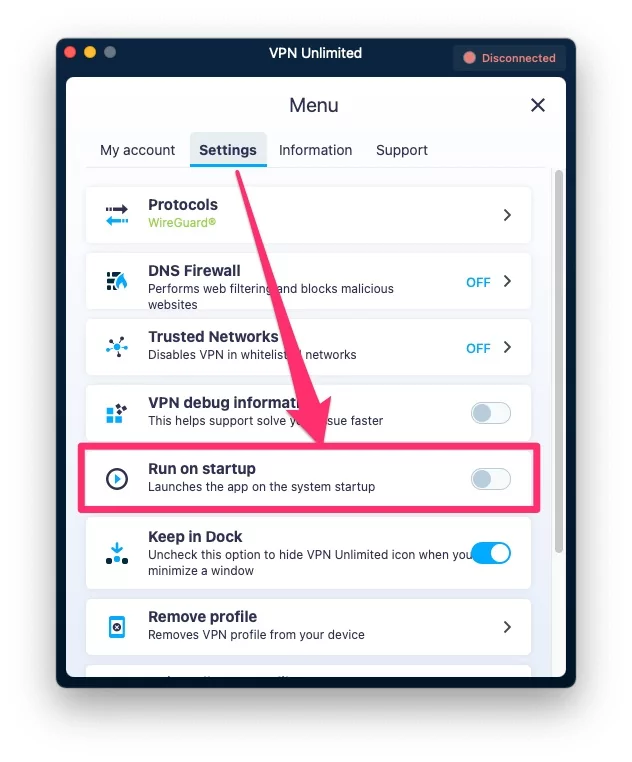 стоп-vpn-приложение-запуск при запуске-на-mac
стоп-vpn-приложение-запуск при запуске-на-mac
Вот и все.
Кроме того, проверьте элементы входа в систему Mac в настройках запуска Mac. Дано на следующем шаге.
Из элементов входа в системные настройки Mac
В MacOS Ventura: перейдите к логотипу Apple в верхнем меню Mac > Настройки системы > Общие > Элементы входа > Удалить VPN из списка под элементами входа. Выберите элемент и нажмите кнопку «минус», чтобы удалить его.
 отключить-или-удалить-приложение-из-элемента-входа-на-mac-новом
отключить-или-удалить-приложение-из-элемента-входа-на-mac-новом
В MacOS Monterey: перейдите к логотипу Apple в верхнем меню Mac > Системные настройки > Пользователи и группы > вкладка «Элементы входа» > выберите приложение VPN, если оно есть, и щелкните значок минуса, чтобы удалить из списка программ запуска.
 удалить-приложение-из-элемента-входа-на-mac-чтобы-прекратить-открытие-при-запуске
удалить-приложение-из-элемента-входа-на-mac-чтобы-прекратить-открытие-при-запуске
Если ни одно из решений вам не подходит, подключите разработчика приложения с веб-сайта или страницы сведений о приложении в магазине приложений Mac.
6. Отмените подписку VPN на Mac или восстановите покупку.
Мы можем управлять вашей активной подпиской на VPN из вашей учетной записи Apple ID, если она приобретена в магазине приложений Mac. В противном случае подпиской можно управлять с веб-сайта компании VPN или через учетную запись VPN в приложении.
Управляйте подпиской из учетной записи Apple
Для покупки в приложении на Mac выполните следующие действия:
1. Откройте Mac App Store > щелкните значок имени профиля в левом нижнем углу окна.
 просмотреть информацию об учетной записи в магазине приложений Mac
просмотреть информацию об учетной записи в магазине приложений Mac
2. Нажмите «Просмотреть информацию» (или «Настройки учетной записи»).
3. Прокрутите, пока не увидите «Подписки», и нажмите «Управление».
 управлять-mac-app-подпиской-из-mac-app-store
управлять-mac-app-подпиской-из-mac-app-store
4. Отмените активную подписку.
5. Вот и все.
Другой путь,
Восстановление подписки VPN из приложения VPN на Mac. Откройте приложение VPN на Mac, перейдите в «Настройки приложения» > «Найти» «Восстановить покупку» или «Отменить подписку из приложения Mac».
 восстановить покупку-для-VPN-на-mac
восстановить покупку-для-VPN-на-mac
Завершение работы FortiClient Mac
В соответствии с различными настройками и настройками службы VPN мы можем выйти из системы или отключить службу VPN вашего Mac. Вот как отключить Forticlient VPN на Mac, чтобы остановить фоновые процессы при запуске Mac.
Шаг 1. Щелкните правой кнопкой мыши значок ярлыка FortiClient VPN в меню Top Mac.
Шаг 2. Завершение работы FortiClient.

Вот и все.
Вопрос. Как удалить Cisco Anyconnect. Удаление профиля VPN для Mac.
Мы можем управлять профилем конфигурации VPN только из предпочтений сети VPN. Вот разные способы найти его в macOS Ventura и MacOS Monterey и более ранних версиях.
MacOS Ventura: логотип Apple > Системные настройки > сеть > VPN > нажмите кнопку i рядом с именем VPN > Удалить или найти параметры «Подключение по требованию», IP-адрес и т. д.
В macOS Monterey и более ранних версиях: логотип Apple > Системные настройки > сеть > выберите VPN на левой боковой панели > нажмите кнопку (-), чтобы удалить или удалить с Mac.
Заключение:-
Для пользователей Mac доступно слишком много VPN-сервисов. В некоторых случаях некоторые настройки VPN-приложения могут быть изменены, поэтому вам придется использовать другой обходной путь. Поделитесь с нами своей проблемой, если какое-либо приложение VPN не работает на Mac или MacBook Pro/Air (M1 или Intel), Apple Silicon серии M1, M1 Pro (MacBook Pro), M1 Max (MacBook Pro и Mac Studio), M1 ultra (Mac Studio), чип M2 2022 года (MacBook Pro и MacBook Air) или компьютер Mac с чипом Intel.






