Настраивайте и добавляйте, удаляйте документы с тегами в приложении «Файлы» на iPhone, iPad
Маркировка документов. Управляйте документами на iPhone и iPad в приложении «Файлы», используя функции тегов, такие как Mac. Узнайте, как помечать документы в приложении «Файлы», а также папки. В зависимости от приоритета и важности документов мы можем мгновенно и легко искать документы в приложении «Файлы». Чтобы использовать функции тегов на iPad, нам необходимо изучить такие важные способы, как добавление нового тега, переименование тега, удаление тегов или настройка тегов (изменение списка порядка тегов).
Наконец, мы увидели, как получить доступ к стороннему облачному приложению и сохранить файл в приложении «Файлы».
Загрузите и сохраните документы на свой iPhone или iPad, используя различные теги, чтобы их было легко найти и получить к ним доступ.

Как использовать приложение «Теги в файлах»: руководство и проблемы
Шаг 1. Откройте приложение «Файлы» на iPhone и iPad.
Шаг 2. Нажмите «Места» в верхнем левом углу экрана.

Шаг 3. Затем нажмите кнопку «Изменить ссылку», чтобы изменить порядок тегов.

Удалить существующий тег в приложении «Файлы» на iPhone, iPad
Шаг 1. Чтобы удалить тег, нажмите кнопку с красным кружком и нажмите «Удалить».
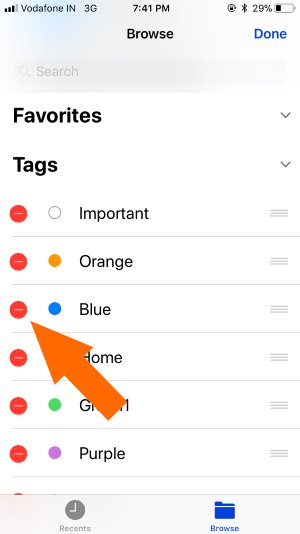

Добавить новый тег в приложении «Файлы» на iPhone, iPad
Чтобы добавить новый тег, перейдите в раздел «Документ» в iCloud Drive. Если вы не включили iCloud Drive, сначала включите iCloud Drive. И перейдите к документам или папке iCloud Drive. Нажмите и удерживайте файл документа.
Шаг 1. См. полосу настроек «Документы», нажмите «Теги».
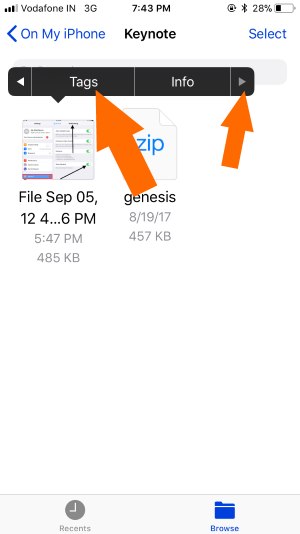
Здесь вам нужно выбрать существующий тег (мы можем добавить несколько тегов в один документ/назначить или пометить файлы тегами в зависимости от цвета и важности), в противном случае нажмите «Добавить новый тег», чтобы создать новое имя и цвет тега.
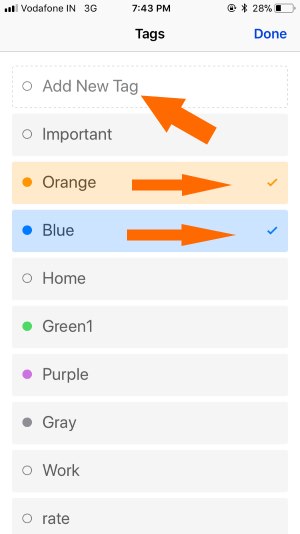
Затем нажмите «Готово».
Уловка для редактирования тега: переименуйте имя тега в приложении «Файлы»
На боковой панели нажмите «Изменить».
Нажмите на имя тега.
Сотрите и напишите имя тега и сохраните.
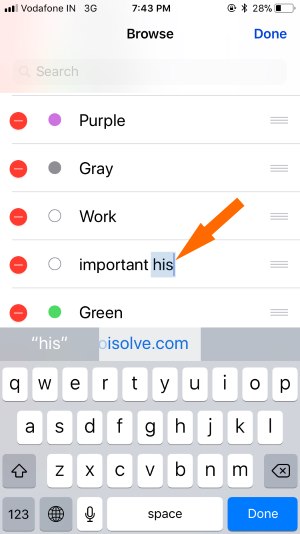
Изменение порядка или настройка тега в приложении «Файл»
Чтобы изменить порядок или положение тега, нажмите значок удержания (три горизонтальные линии).

Теперь переместите строку списка вертикально и сохраните ее, нажав «Готово».
Невозможно присвоить тег другим файлам стороннего облачного диска.
Файловое приложение не смогло этого сделать. Поскольку теги разрешены только для локально хранящихся документов, папок и данных iCloud Drive.
Чтобы пометить другие сторонние облачные данные, сначала сохраните их локально или переместите на диск iCloud и установите тег, выполнив действия, описанные выше.
Приложение «Файлы» не работает на iPhone






