Как открыть Outlook в безопасном режиме тремя способами (все исправлено)
Вы столкнулись с проблемой? Открыть Outlook при запуске? Вам следует открыть Outlook в безопасном режиме. Вы должны знать безопасный режим, если вы уже используете продукты Microsoft.
Часто пользователь сталкивается с проблемой при открытии Outlook при запуске из-за обновлений Microsoft или сторонних надстроек Outlook, тогда на помощь приходит Outlook Safe. В безопасном режиме Outlook исключаются надстройки, вызывающие проблемы с загрузкой приложения Outlook.
Как только Outlook запустится в безопасном режиме, вы обнаружите, что большинство ваших проблем устранено.
Если вы не знаете, как запустить Outlook в безопасном режиме? Тогда прочтите всю статью, чтобы понять, как запустить безопасный режим Outlook.
Существуют различные способы запуска безопасного режима Outlook.
Способ 1. Откройте Outlook в безопасном режиме с помощью диалогового окна «Выполнить».
Вот шаги для открытия Outlook в безопасном режиме через «Выполнить».
Шаг 1 → Нажмите одновременно клавиши Windows + R, чтобы открыть диалоговое окно «Выполнить».
Шаг 2 → Введите Outlook.exe/safe в текстовое поле.
Шаг 3 → Нажмите «ОК».
 open-outlook-команда запуска в безопасном режиме
open-outlook-команда запуска в безопасном режиме
Шаг 4 → Окно подсказки с просьбой выбрать профиль. Выберите профиль Outlook по умолчанию.
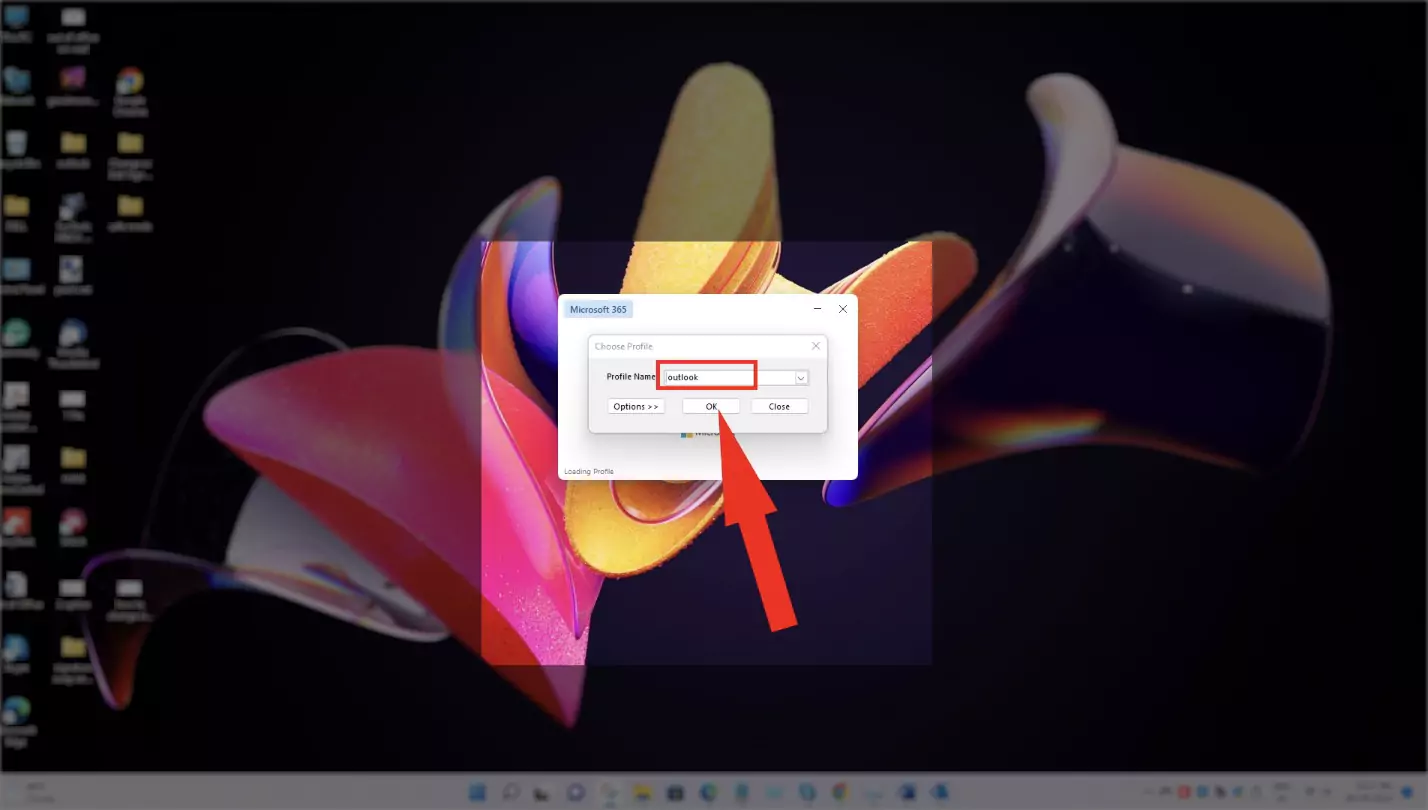 выберите профиль, чтобы открыть Outlook в безопасном режиме с использованием запуска
выберите профиль, чтобы открыть Outlook в безопасном режиме с использованием запуска
Шаг 5 → Нажмите «ОК», чтобы запустить Outlook в безопасном режиме.
Способ 2: запустите Outlook в безопасном режиме с помощью клавиши CTRL.
Выполните следующие действия, чтобы запустить Outlook в безопасном режиме с помощью клавиши Ctrl.
Шаг 1 → Нажмите и удерживайте клавишу Ctrl на клавиатуре и щелкните ярлык Outlook на начальном экране, в меню «Пуск» на рабочем столе или на панели задач.
(или)
Выполните поиск в Outlook и найдите приложение в меню «Пуск».
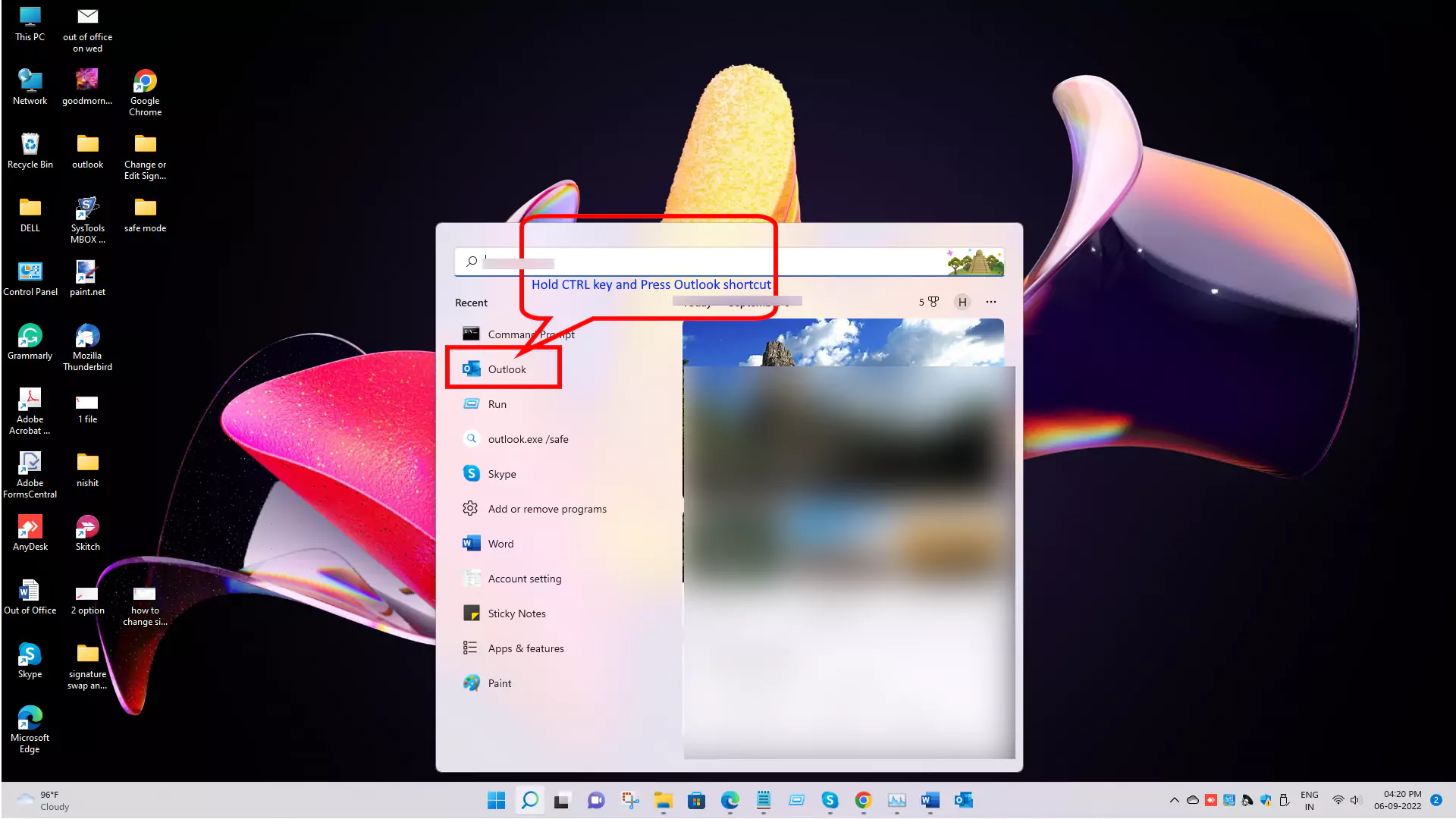 открытый обзор из центра управления
открытый обзор из центра управления
Шаг 2 → Окно подтверждения с сообщением «Вы удерживаете клавишу CTRL. Хотите запустить Outlook в безопасном режиме?»
 Удерживая элемент управления, чтобы открыть Outlook в безопасном режиме
Удерживая элемент управления, чтобы открыть Outlook в безопасном режиме
Нажмите «Да», чтобы продолжить.
Шаг 3 → Окно подсказки с просьбой выбрать профиль. Выберите профиль Outlook по умолчанию.
Шаг 5 → Нажмите «ОК», чтобы открыть безопасный режим Outlook.
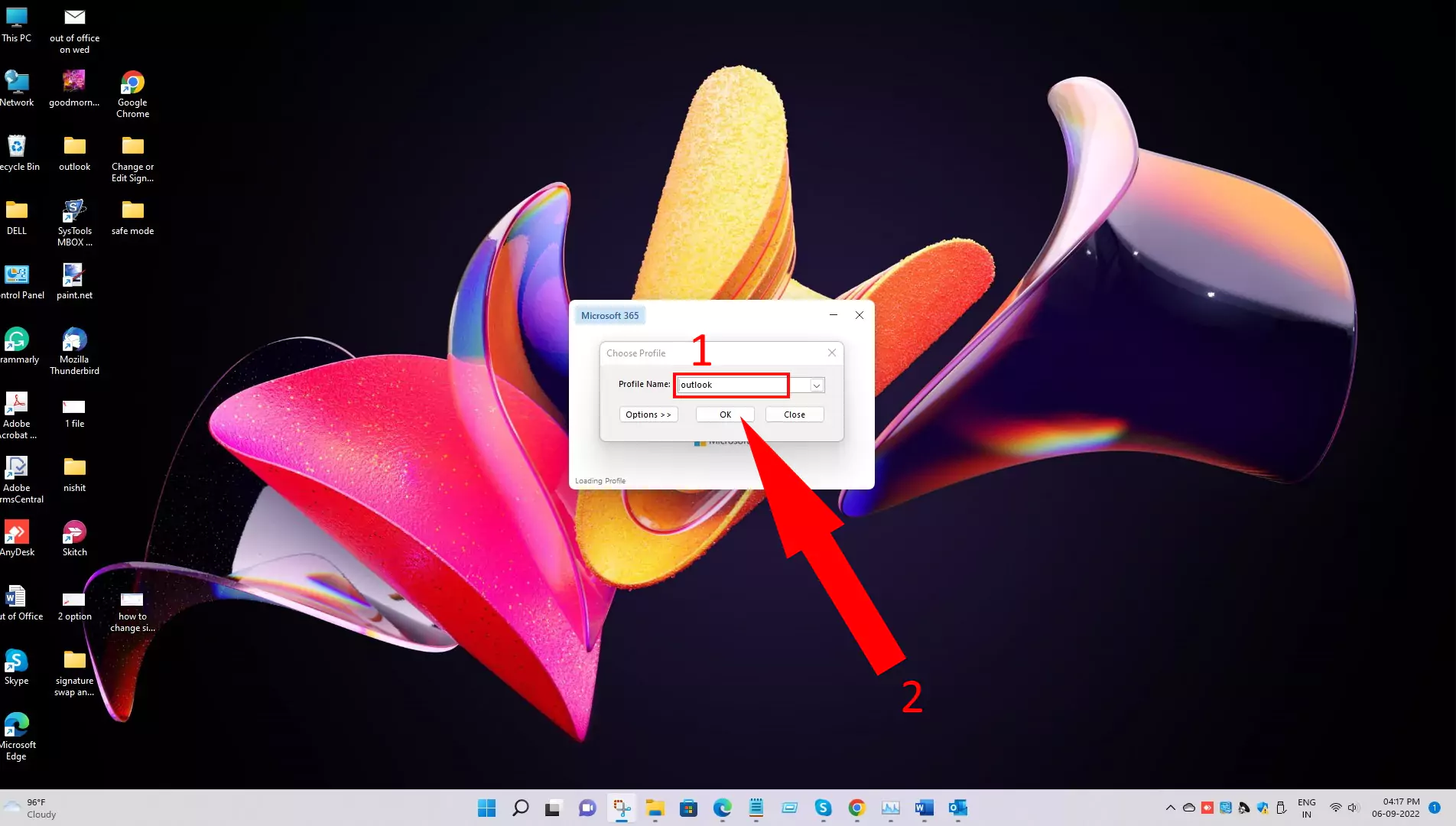 выберите профиль Outlook и откройте в безопасном режиме
выберите профиль Outlook и откройте в безопасном режиме
Чтобы запустить безопасный режим Outlook через командную строку, выполните следующие действия.
Способ 3. Откройте Outlook в безопасном режиме с помощью командной строки.
Шаг 1 → Введите cmd в поле поиска, и вы увидите ярлык командной строки; нажмите на него, чтобы открыть командную строку.
 открыть командную строку для открытия Outlook в безопасном режиме
открыть командную строку для открытия Outlook в безопасном режиме
Альтернативный способ открыть командную строку — ввести cmd в диалоговом окне «Выполнить» и нажать «ОК».
Шаг 2 → Введите путь к исполняемому файлу Outlook (например, Outlook.exe) в командной строке.
Путь к exe-файлу Outlook зависит от версии вашего Outlook.
Убедитесь, что путь заключен в двойные кавычки.
Путь к расположению exe-файла Outlook 365:
«C:\Program Files\Microsoft Office\root\Office16\Outlook.exe»
Шаг 3 → Теперь нажмите клавишу пробела один раз и введите косую черту «/», а затем безопасные переключатели командной строки Outlook, наконец, нажмите Enter.
Конечный путь, например, для Outlook 365, который вы должны прописать в командной строке, выглядит так, как написано ниже.
«C:\Program Files\Microsoft Office\root\Office16\Outlook.exe» /safe
 из командной строки для открытия Outlook в безопасном режиме с использованием команды
из командной строки для открытия Outlook в безопасном режиме с использованием команды
Шаг 4 → Окно подсказки с просьбой выбрать профиль. Выберите профиль Outlook по умолчанию.
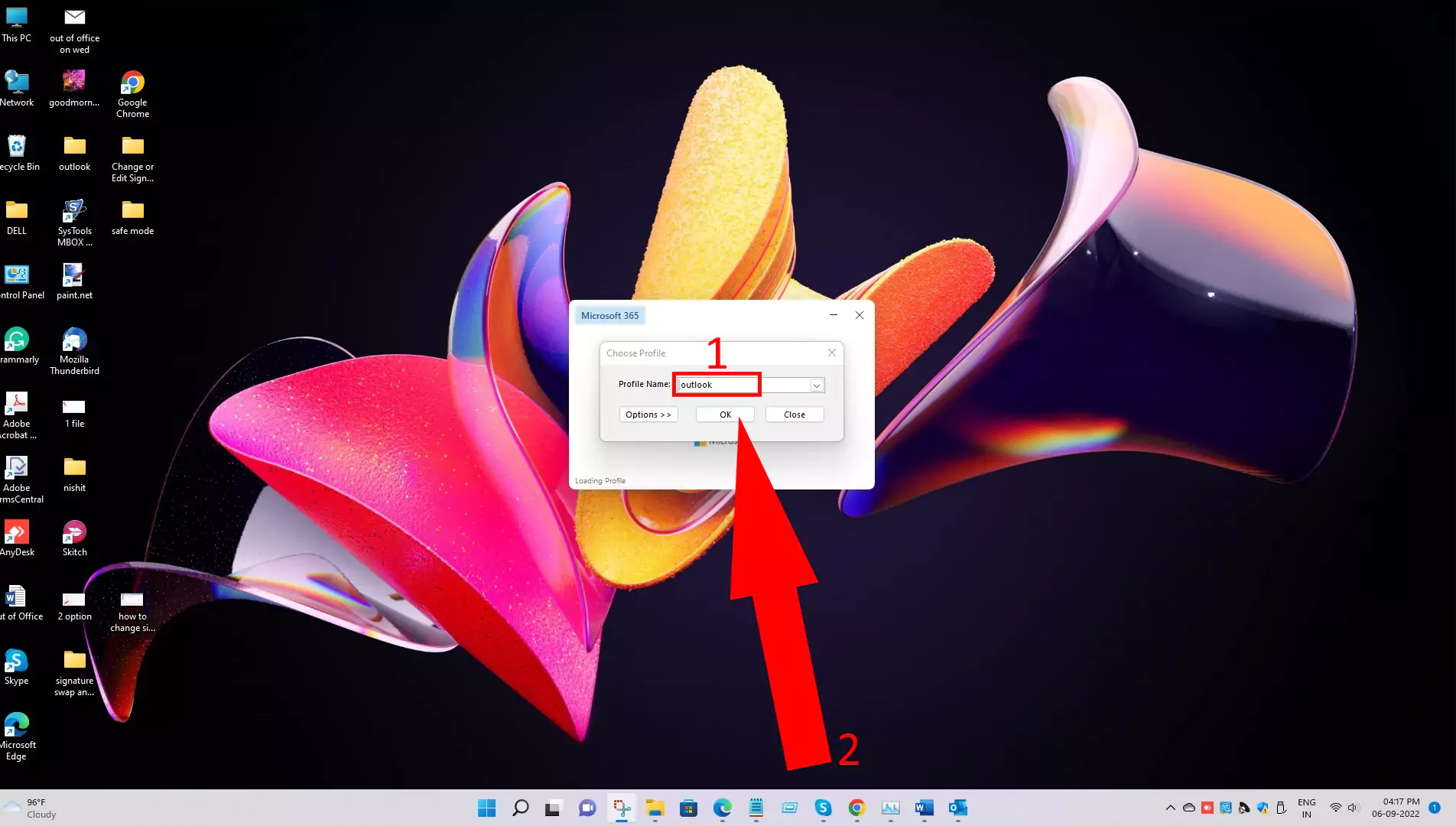 open-outlook-в-безопасном-режиме-с использованием командной строки
open-outlook-в-безопасном-режиме-с использованием командной строки
Шаг 5 → Нажмите «ОК», чтобы запустить Outlook в безопасном режиме.
Выполнив действия, упомянутые выше, ваш Outlook откроется в безопасном режиме.
Способ 4: откройте Outlook в безопасном режиме, используя ярлык Outlook.
Вы можете легко открыть Outlook в безопасном режиме с помощью ярлыка Outlook, но сначала вам необходимо найти местоположение exe-файла Outlook.
Для 32-битной версии Windows
C:\Program Files\Microsoft Office\Office <номер версии офиса>
Для 64-битной версии Windows
C:\Program Files (x86)\Microsoft Office\Office < номер версии офиса>
Для версии Microsoft Office 365
C:\Program Files\Microsoft Office\root\Office16\
Как только вы узнаете расположение exe-файла Outlook, мы сможем создать ярлык, используя Outlook.exe и переключатель /safe.
Таким образом, вам не нужно просматривать несколько окон или каждый раз вводить команду безопасного режима Outlook; вместо этого вам нужно нажать на ярлык безопасного режима Outlook.
Вот шаги, как добавить ярлык Outlook на рабочий стол.
Шаг 1 → Щелкните правой кнопкой мыши пустое место рабочего стола вашего компьютера.
Шаг 2 → Перейдите в раздел «Создать», затем щелкните ярлык.
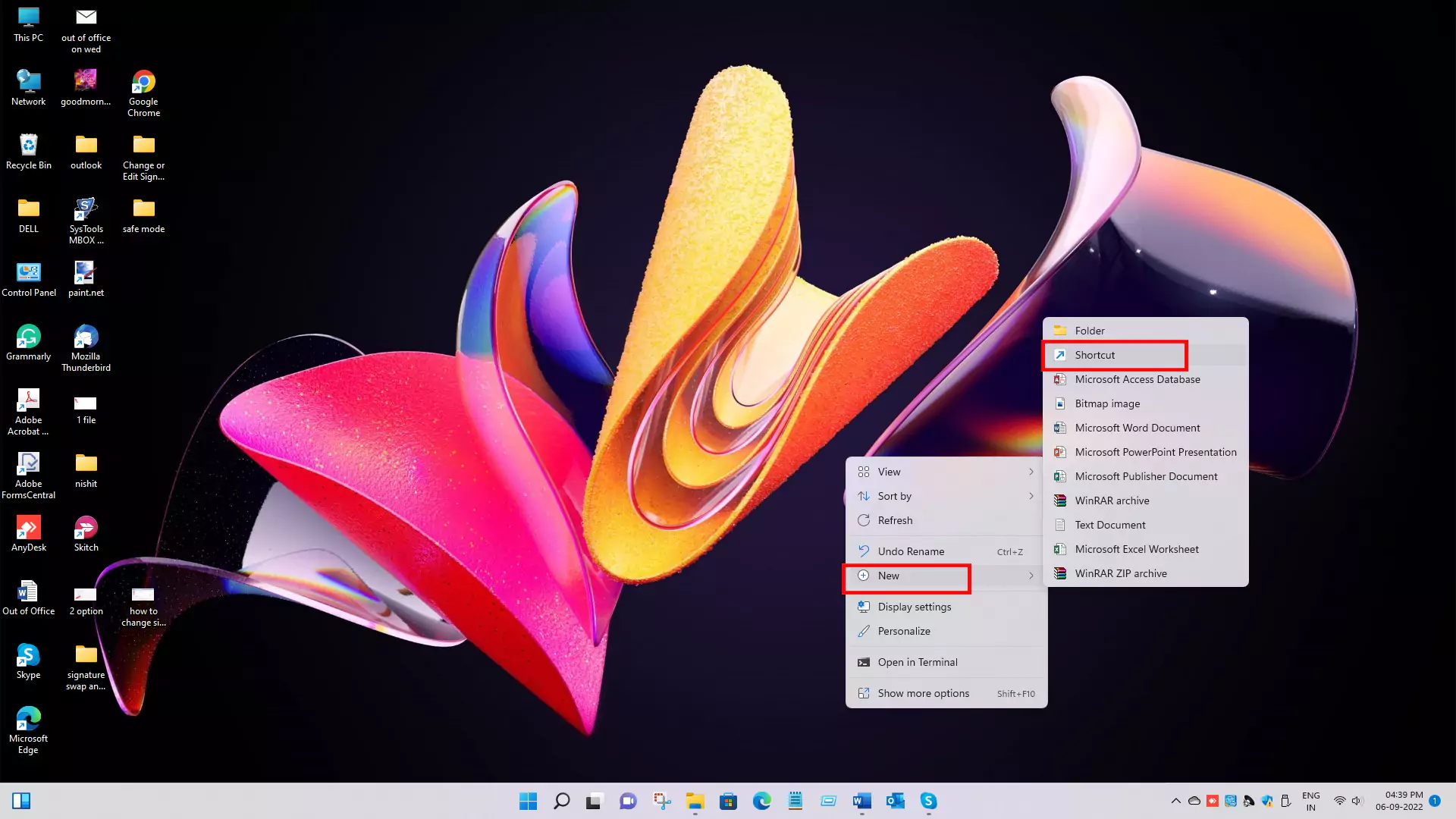 добавить ярлык Outlook на рабочий стол
добавить ярлык Outlook на рабочий стол
Шаг 3 → Введите местоположение файла Outlook.exe в поле или найдите его, нажав кнопку обзора.
Шаг 4 → Один раз нажмите пробел, а затем /safe в конце местоположения exe-файла Outlook.
Например, окончательный путь к созданию ярлыка безопасного режима Outlook для версии Office 365 будет выглядеть следующим образом.
«C:\Program Files\Microsoft Office\root\Office16\Outlook.exe» /safe
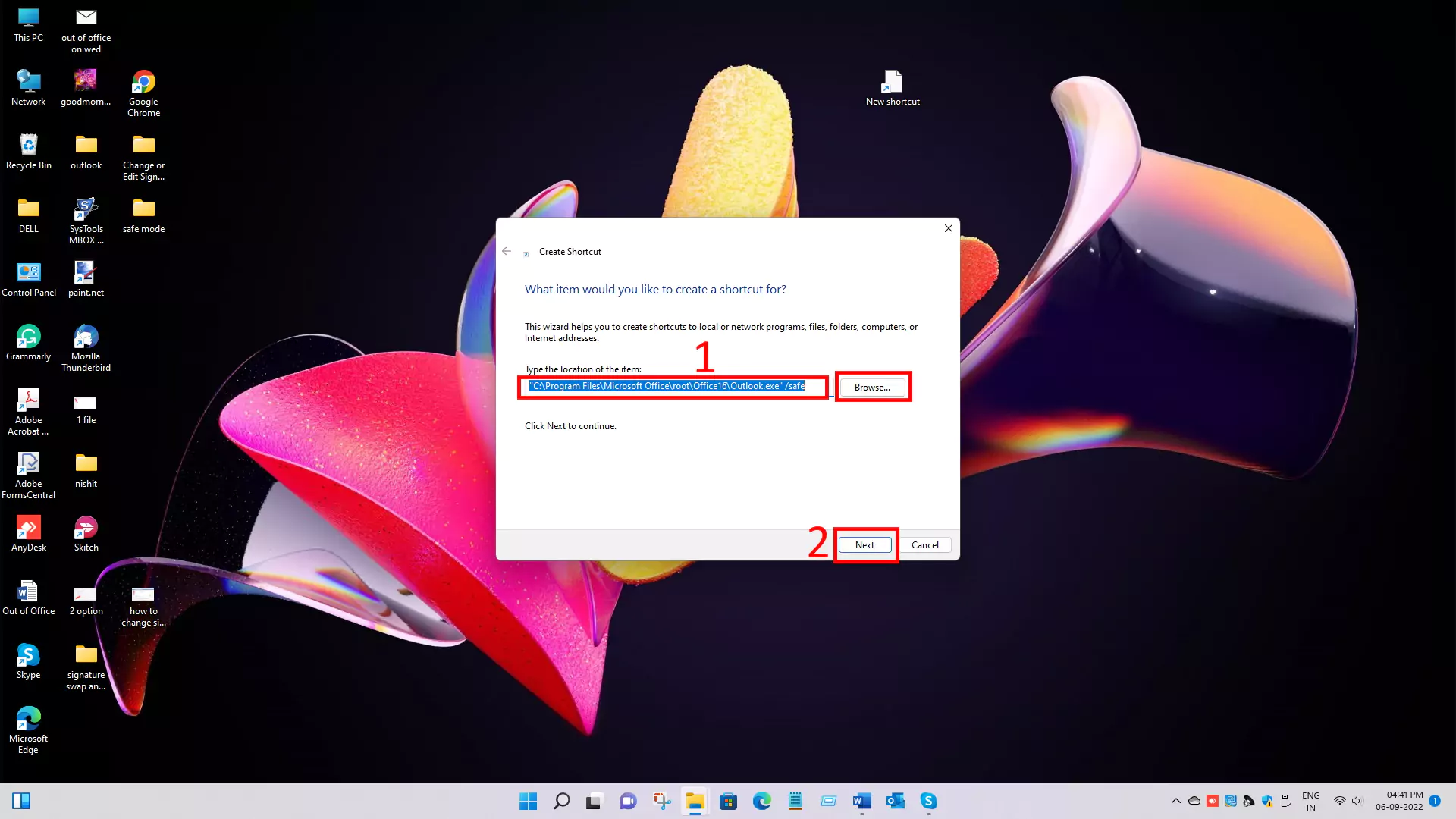 ярлык приложения open-outlook в безопасном режиме
ярлык приложения open-outlook в безопасном режиме
Шаг 5 → Выберите Далее.
Шаг 6 → Введите имя ярлыка Outlook и нажмите «Готово».
 дать-outlook-ярлык-имя-с-безопасным-режимом-опцией
дать-outlook-ярлык-имя-с-безопасным-режимом-опцией
Ярлык всегда добавляется в Открыть Outlook в безопасном режиме,
 последний показ-ярлык-outlook
последний показ-ярлык-outlook
Вышеуказанные шаги добавят ярлык Outlook на рабочий стол. Вам нужно нажать ярлык Outlook, чтобы запустить Outlook в безопасном режиме.
Часто задаваемые вопросы
Вопрос 1. Как запустить Outlook в безопасном режиме с помощью командной строки?
Если у вас возникли проблемы с открытием Outlook при запуске, в этом случае вы можете запустить Outlook в безопасном режиме через командную строку, используя команду безопасного режима.
Вы должны использовать переключатель /safe из различных переключателей Outlook, чтобы запускать Outlook в безопасном режиме через командную строку.
Чтобы запустить Outlook в безопасном режиме через командную строку, выполните следующие действия.
Шаг 1 → Введите cmd в поле поиска, и вы увидите ярлык командной строки; нажмите на него, чтобы открыть командную строку.
Шаг 2 → Введите путь к исполняемому файлу Outlook (например, Outlook.exe) в командной строке.
Путь к exe-файлу Outlook зависит от версии вашего Outlook.
Убедитесь, что путь заключен в двойные кавычки.
Путь к расположению exe-файла Outlook 365:
«C:\Program Files\Microsoft Office\root\Office16\Outlook.exe»
Шаг 3 → Теперь нажмите клавишу пробела один раз и введите косую черту «/», а затем безопасные переключатели командной строки Outlook, наконец, нажмите Enter.
Конечный путь, который вы должны написать в командной строке, выглядит так, как показано ниже.
«C:\Program Files\Microsoft Office\root\Office16\Outlook.exe» /safe
Шаг 4 → Окно подсказки с просьбой выбрать профиль. Выберите профиль Outlook по умолчанию.
Шаг 5 → Нажмите «ОК», чтобы запустить Outlook в безопасном режиме.
Выполнив описанные выше действия, ваш Outlook откроется только в безопасном режиме.
В2. Как запустить восстановление Office 365?
Вы можете запустить восстановление Office 365 для Windows 11, выполнив следующие действия.
Шаг 1 → Выберите меню «Пуск» и нажмите на шестеренку настроек или введите настройки в поле поиска.
 открыть настройки в Windows 11 для восстановления Outlook
открыть настройки в Windows 11 для восстановления Outlook
Шаг 2 → Нажмите «Приложения» слева и выберите «Приложения и функции».
Он отобразит список установленных приложений.
Шаг 3 → Прокрутите до Microsoft 365 и щелкните три горизонтальные точки.
Шаг 4 → Теперь выберите «Изменить».
 изменить-восстановление-Outlook-в-Windows-11
изменить-восстановление-Outlook-в-Windows-11
Шаг 5 → Запрос контроля учетных записей пользователей. Нажмите «Да», чтобы продолжить.
Шаг 6 → Выберите вариант «Быстрое восстановление» (без Интернета) или «Онлайн-восстановление» (с Интернетом) и нажмите кнопку «Восстановить», чтобы продолжить.
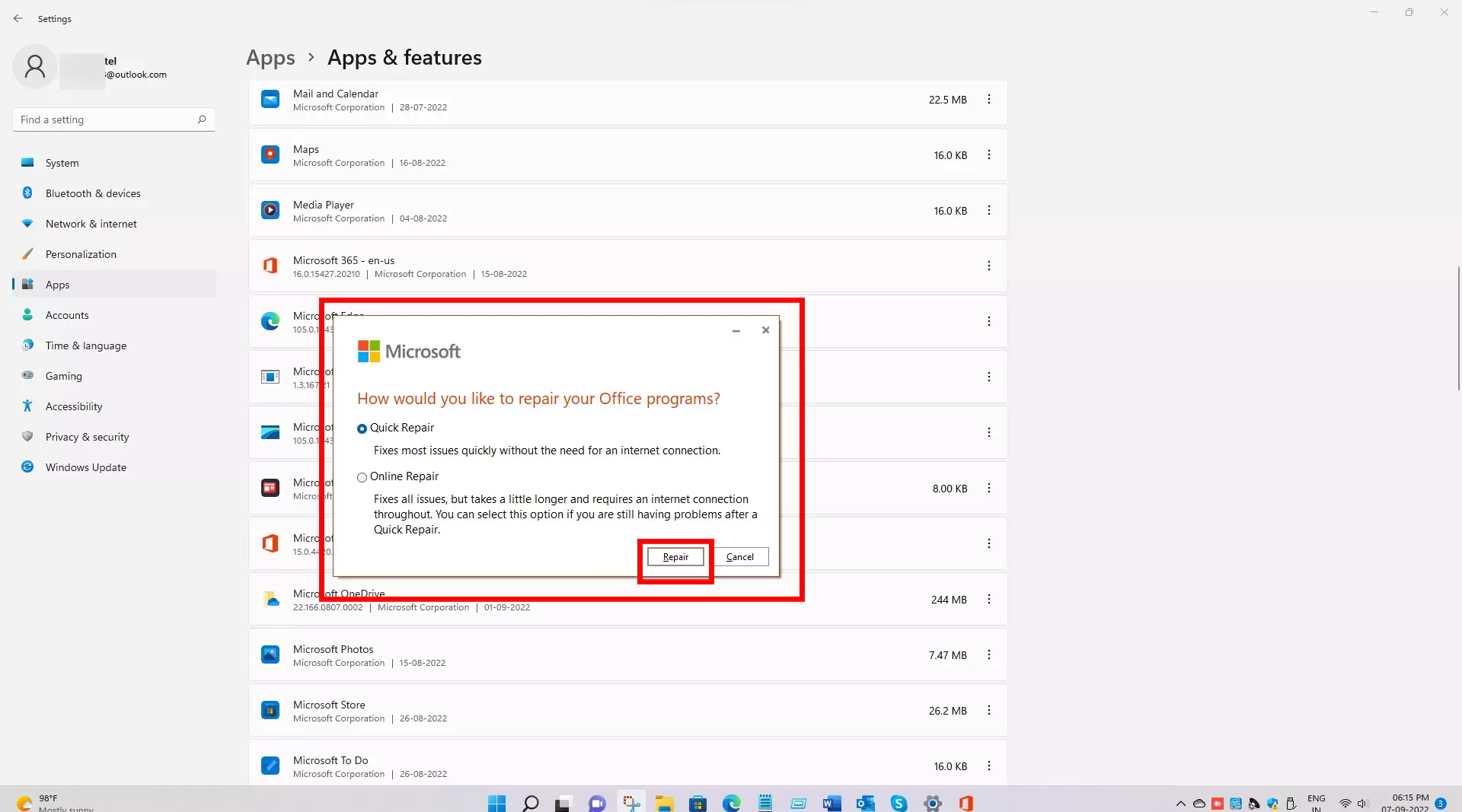 ремонт-перспективы-на-окнах
ремонт-перспективы-на-окнах
Быстрое восстановление — это быстрый процесс, а онлайн-восстановление требует времени, поскольку при его выполнении происходит переустановка Office 365.
Шаг 7 → Следуйте указаниям мастера восстановления, чтобы завершить восстановление, и перезагрузите компьютер.
Вопрос 3. Как мне восстановить мой офис?
Мы уже упоминали шаги по восстановлению офиса 365 в ответе на вопрос 2.
Вот шаги для Microsoft Office 13 на Windows 11.
- Перейдите в меню «Пуск» > выберите «Настройки» > «Приложения» > «Приложения и функции» > выберите Microsoft Office > выберите «Изменить» > «Восстановить».
Теперь следуйте указаниям мастера, чтобы завершить ремонт офиса.
Вопрос 4. Как восстановить Outlook?
Если в вашем Outlook возникли проблемы, вам необходимо восстановить профиль Outlook; в противном случае вам следует восстановить Microsoft Office, поскольку Outlook является продуктом Ms Office.
(A) Восстановить профиль Outlook
Восстановите профиль Outlook, выполнив следующие действия.
Шаг 1 → Откройте приложение Outlook и перейдите в файл.
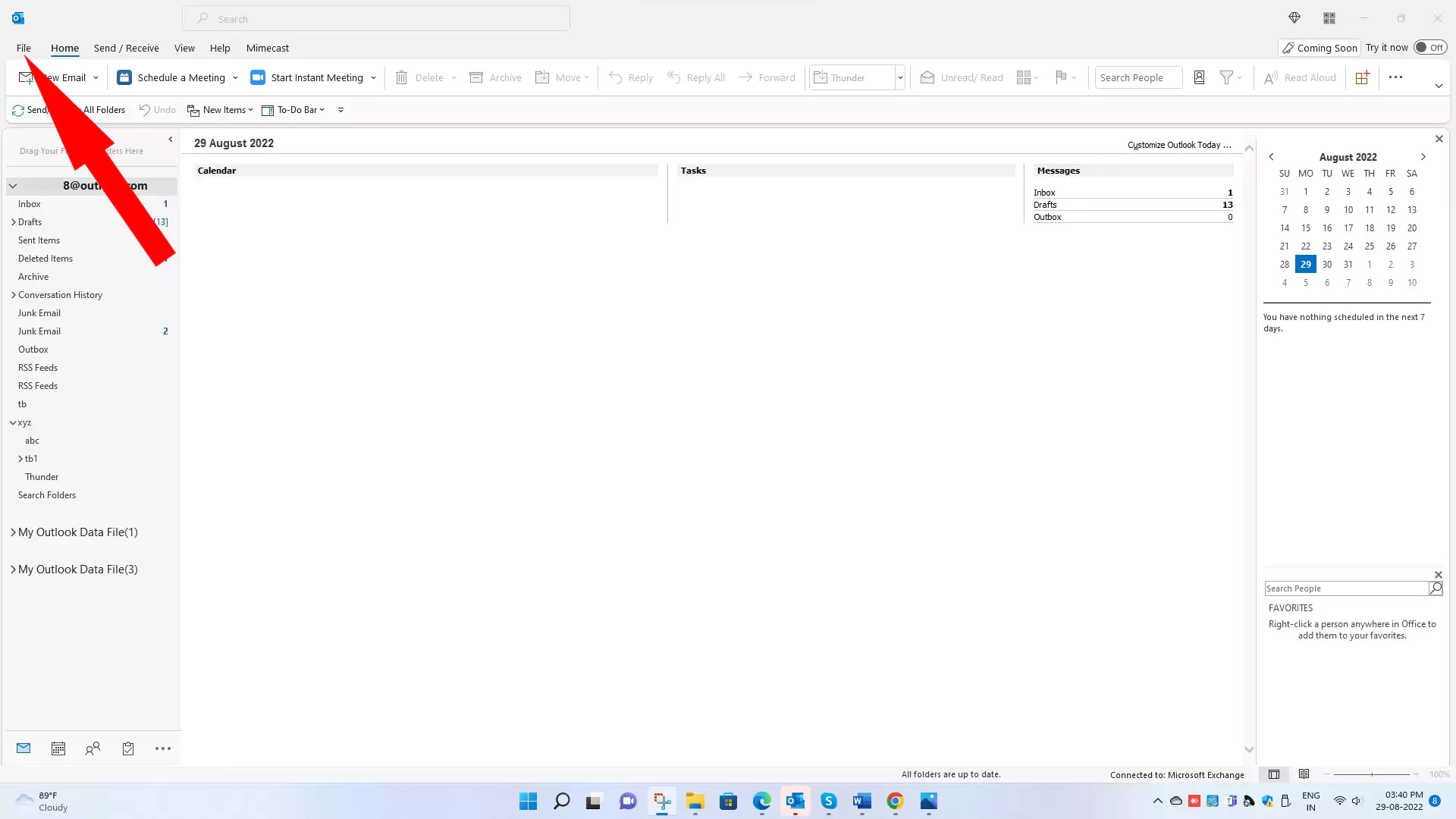 меню-файл-в-outlook-для-восстановления-аккаунта
меню-файл-в-outlook-для-восстановления-аккаунта
Шаг 2 → Снова выберите «Настройки учетной записи» и нажмите «Настройки учетной записи».
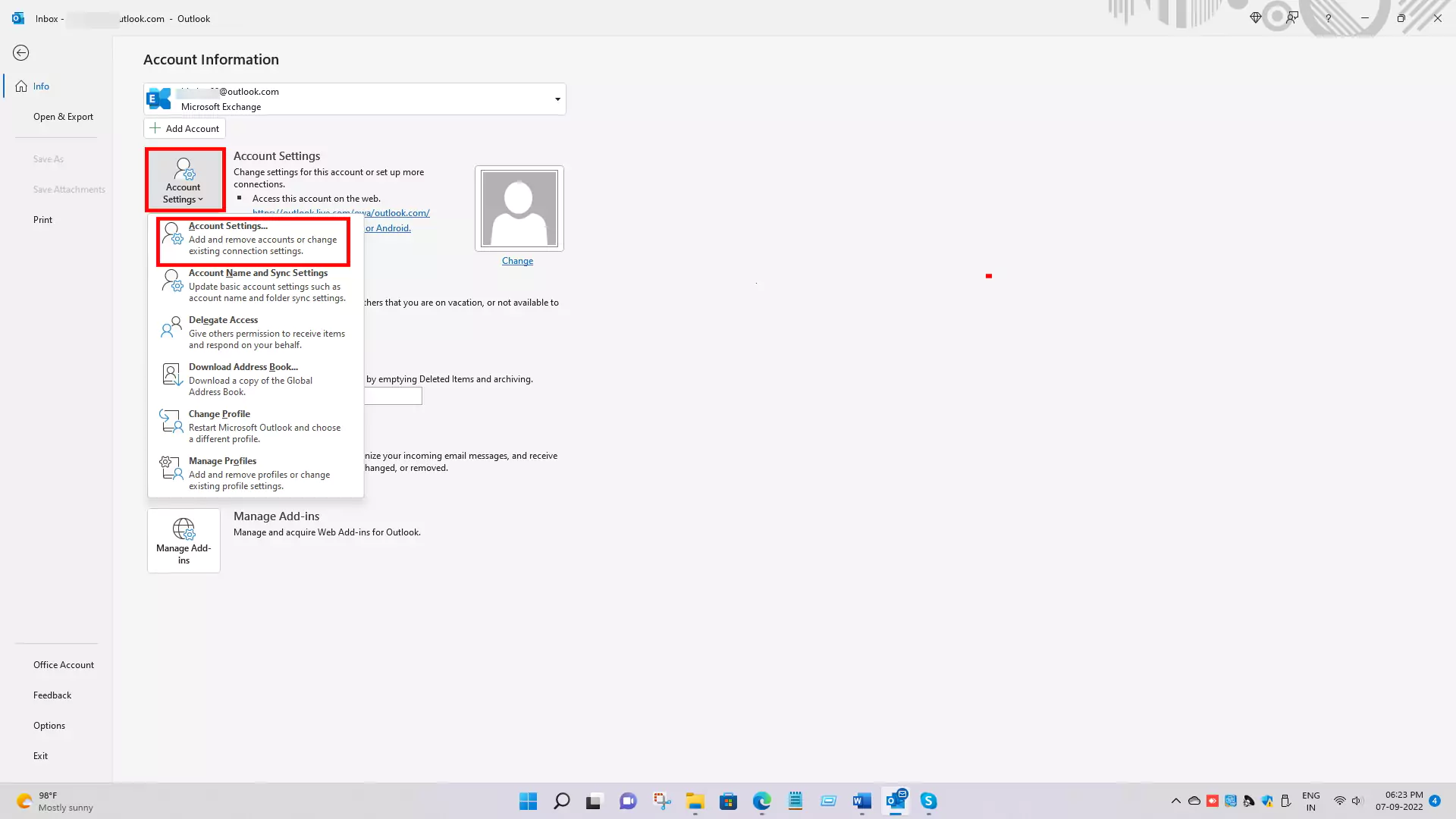 настройки-аккаунта-в-outlook-для-восстановления-аккаунта
настройки-аккаунта-в-outlook-для-восстановления-аккаунта
Шаг 3 → Выберите вкладку «Электронная почта» в диалоговом окне настроек учетной записи.
Шаг 4 → Выберите профиль для восстановления и нажмите кнопку «Восстановить».
 ремонт-outlook-аккаунта в приложении-outlook
ремонт-outlook-аккаунта в приложении-outlook
(Примечание. Параметр восстановления недоступен для учетных записей Microsoft Exchange (например, abc@outlook.com).
Шаг 5 → Следуйте инструкциям, чтобы завершить работу мастера ремонта.
Шаг 6 → Перезапустите приложение Outlook.
(Б) Восстановить Microsoft Office
Мы уже упоминали шаги по восстановлению офиса 365 в ответе на вопрос 2.
Вот шаги для Microsoft Office 13 на Windows 11.
- Перейдите в меню «Пуск» > выберите «Настройки» > «Приложения» > «Приложения и функции» > выберите Microsoft Office > выберите «Изменить» > «Восстановить».
Теперь следуйте указаниям мастера, чтобы завершить ремонт офиса.
Вопрос 5. Как восстановить поврежденный файл Outlook?
Чтобы восстановить файлы данных Outlook, выполните следующие действия.
Шаг 1 → Прежде всего, выйдите из Outlook.
Шаг 2→ Если у вас нет SCANPST.EXE ( Инструмент восстановления папки «Входящие» ), скачайте и откройте его.
Шаг 3 → нажмите «Обзор» и найдите файл .pst для восстановления.
Шаг 4 → Выберите начало сканирования файла.
Шаг 5 → Если сканирование обнаружит ошибки, выберите «Восстановить».
Шаг 6 → после завершения восстановления перезапустите Outlook.
Вопрос 6. Почему мой Microsoft Outlook не открывается?
Существуют различные причины, по которым не следует открывать Microsoft Outlook должным образом или не открывать его вообще. Некоторые причины: повреждение профиля Outlook, проблемы с надстройками или расширениями, поврежденные файлы, новые программы, конфликтующие с Outlook, вирусы и т. д.
Вопрос 7. Чем хорош безопасный режим?
Вам может быть интересно: Что это за безопасный режим? Или Что такое безопасный режим на компьютере? Тогда вот ответ.
Предположим, что ваше приложение сталкивается с серьезными проблемами по разным причинам. Некоторые из них — это вирусы/вредоносные программы, конфликтующие приложения, проблемные добавления и т. д. Тогда вам необходимо использовать безопасный режим для вашего приложения, чтобы устранить проблему.
Безопасный режим для приложений — лучший и простой способ устранения проблем, связанных с приложениями. Кроме того, безопасный режим обычно работает без проблем, вызывая драйверы, программное обеспечение или добавляя файлы.
Вопрос 8. Почему мой Outlook не может подключиться к серверу?
Существует не одна, а несколько причин, по которым ваш Outlook не может подключиться к серверу. Вот некоторые из них, перечисленные ниже.
А) Проблема с подключением
Б) Повреждение или повреждение файла OST (файл .ost).
(Примечание: OST означает файл таблицы автономного хранения. Например, учетная запись Outlook использует файл .ost для хранения синхронизированной копии информации вашего почтового ящика на вашем компьютере.)
В) Ошибка при синхронизации OST
D) Поврежденный файл данных Outlook или поврежденный Microsoft Office.
Д) Конфликтующие или несовместимые надстройки.
F) Профиль прогноза ущерба
G) Удалить или отключить почтовый ящик с сервера Microsoft Exchange.
Вопрос 9. Почему мой Outlook продолжает не отвечать?
Существует множество причин, по которым ваш Outlook не отвечает.
Вот список причин, по которым Outlook не отвечает.
а) Проблемы с надстройками
б) Не установлены последние обновления Outlook.
в) Антивирус конфликтует с Outlook или не обновлен.
г) Поврежденные файлы данных Outlook (PST-файлы).
д) Проблемы, связанные с профилем, например поврежденный профиль.
е) Из-за вредоносного ПО или вирусов
ж) Переполненный почтовый ящик
h) Если другой процесс использует Outlook
I) Outlook загружает внешний контент, например изображения, анимацию или гиперссылки.
Вы можете решить эту проблему, запустив Outlook в безопасном режиме, отключив конфликтующие надстройки, обновив Outlook и антивирусное программное обеспечение, удалив и установив новый антивирус, восстановив файлы данных Outlook, удалив и добавив новый профиль Outlook, используя папку для управления почтовым ящиком, и т. д.
Вопрос 10. В чем разница между безопасным режимом Windows и обычным режимом?
В обычном режиме, когда вы запускаете компьютер с Windows, он загружает все ресурсы, включая стороннее программное обеспечение или надстройки; иногда это может вызвать проблемы в системе.
В безопасном режиме загружается минимальный набор файлов и программ по умолчанию, за исключением проблем, вызывающих проблемы с программами или файлами. Поэтому безопасный режим используется для решения проблемы с Windows.
Вопрос 12. Как запустить компьютер в безопасном режиме с использованием сети?
Следуйте инструкциям, чтобы запустить компьютеры с Windows 10 в безопасном режиме.
Шаг 1 → Нажмите клавишу Windows на клавиатуре.
Шаг 2 → Нажмите кнопку питания в правом нижнем углу.
Шаг 3 → Нажмите и удерживайте клавишу Shift на клавиатуре и нажмите «Перезапустить».
Шаг 4 → Windows перезагружается и предлагает несколько различных вариантов.
Шаг 5 → Выберите «Устранение неполадок».
Шаг 6 → Теперь выберите «Дополнительные параметры» и «Настройки запуска» соответственно.
Шаг 7 → Выберите «Перезагрузить».
Запрос Windows с различными вариантами запуска
Шаг 8 → Выберите безопасный режим с поддержкой сети и нажмите клавишу Enter.
Вопрос 13. Что делает безопасный режим в Windows 10?
В безопасном режиме откроется Windows 10 с базовыми драйверами и ограниченным набором файлов для решения проблем, возникших из-за нежелательных драйверов, файлов или надстроек.
Основная цель безопасного режима — устранение неполадок и запуск Windows 10 в безопасной среде.
Вопрос 14. как запустить Outlook в безопасном режиме
Вы можете открыть Outlook в безопасном режиме разными способами. Некоторые методы открытия безопасного режима Outlook перечислены ниже.
А) Через диалоговое окно «Выполнить»
Б) Через командную строку
В) С помощью клавиши Ctrl.
D) Через ярлык безопасного режима Outlook
Чтобы узнать подробные инструкции по каждому методу, обратитесь к статье выше, в которой мы подробно обсудили каждый из них.
Вопрос 15. Как отключить безопасный режим навсегда
Отключите безопасный режим в приложении Outlook.
Вы можете отключить безопасный режим в Outlook, перезапустив Outlook как обычно.
Отключите безопасный режим в Windows навсегда.
Если вы хотите навсегда отключить безопасный режим в Windows, то мы предполагаем, что у вас есть безопасный режим Windows.
Вам нужно нажать кнопку питания и затем выбрать перезагрузку. Ваш компьютер перезагрузится в обычный режим. Вот и все; вы сделали.






