Как отменить печать и задания на печать на Mac (macOS Sonoma)
Предположим, вы впервые пользуетесь принтером и часто случайно пытаетесь распечатать его, что больше не требуется. Поэтому вы решаете отменить задание, чтобы не тратить чернила и бумагу. Однако, если вы впервые пользуетесь им, то, как очистить очередь принтера на Mac, может вызвать затруднения. Не волнуйся; мы поможем вам быстро и эффективно отменить печать и задания на печать на Mac.
Есть два способа полностью очистить очередь принтера или отменить одно задание из очереди на Mac. Один осуществляется через настройки, а другой — через Dock, что мы подробно объяснили. Кроме того, мы также упомянули, как можно отложить или временно приостановить печать определенного задания и снова возобновить его. Кроме того, мы упомянули шаги по очистке очереди принтера в macOS Sonoma и Ventura.
Как очистить очередь принтера на Mac, macOS Ventura и более поздних версиях
Предположим, вы используете macOS и не знаете, как очистить на нем очередь принтера. Затем, независимо от какой-либо причины, следуйте любому из двух способов, упомянутых ниже, чтобы сделать это.
Через настройки
Ниже приведены инструкции по отмене одного задания или удалению всех заданий печати из очереди печати.
1→ Перейдите в меню логотипа Apple в правом верхнем углу экрана. Выберите Системные настройки.
 Системные настройки на Mac
Системные настройки на Mac
2 → Теперь прокрутите вниз и нажмите «Принтеры и сканеры» слева.
 открыть настройки печати на задании на Mac
открыть настройки печати на задании на Mac
3→ Выберите свой принтер из списка принтеров.
4 → Откроется окно «Следующий принтер», в котором нажмите «Очередь принтера».
 настройки очереди печати на Mac
настройки очереди печати на Mac
5→ Появится новое окно со всеми заданиями на печать или очередями печати.
6→ Теперь выберите задание, которое хотите отменить, и щелкните символ кнопки «Закрыть» (X) рядом с этим заданием.
(Примечание. Если вы хотите приостановить или сохранить в очереди определенное задание на печать, нажмите кнопку «Пауза» (||) рядом с заданием на печать. Вы можете возобновить задание на печать по своему желанию, нажав кнопку «Возобновить»).
 стоп-старт-и-пауза-задание печати на Mac
стоп-старт-и-пауза-задание печати на Mac
7→ Если вы хотите полностью очистить очередь принтера, нажмите клавишу «Command + A» на клавиатуре, чтобы выбрать все задания на печать в очереди, а затем нажмите «Command + delete», чтобы отменить все задания на печать.
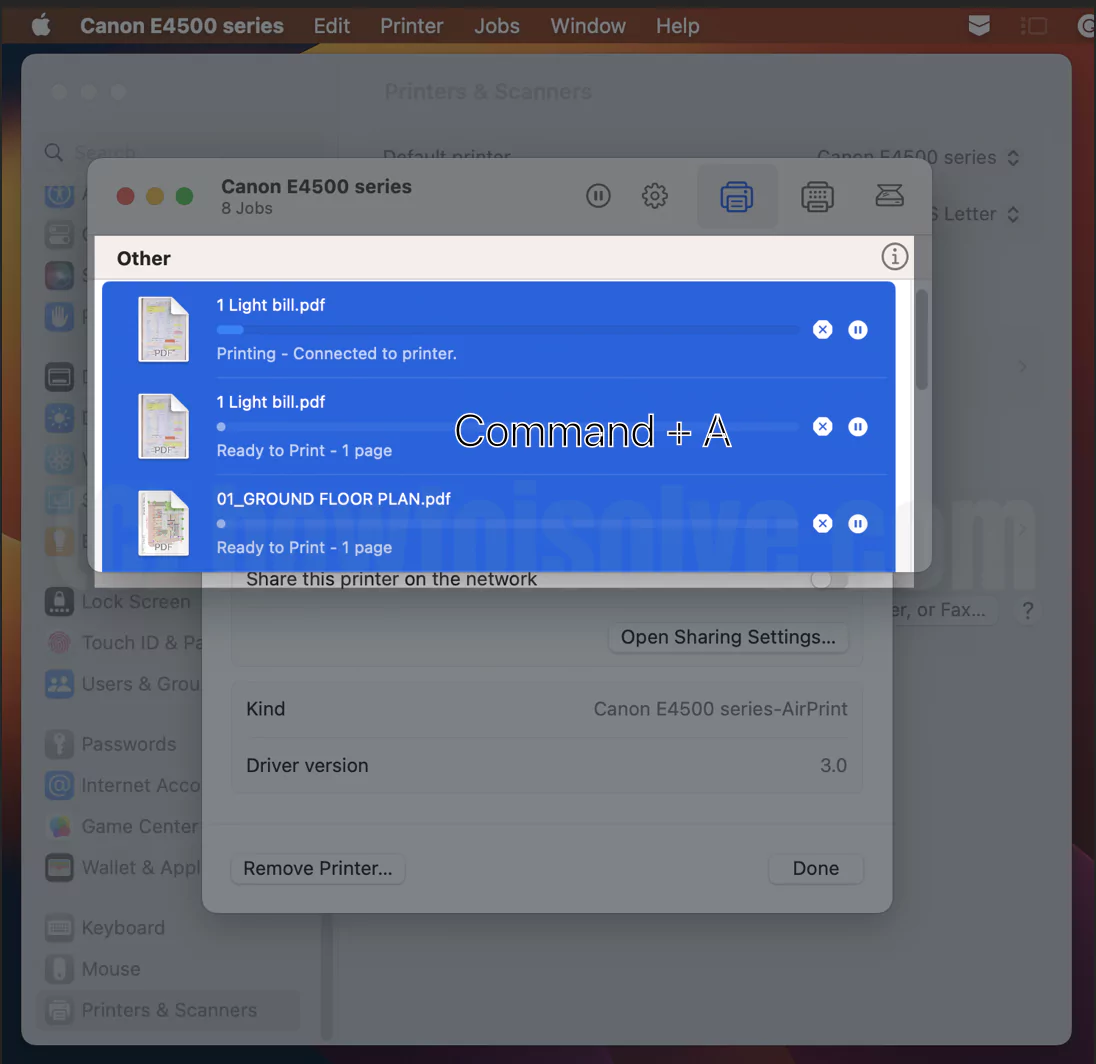 выбрать все и удалить очередь печати на Mac
выбрать все и удалить очередь печати на Mac
Вы сделали! Теперь, выполнив описанные выше действия в любое время, вы можете быстро очистить очередь печати на Mac, выполнив описанные выше действия.
Через Mac Dock
Обычно значок печати не отображается в Dock. Однако, чтобы уведомить вас о том, что очередь печати активна, на Dock появится значок принтера, а затем выполните следующие действия, чтобы отменить очередь печати.
Кроме того, если значок принтера не отображается в Dock, выполните действия, упомянутые в описанном выше методе (через «Настройки»).
1→ Щелкните значок принтера в Dock.
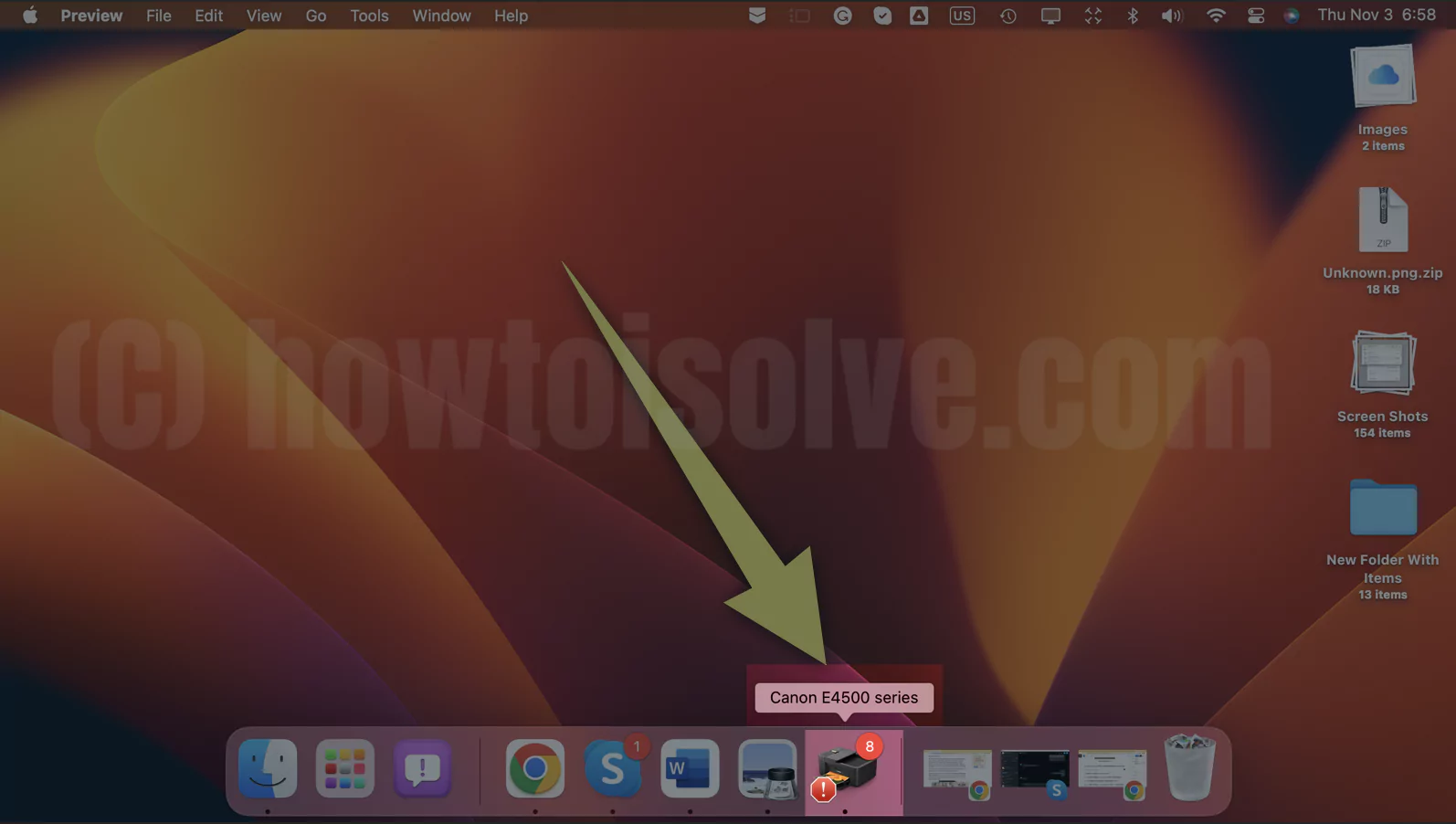 быстро открыть очередь печати или список заданий печати на Mac
быстро открыть очередь печати или список заданий печати на Mac
2→ Появится окно со всеми заданиями на печать или очередью печати.
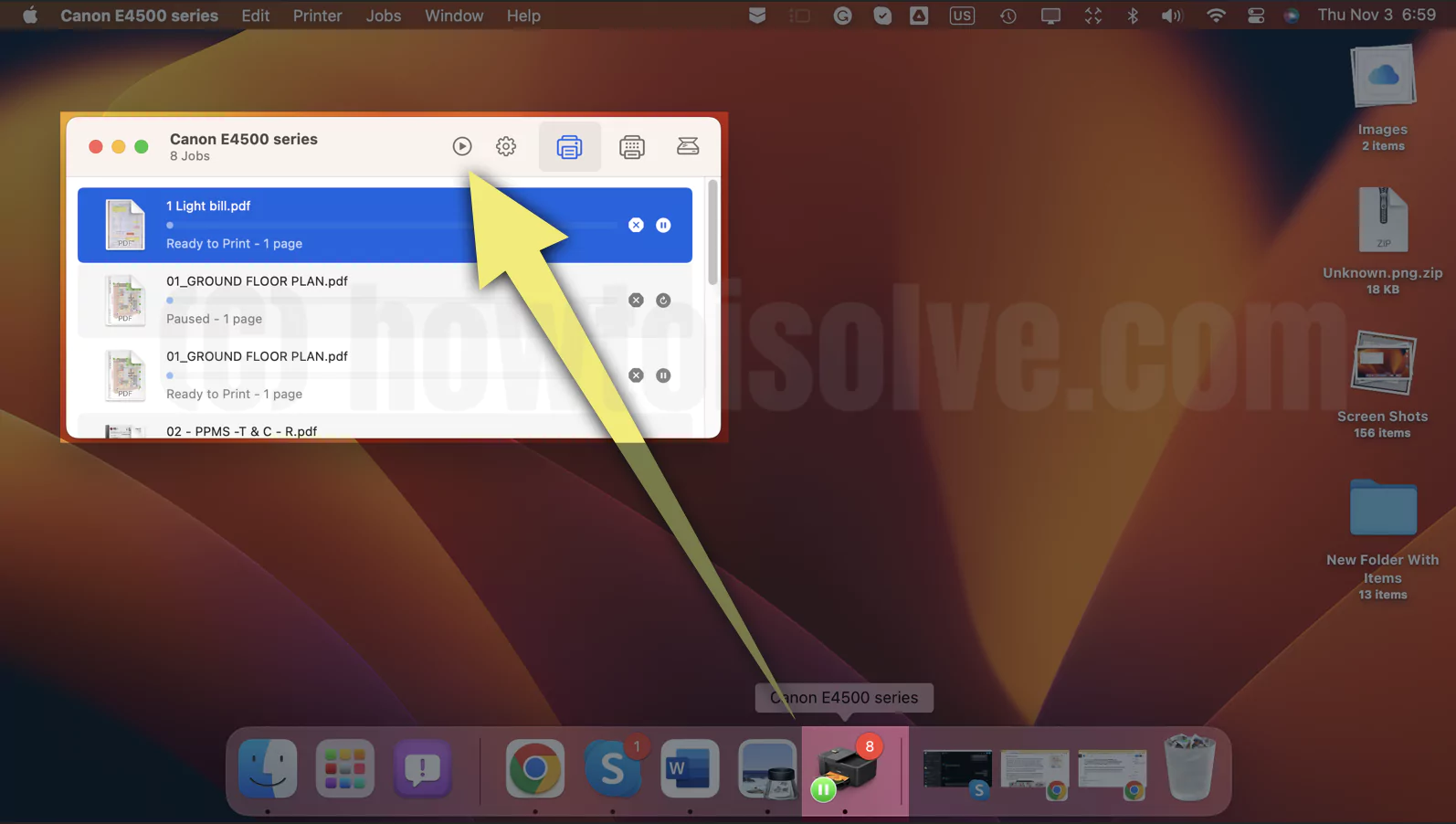 Приостановленная очередь печати или задания на Mac
Приостановленная очередь печати или задания на Mac
3→ Теперь выберите задание, которое хотите отменить, и нажмите символ кнопки «Закрыть» (X) рядом с этим заданием.
(Примечание. Если вы хотите приостановить или сохранить в очереди определенное задание на печать, нажмите кнопку «Пауза» (||) рядом с заданием на печать. Вы можете возобновить задание на печать по своему желанию, нажав кнопку «Возобновить»).
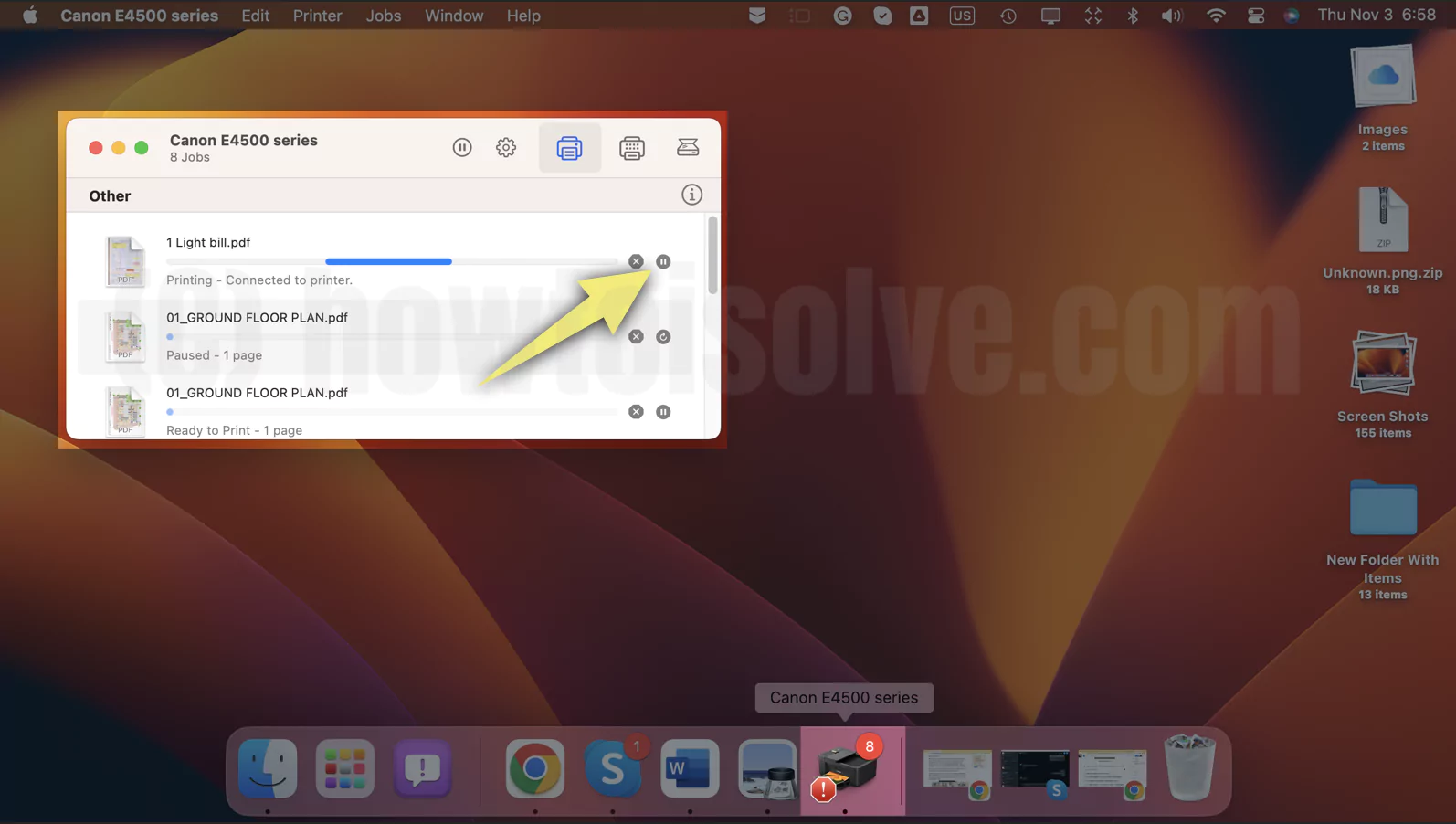 Приостановленная печать в печати или печать на Mac
Приостановленная печать в печати или печать на Mac
4→ Если вы хотите полностью очистить очередь принтера, нажмите клавишу «Command + A» на клавиатуре, чтобы выбрать все задания на печать в очереди, а затем нажмите «Command + delete», чтобы отменить все задания на печать.
Здесь следует отметить, что вы увидите уведомление об активном задании на печать в Dock, когда окно, имеющее очередь печати, находится в свернутом состоянии. Следовательно, когда окно очереди печати закрыто, оно не будет отображаться в Dock.
Как очистить очередь принтера в macOS Monterey
Если вы используете macOS Ventura и более поздние версии, следуйте приведенным ниже методам, чтобы очистить очередь печати.
Через настройки
Выполните следующие действия, чтобы очистить очередь печати в macOS Monterey, выполнив следующие действия.
1→ Перейдите в меню Apple в верхней части экрана.
2→ Выберите «Системные настройки».
3→ Выберите Принтеры и сканеры.
4→ Выберите свой принтер из списка принтеров слева.
5 → Далее выберите «Печать» вверху и нажмите «Открыть очередь печати».
6→ Появится новое окно со всеми заданиями на печать, ожидающими печати.
7→ Теперь выберите задание, которое хотите отменить, и нажмите кнопку «Закрыть» (X) рядом с этим заданием. (Примечание. Если вы хотите приостановить или сохранить в очереди определенное задание на печать, нажмите кнопку «Пауза» (||) рядом с заданием на печать. Вы можете возобновить задание на печать по своему желанию, нажав кнопку «Возобновить»).
S8 Если вы хотите полностью очистить очередь принтера, нажмите клавишу Command + A на клавиатуре, чтобы выбрать все задания на печать в очереди, а затем нажмите Command + delete, чтобы отменить все задания на печать.
Метод, упомянутый выше, является идеальным методом. Потому что когда вы заходите в настройки, вы всегда получаете доступ к очереди печати. Таким образом, вы быстро очистите очередь.
Через Mac Dock
Значок принтера невидим в macOS Monterey, если какое-либо активное задание печати не поставлено в очередь. Кроме того, мы считаем, что вы находитесь в такой ситуации и ищете значок принтера в Dock.
Следуйте инструкциям, чтобы очистить очередь печати в macOS Monterey через Dock. Однако, если вы не нашли значок принтера в Dock, воспользуйтесь методом, упомянутым выше, через настройки.
1→ Щелкните значок «Принтер» на панели Dock.
2→ появится окно со всеми заданиями на печать или очередью печати.
3→ Теперь выберите задание, которое хотите отменить, и нажмите символ кнопки «Закрыть» (X) рядом с этим заданием.
(Примечание. Если вы хотите приостановить или сохранить в очереди определенное задание на печать, нажмите кнопку «Пауза» (||) рядом с заданием на печать. Вы можете возобновить задание на печать по своему желанию, нажав кнопку «Возобновить»).
4→ Если вы хотите полностью очистить очередь принтера, нажмите клавишу «Command + A» на клавиатуре, чтобы выбрать все задания на печать в очереди, а затем нажмите «Command + delete», чтобы отменить все задания на печать.
Здесь следует отметить, что вы увидите уведомление об активном задании на печать в Dock, когда окно, имеющее очередь печати, находится в свернутом состоянии. Следовательно, когда окно очереди печати закрыто, оно не будет отображаться в Dock.





