Как подключиться к личной точке доступа Wi-Fi с помощью Bluetooth на iPhone
Большинство пользователей iOS используют точки доступа с помощью сети Wi-Fi. Очевидно, мы считаем, что тарифный план сотовой передачи данных для iPhone стоит дорого. Поэтому, если вы хотите предпочесть использование точки доступа Wi-Fi, любое количество других устройств с поддержкой Wi-Fi может использовать точку доступа к Интернету вашего iPhone и iPad, если вы не установили пароль точки доступа на устройстве iOS. Вот еще одна альтернатива на случай, если вы находитесь в толпе и хотите включить точку доступа, и никто не может уловить диапазон вашей точки доступа. В этом случае вы можете использовать персональную точку доступа с помощью Bluetooth в iOS.
Для этого вам необходимо настроить точку доступа на своем iPhone и iPad только для Bluetooth. Затем вы можете включить Интернет на другом устройстве или поделиться своей точкой доступа через сеть Bluetooth.
Примечание. В этом случае вы также можете установить пароль точки доступа и предоставить общий доступ к Интернету через другой Bluetooth. Поэтому я рекомендовал его в первую очередь, чтобы никто не мог получить доступ к вашей частной точке доступа в Интернет на других устройствах с поддержкой Bluetooth.
Как поделиться личной точкой доступа с помощью Bluetooth
Шаг 1. На устройстве, на котором размещена персональная точка доступа.
Выполните следующие действия на устройстве iOS, которое вы собираетесь использовать в качестве личной точки доступа.
Шаг 1: Запустите приложение «Настройки». Нажмите «Личная точка доступа».

Шаг 2. Включите переключатель «Разрешить другим присоединяться к личной точке доступа на iPhone».
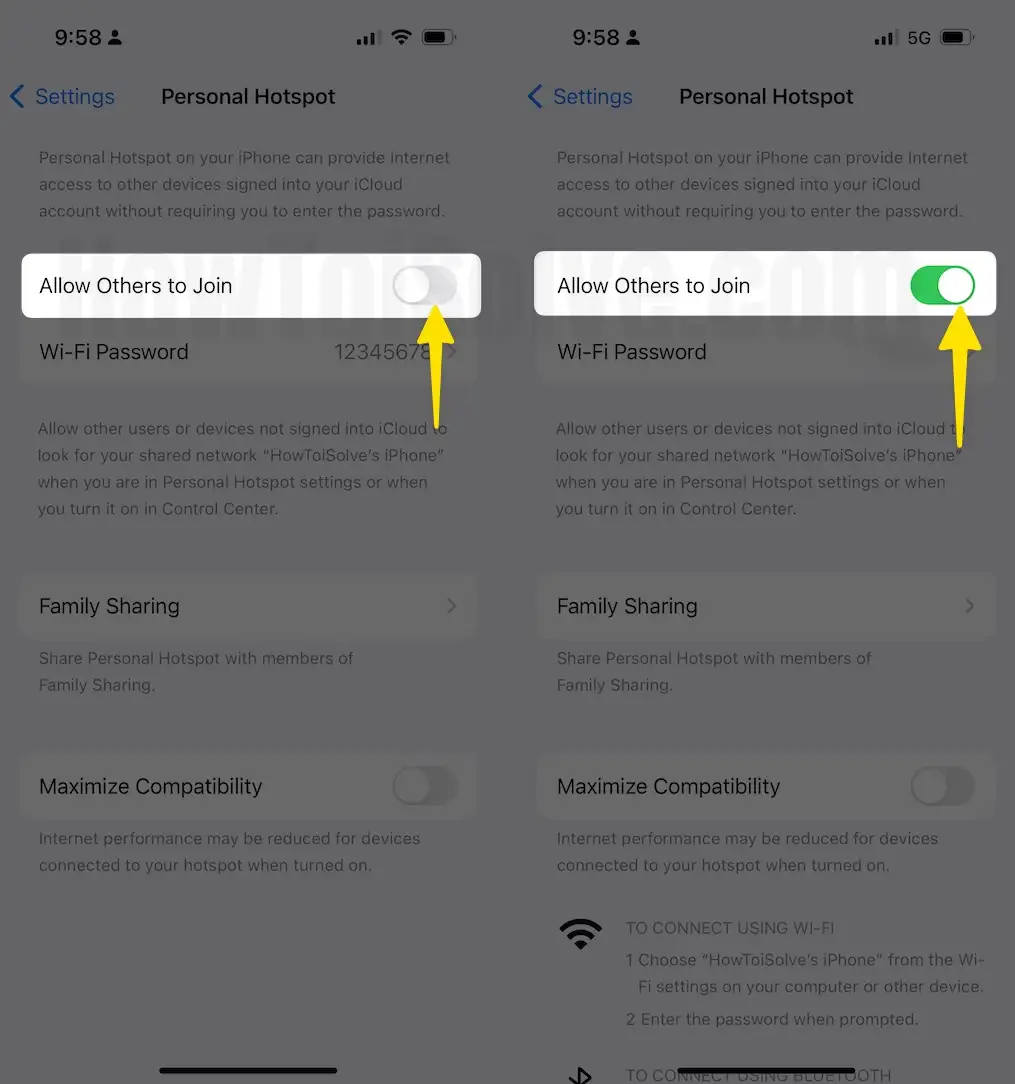
Шаг 3. Затем снова зайдите в приложение «Настройки».
Шаг 4: Выберите Bluetooth.
Шаг 5. Включите переключатель Bluetooth на iPhone.

Шаг 2. На устройстве, которое вы хотите подключить к личной точке доступа.
Теперь вот шаги, которые вам следует выполнить на другом устройстве iOS, чтобы подключить его к личной точке доступа:
На устройстве iOS
Шаг 1: Зайдите в приложение «Настройки». Нажмите на Bluetooth.
Шаг 2. Включите переключатель Bluetooth на iPhone.
Подождите, пока iPhone выполнит поиск устройства iOS, предоставляющего персональную точку доступа.
Убедитесь, что код отображается на обоих устройствах iOS правильно, и нажмите «Подключить», когда он появится на обоих устройствах iOS.

На Маке,
Если вы хотите подключить Mac, то
Шаг 1. Нажмите логотип Apple и выберите «Системные настройки…» на Mac.
Шаг 2. Выберите Bluetooth и включите переключатель Bluetooth в настройках.

На ПК с Windows
Если вы хотите подключить ПК с Windows к персональной точке доступа, то
- Включите Bluetooth на ПК с Windows.
- Выберите «Добавить устройство Bluetooth».
- Затем следуйте инструкциям для завершения настройки.
Что делать, если вы не можете подключиться к Personal Hotspot?
Решение 1. Отключите и включите Bluetooth
Основной трюк — выключить Bluetooth и снова включить его. Это обновит соединения Bluetooth на всех устройствах.
На устройствах iOS,
Шаг 1. Запустите приложение «Настройки», нажмите Bluetooth и включите Bluetooth в Центре управления.

В macOS
Шаг 1. Нажмите логотип Apple и выберите «Системные настройки…» на Mac.
Шаг 2. Выберите Bluetooth и включите переключатель Bluetooth в настройках.

На ПК с Windows щелкните значок Bluetooth на панели уведомлений, чтобы переключить его.
Решение 2. Отсоедините и выполните сопряжение устройств
Отключите устройство, которое вы подключаете к персональной точке доступа,
Шаг 1: Запустите приложение «Настройки». Нажмите на Bluetooth.

Шаг 2. Найдите устройство, на котором размещена персональная точка доступа, а затем «Забудьте это устройство».

Аналогично, если вы подключаетесь к macOS,
Шаг 1: Нажмите меню Apple. Выберите Системные настройки.

Шаг 2: Откройте Bluetooth. Нажмите «Включить переключение Bluetooth», выберите Bluetooth для подключения, дважды щелкните, затем «Забыть…» Вариант для Mac.

Для ПК с Windows:
- Откройте настройки Bluetooth.
- Найдите устройство Bluetooth и удалите его.
Решение 3. Перезагрузите их все
Что дальше? Перезапуск. Это может улучшить системное программное обеспечение и устранить ошибку. Поэтому, в зависимости от устройства, перезагрузите устройство Mac, ПК или iOS.
Персональная точка доступа не будет работать на вашем устройстве iOS? Не волнуйся. Получите исправление того, что персональная точка доступа не работает на iOS.
Не пропустите комментарий ниже, если возникнут какие-либо проблемы с советами по использованию точки доступа для устройства iOS.
Получите больше: исправьте отсутствие личной точки доступа на iPhone






