Как подключить Apple Watch к новому телефону
У вас есть новые Apple Watch и вам нужна помощь в их настройке? Мы здесь, чтобы помочь. Для начала вам нужно найти удобное место для работы и выделить около 30 минут.
Сначала вам нужно подключить Apple Watch к телефону, а затем вам нужно будет настроить некоторые из необходимых параметров. Когда вы устроитесь и будете готовы к работе, прокрутите вниз, чтобы просмотреть пошаговые инструкции.

Прежде чем ты начнешь
Для сопряжения и настройки Apple Watch вам понадобится iPhone с последней версией iOS. Вам также необходимо убедиться, что на вашем iPhone включен Bluetooth и что он подключен к Wi-Fi или сотовой сети.
Вы можете найти эти настройки в Центре управления. И последнее, но не менее важное: вы должны убедиться, что ваши Apple Watch и iPhone полностью заряжены.
Шаг 1: инициируйте сопряжение
Когда вы подносите новые Apple Watch к iPhone, iPhone распознает их как новое устройство и предложит вам выполнить сопряжение. Это автоматическое обнаружение упрощает процесс сопряжения. Просто не забудьте держать Apple Watch и iPhone близко друг к другу, пока вы соединяете два устройства. Если ваш iPhone находится в подставке для зарядки в другой части комнаты, процесс сопряжения завершится ошибкой.
- Включите Apple Watch, нажав и удерживая боковую кнопку, пока не появится логотип Apple.

- Разместите Apple Watch рядом с iPhone.
- A Используйте свой iPhone для настройки, это сообщение Apple Watch должно появиться на вашем iPhone. Примечание. Если вы не видите это сообщение, вам необходимо инициировать процесс сопряжения, открыв приложение Watch на своем iPhone, затем выберите «Все часы» и выберите «Сопряжение новых часов».
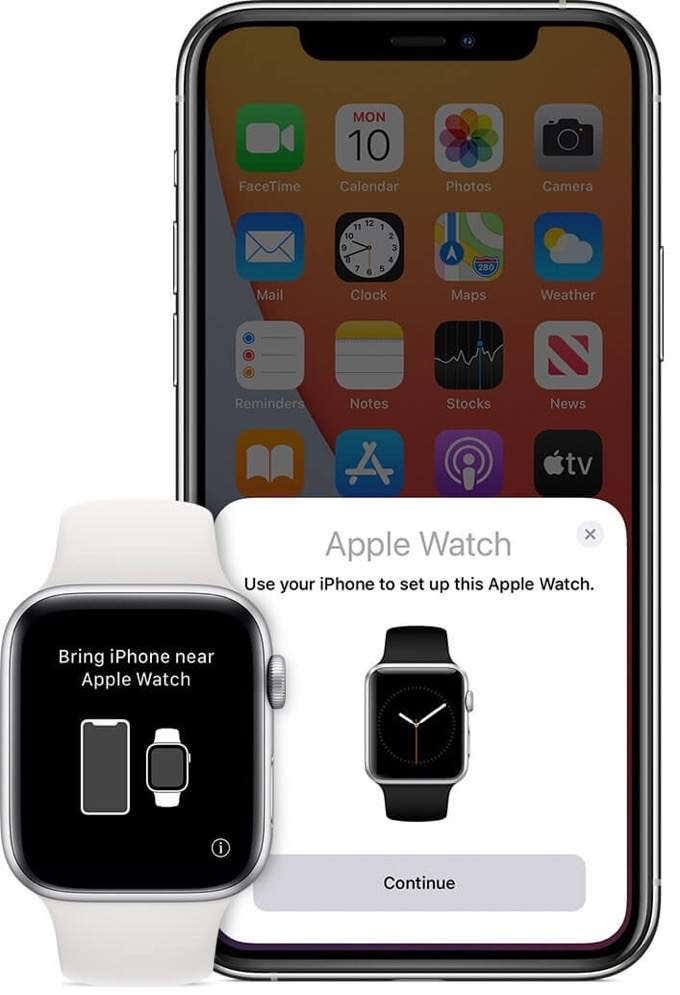
- Выберите Продолжить.
- Выберите «Настроить для себя», если это ваши личные Apple Watch.
- Или выберите «Настроить для члена семьи», если часы принадлежат члену семьи.
- Держите камеру iPhone над анимацией на часах.
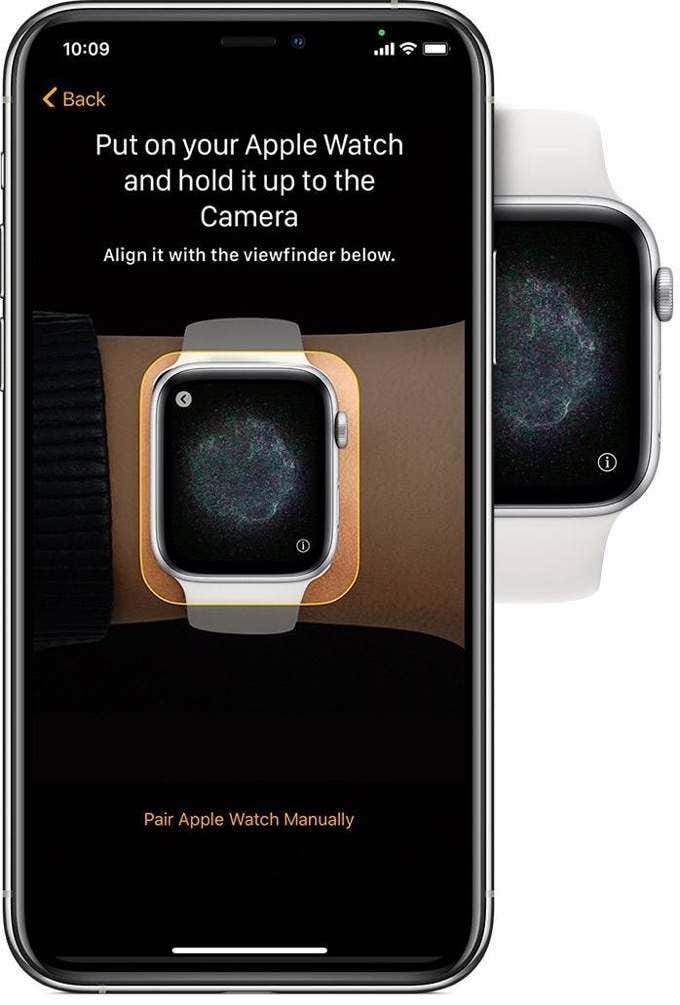
- Расположите анимацию Watch по центру видоискателя камеры на iPhone.
- В случае успеха вы увидите сообщение о том, что ваши Apple Watch сопряжены.
Apple использует камеру iPhone для сопряжения ваших часов с iPhone. Если вы не можете использовать камеру, вы можете выбрать «Сопряжение Apple Watch вручную», а затем следовать инструкциям по сопряжению часов с помощью этого альтернативного метода.
Шаг 2. Выбор настройки как нового устройства или восстановления из резервной копии
Если это ваши первые Apple Watch, вы можете выбрать «Установить как новые Apple Watch». Если вы обновляетесь с предыдущих Apple Watch и хотите перенести все свои приложения и настройки, вам следует выбрать «Восстановить из резервной копии».
Если в процессе установки появится запрос, вы также должны согласиться обновить свои Apple Watch до последней версии watchOS. Вам также нужно будет выбрать, на каком запястье вы будете носить часы.
Шаг 3. Войдите, используя свой Apple ID
Затем вам может быть предложено ввести свой Apple ID и пароль. Если у вас есть учетные данные под рукой, найдите время, чтобы ввести пароль Apple ID. Если вы не готовы ввести свой Apple ID, вы всегда можете войти в систему позже с помощью приложения Apple Watch.
- Откройте приложение Apple Watch.
- Выберите Общие.
- Выберите Apple ID.
- Используйте свои учетные данные Apple ID для входа.
У вас может возникнуть соблазн пропустить этот шаг, но некоторые функции требуют входа в iCloud.
Шаг 4: Настройка блокировки активации
Вы должны настроить блокировку активации на своих часах во время процесса сопряжения с Apple Watch. Это поможет вам найти часы, если вы их потеряли. Что еще более важно, он заблокирует ваши часы, чтобы вор не мог перепродать ваши часы, если они были украдены.
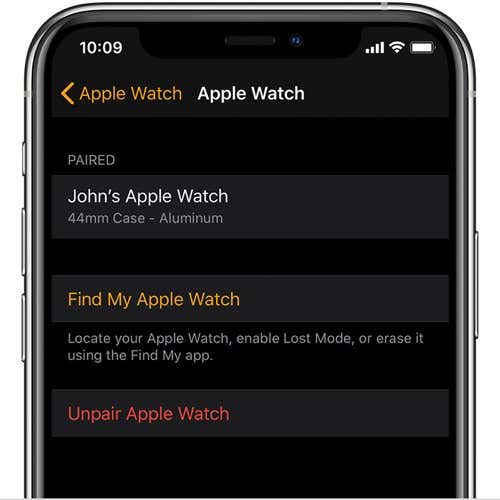
Если на вашем iPhone уже настроен Find My, Apple Watch будет использовать эти настройки. Вам нужно будет только ввести свои учетные данные Apple Id, чтобы продолжить. Если на вашем iPhone не включена функция «Найти меня», вам придется включить блокировку активации для обоих устройств.
Шаг 5. Настройте Apple Watch
На этом шаге вы можете изменить настройки, которые Watch использует для вашего iPhone. Apple автоматически включает службы геолокации, Звонки по Wi-Fi, и диагностики для вашего iPhone, но вы можете отключить их, если хотите. Вы также можете включить Siri, добавить отслеживание маршрута и изменить размер текста, используемый Apple Watch.
Шаг 6. Добавьте пароль
Вы можете добавить пароль, чтобы защитить свои Apple Watch от посторонних глаз, а также в случае кражи или потери.
- Выберите «Создать пароль», чтобы создать пароль для Apple Watch.
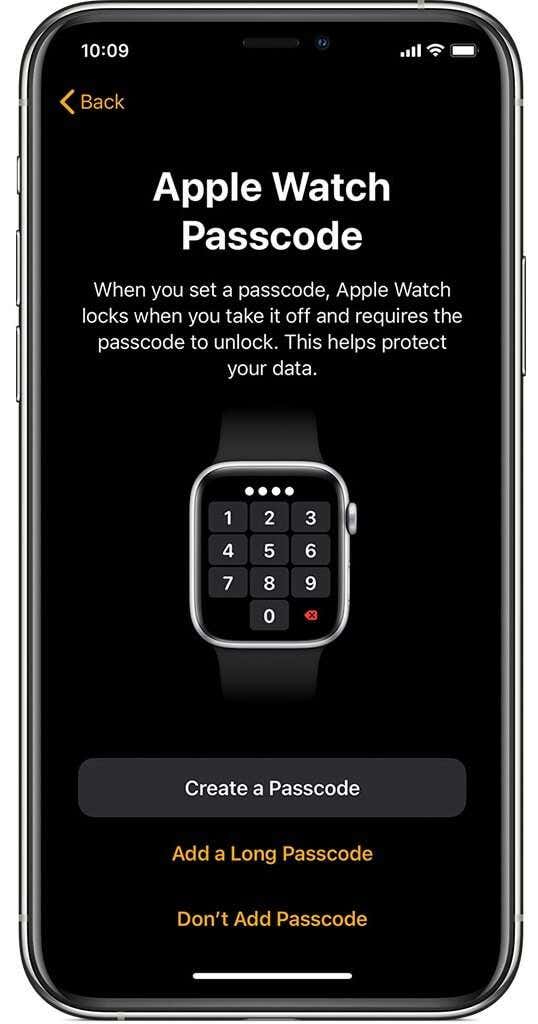
- Выберите «Не добавлять код доступа», если вы предпочитаете пропустить этот шаг.
- Если вы решили использовать пароль, введите четырехзначный код доступа или выберите «Добавить длинный пароль», чтобы добавить пароль длиной более четырех цифр.
Если вы решите не иметь пароль на Apple Watch, возможно, вы не сможете использовать такие функции, как Apple Pay.
Шаг 7. Выберите функции
Затем вы настроите такие функции, как автоматические обновления, SOS и предпочтительные параметры активности. Вы также можете настроить Apple Pay если вы используете цифровой кошелек на своем iPhone. На сотовых моделях Apple Watch вам будет предложено настроить сотовое соединение.
Шаг 8: Добавьте приложения
На одном из последних шагов установки вы можете выбрать установку всех приложений, совместимых с Apple Watch.
- Выберите «Установить все», чтобы установить все доступные приложения watchOS на iPhone.
- Выберите «Позже», если вы не хотите устанавливать все доступные приложения watchOS на свой iPhone.
Если вы решите не устанавливать все доступные приложения, вы можете добавить их по отдельности позже.
Шаг 9. Подождите, пока ваши устройства синхронизируются
И последнее, но не менее важное: вам необходимо синхронизировать Apple Watch с iPhone, чтобы сохранить все настройки и установить приложения. Наберитесь терпения, так как процесс синхронизации может занять некоторое время в зависимости от того, сколько у вас данных и приложений. Обязательно держите Apple Watch рядом с iPhone во время этого процесса. Когда синхронизация закончится, вы услышите звуковой сигнал и почувствуете легкое тактильное жужжание на Apple Watch.