Как подписать PDF-файл на Mac
Когда вы получаете PDF-файл, который необходимо отправить обратно в электронном виде, вы можете выбрать один из двух путей. Старый школьный способ сделать это включает в себя печать, подписание и сканирование документа. Это не такой уж и проблемный процесс, когда у вас есть оборудование и время. Однако вы можете выбрать более экологичный и менее трудоемкий путь, электронная подпись PDF.
Вы можете использовать встроенный инструмент или стороннее приложение для подписи PDF-файла на Mac. Ознакомьтесь с нашим кратким руководством и выберите вариант, наиболее соответствующий вашим потребностям.
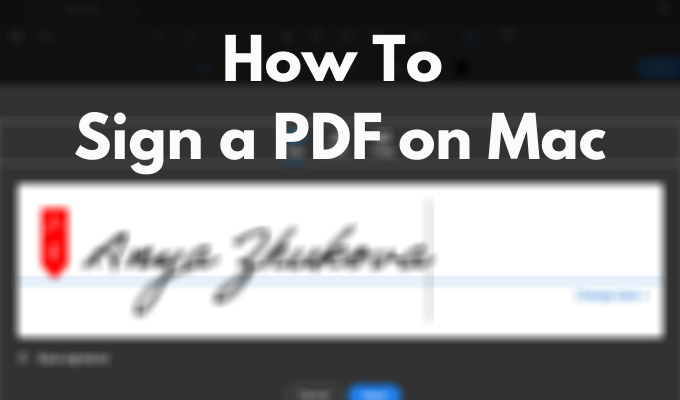
Используйте предварительный просмотр для подписи PDF-файла на Mac
Если вы привыкли работать с документами Word, подписание файла PDF может показаться более сложным, чем должно быть. Хорошая новость в том, что ваш Mac оснащен встроенным инструментом Preview, который можно использовать для подписи PDF-документов. У этого метода есть несколько преимуществ:
- Процесс подписания PDF-файла в режиме предварительного просмотра прост и не требует слишком много времени и усилий.
- После добавления подписи она автоматически сохраняется в iCloud Drive. Затем вы можете снова использовать его в предварительном просмотре на любом устройстве, на котором вы вошли со своим Apple ID.
- Вам не нужно загружать и устанавливать новое программное обеспечение или создавать новые учетные записи.
В режиме предварительного просмотра вы можете использовать трекпад или камеру для подписи PDF-документа. Узнайте, как сделать и то, и другое, выполнив следующие действия.
Добавьте подпись с помощью трекпада Mac
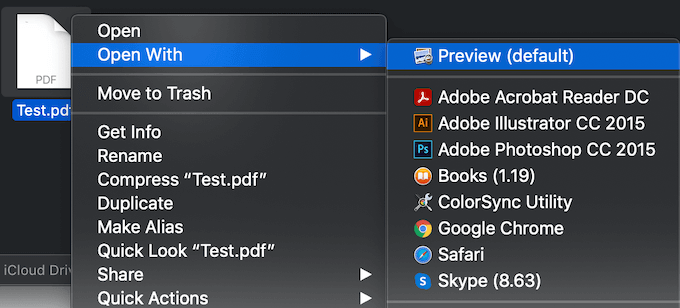
- Откройте PDF-файл в режиме предварительного просмотра. Ваш Mac автоматически откроет PDF-файл в режиме предварительного просмотра, поэтому вы можете либо дважды щелкнуть документ, либо щелкнуть его правой кнопкой мыши и выбрать «Открыть с помощью»> «Просмотр».

- Выберите Показать панель инструментов разметки.
- Выберите Подпись.
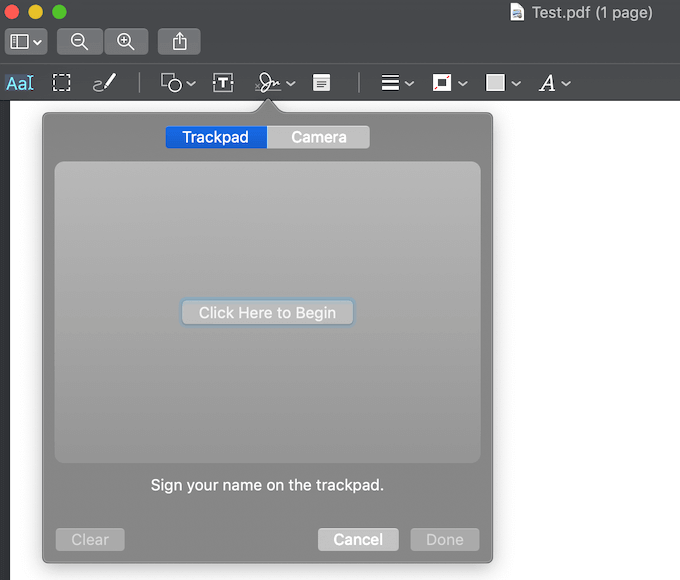
- В окне трекпада выберите «Нажмите здесь, чтобы начать». Затем используйте трекпад, чтобы нарисовать свою подпись. Помните, что каждое движение, которое вы делаете на трекпаде после нажатия кнопки, становится частью вашей цифровой подписи. Если результат вас не устраивает, выберите Очистить и повторите попытку.
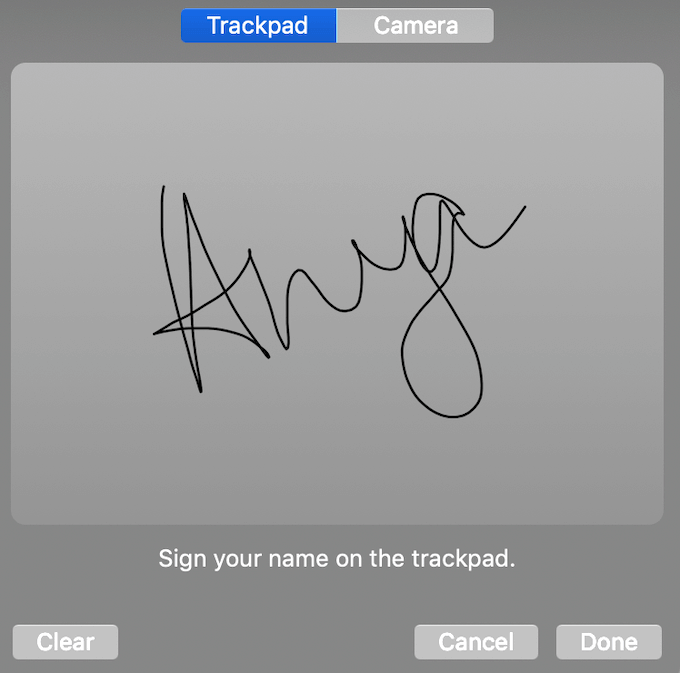
- Когда вы закончите, нажмите любую клавишу и выберите Готово.
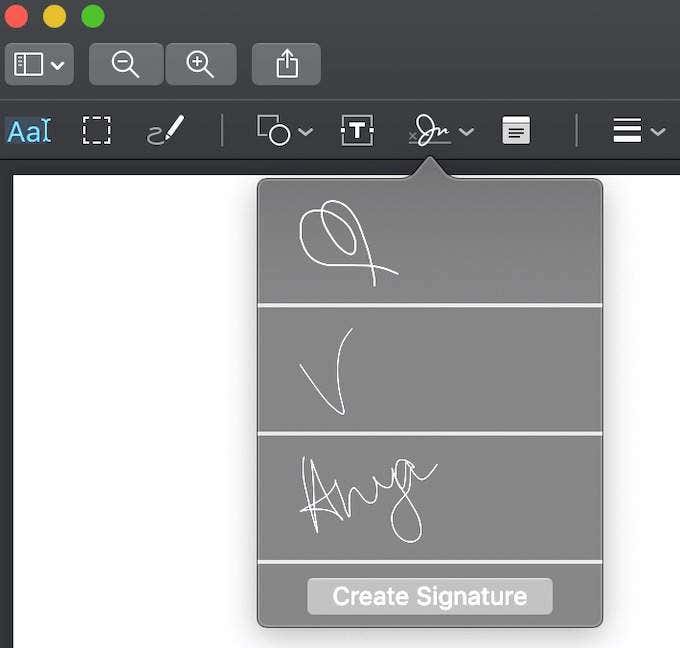
Создав свою цифровую подпись, вы можете перетащить ее в любое место документа. Вы можете добавить столько вариантов своей подписи, сколько захотите, и все они будут сохранены в предварительном просмотре для дальнейшего использования.
Подписание PDF-файла на Mac с помощью камеры
Если вы не хотите использовать трекпад для рисования подписи или вам не нравится ее внешний вид, вы можете использовать камеру Mac для подписи PDF-файла в режиме предварительного просмотра.
- Откройте PDF-файл в режиме предварительного просмотра.
- Выберите Показать панель инструментов разметки.
- Выберите Подпись.
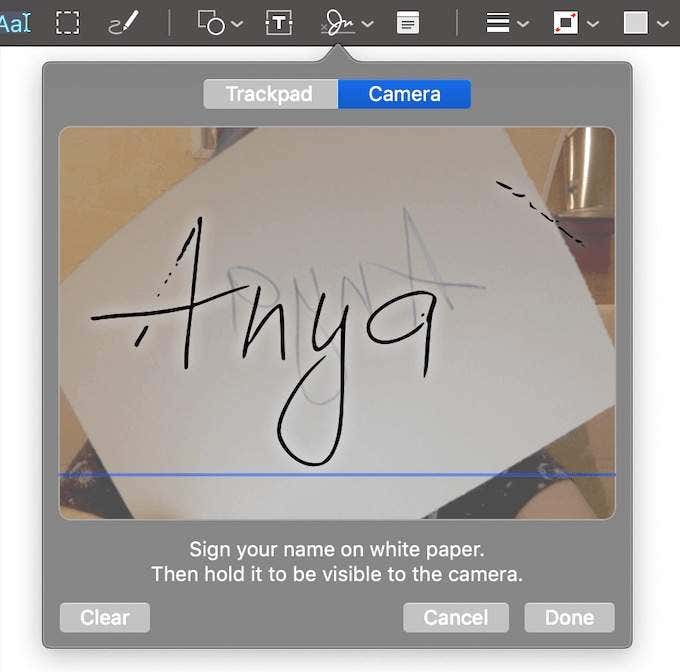
- Откройте окно камеры. Нарисуйте свою подпись на листе бумаги и поднесите к камере.
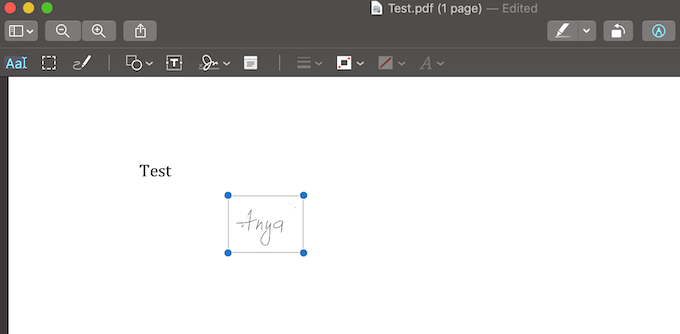
- Когда Preview распознает вашу подпись, выберите Готово, чтобы сохранить ее. После сохранения подписи ее можно перетащить в любое место PDF-файла.
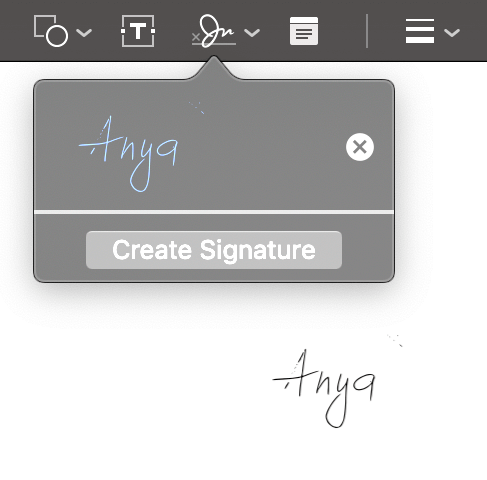
Если вы не хотите сохранять свою подпись в предварительном просмотре, наведите на нее курсор и выберите X, чтобы удалить ее навсегда.
Если вы ищете больше функций, например, возможность редактировать другие компоненты PDF-файла помимо подписи, вы можете использовать универсальное PDF-приложение, например Adobe Acrobat Reader. Вы можете скачать и использовать его бесплатно как на ПК, так и на Mac.
Если вы ищете универсальное программное обеспечение для работы с PDF, Adobe Acrobat Reader должен стать вашим приложением, когда вам нужно просмотреть, прокомментировать, отредактировать, подписать или распечатать PDF-документ. Вот как использовать это приложение для подписи PDF-файла.
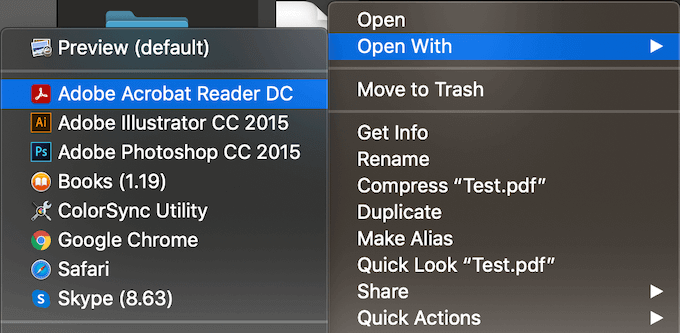
- Откройте файл PDF в Adobe Acrobat Reader. Поскольку приложение Mac по умолчанию для просмотра файлов PDF – это предварительный просмотр, используйте метод правой кнопки мыши, чтобы открыть документ в Adobe Acrobat Reader.
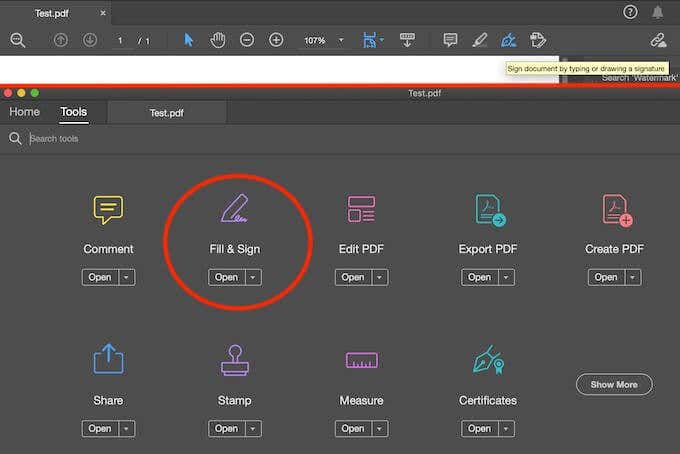
- Выберите Подписать документ, набрав или нарисовав подпись. Или перейдите на вкладку Инструменты и выберите Заполнить и подписать.
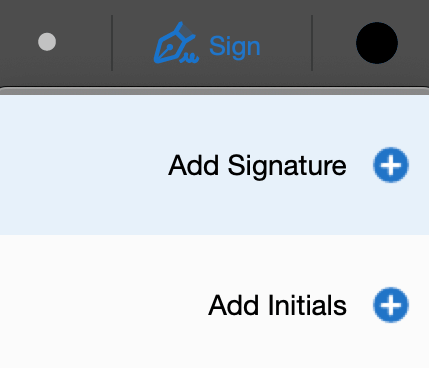
- Выберите «Добавить подпись» или «Добавить инициалы» в зависимости от того, что требуется в вашем документе.
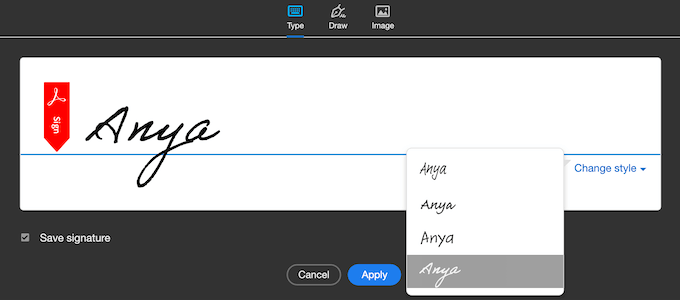
- В следующем окне у вас есть возможность ввести свою подпись, нарисовать ее или добавить как изображение. Если вы выберете опцию «Тип», вы также можете выбрать внешний вид своей подписи в раскрывающемся меню «Изменить стиль».
- Когда результат вас устроит, нажмите Применить.
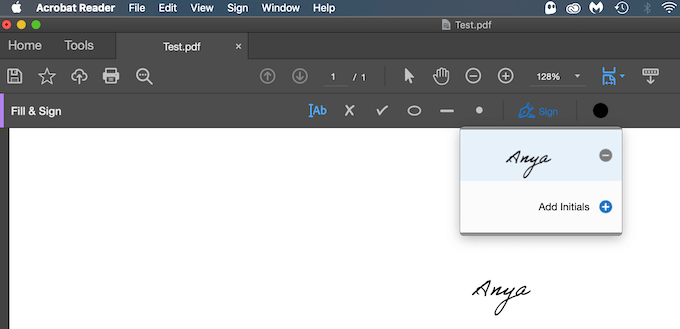
Теперь вы можете разместить свою подпись в любом месте PDF-файла. Вы можете добавить столько версий своей подписи, сколько захотите. Если вы не хотите, чтобы Adobe Acrobat Reader сохранял вашу подпись, выберите «Подписать» и удалите ее, нажав «Минус» рядом с вашей подписью.
Использовать PDFfiller Чтобы подписать файл PDF в Интернете
Если вы хотите объединить лучшее из обоих миров, то есть получить максимальную функциональность, не тратя время на загрузку и установку нового программного обеспечения, попробуйте PDFfiller. Этот бесплатный онлайн-инструмент предоставляет вам все функции редактирования PDF-файлов, а также экономит огромное количество времени и денег.
Чтобы подписать PDF-файл с помощью PDFfiller, выполните следующие действия.
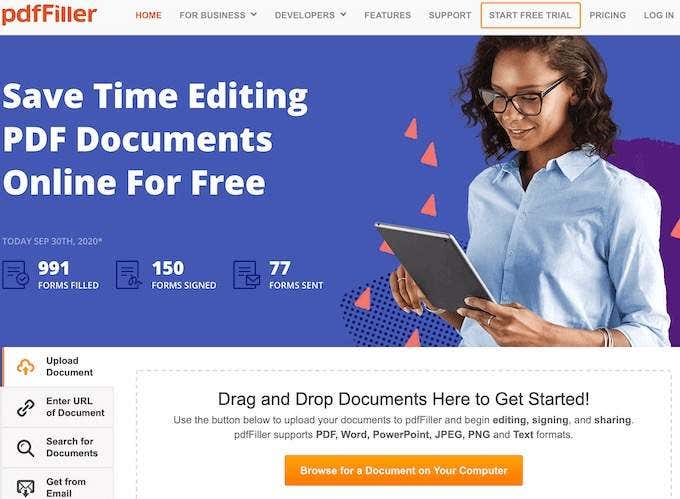
- Перейдите на сайт PDFfiller.
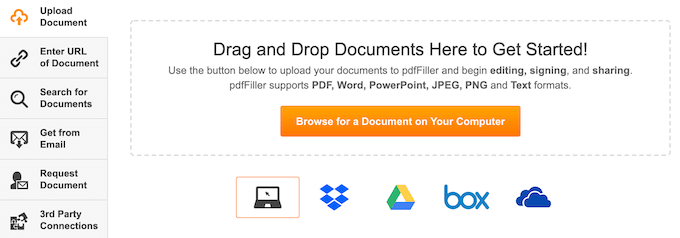
- Перетащите файл PDF, чтобы открыть его. У вас также есть возможность получить доступ к вашему PDF-файлу, используя URL-адрес документа.

- В меню ленты PDFfiller выберите «Подписать».

- В окне мастера подписи у вас есть набор инструментов, которые вы можете использовать для создания своей подписи. Выберите «Ввести или нарисовать подпись», «Захватить подпись с помощью камеры Mac» или «Загрузить подпись со своего компьютера».
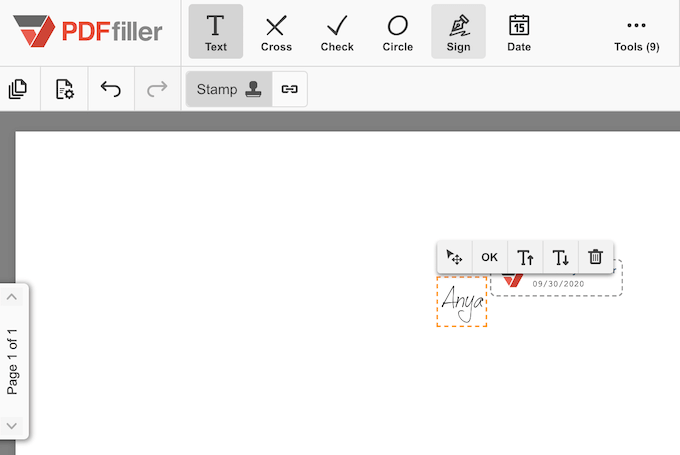
- После сохранения подписи ее можно разместить в любом месте документа. Позже вы можете отредактировать или удалить сохраненную подпись в меню «Подписать».
Как лучше всего подписать PDF-файл на Mac?
Выбор лучшего инструмента для подписи PDF-файлов полностью зависит от вас. В зависимости от ваших требований и предпочтительных методов вы можете использовать встроенные инструменты Mac или загрузить полноценный редактор PDF, чтобы получить доступ к дополнительным функциям.
Вам когда-нибудь приходилось подписывать PDF-документ на Mac? Какой метод или инструмент вы использовали? Поделитесь своим опытом редактирования файлов PDF в комментариях ниже.