Как показать или скрыть расширения файлов на iPhone, iPad и Mac
Расширения файлов облегчают вашему устройству определение того, какие приложения создали файл и какие приложения могут его открыть. Более того, расширения также помогают устройству выбирать подходящие значки для файлов. Например, «.jpg» сообщает вашему Mac, что приложение «Просмотр» может открыть изображение. Хотя это, несомненно, удобная функция, не у всех может возникнуть необходимость просмотра расширений файлов. Следуйте инструкциям, чтобы узнать, как показать или скрыть расширения файлов на iPhone, iPad и Mac.
Показать или скрыть расширения файлов на iPhone, iPad и Mac
Медленно, но верно приложение Apple Files для iOS превратилось в полноценный файловый менеджер. Да, во многих отношениях он стал Finder для вашего iPhone и iPad. В iOS 16 стандартное приложение файлового менеджера также может работать как эффективное средство для удаления фона и позволяет показывать/скрывать расширения файлов.
Что касается раскрытия и сокрытия расширений файлов на Mac, этот процесс настолько прост, насколько это возможно.
Показать или скрыть расширения для всех файлов на iPhone и iPad
- Прежде всего, откройте Приложение «Файлы» на вашем iPhone или iPad.
- После этого перейдите в папку.
- На iPhone нажмите кнопку значок тройной точки он же многоточие в кружочке кнопку в правом верхнем углу экрана. На iPad нажмите на значок, похожий на четыре маленьких квадрата.
- В раскрывающемся меню выберите Посмотреть варианты.
- Теперь выберите/отмените выбор Показать все расширения.
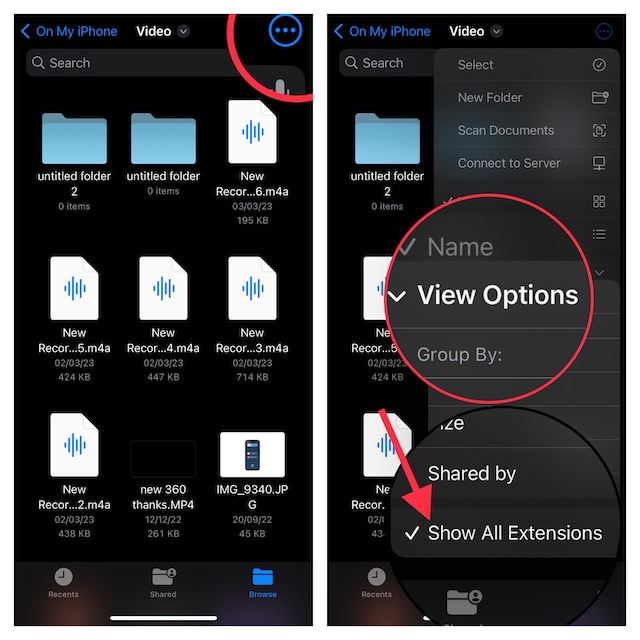
Вот и все. Изменение вступит в силу сразу же, и все файлы в текущей папке начнут показывать свои расширения. Позже, если вы хотите скрыть расширения, зайдите в то же меню «Параметры просмотра» и снимите флажок «Показать все расширения».
Показать или скрыть расширение для определенного файла на Mac
- Прежде всего, перейдите к файлу и выберите его.
- После этого нажмите на Файл меню -> выбрать Получить данные из раскрывающегося списка. Или выберите файл -> Control/щелкните правой кнопкой мыши по файлу и выберите «Получить информацию» в контекстном меню.

- Нажмите кнопку стрелка рядом с «Имя и расширение» чтобы расширить раздел.
- Чтобы показать или скрыть расширение имени файла, просто установите или снимите флажок рядом с Скрыть расширение.

Показать или скрыть расширения для всех файлов на Mac
- Для начала откройте окно Finder на вашем Mac.
- После этого нажмите на Искатель меню в верхнем левом углу экрана и выберите Настройки в раскрывающемся меню.

- Далее выберите Передовой вкладка.
- Затем установите или снимите флажок рядом с Показать все расширения имен файлов.
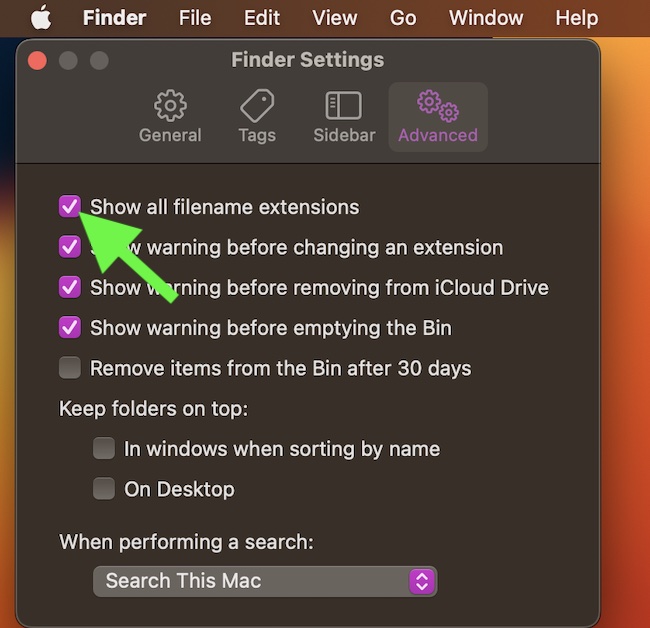
Подведение итогов…
Итак, это простые способы скрыть или показать расширения файлов в iOS, iPadOS и macOS. Есть ли у вас какие-либо сомнения по поводу этого руководства? Если ответ «да», используйте раздел комментариев ниже, чтобы поделиться своим мнением или задать любые вопросы.
Читать далее: Как разместить кнопку «Домой» на экране iPhone 14 и 14 Pro






