Как сделать резервную копию iPhone в iCloud, Mac или ПК с Windows
Самый простой и рекомендуемый Apple способ резервного копирования iPhone в хранилище iCloud. Однако это не единственный вариант резервного копирования для пользователей iOS. Вы также можете использовать iTunes на Mac или Windows, а также Finder на Mac для резервного копирования вашего iPhone.
Под резервным копированием вашего iPhone подразумевается копирование файлов и настроек вашего устройства iOS в другое место хранения, например, Mac, ПК с Windows или iCloud. Резервное копирование iPhone пригодится, если ваше устройство потеряется или будет повреждено.
В таком случае вы не потеряете важную информацию; вам нужно только восстановить резервную копию данные на ваш новый iPhone. Как выполнить резервное копирование вашего iPhone, в основном зависит от платформы, которую вы хотите использовать, как вы узнаете из этого руководства.
Что такое резервное копирование iPhone?
Это относится к копии данных, предпочтений и настроек вашего iPhone, которые хранятся на другом устройстве или в Apple iCloud. Наличие резервной копии гарантирует, что вы не потеряете такую информацию при замене устройства iOS или после обновления iOS.
В этом руководстве вы узнаете о различных методах резервного копирования вашего iPhone на ПК Mac, iCloud или Windows.
Как сделать резервную копию вашего iPhone на разных платформах
Как вы, возможно, знаете, вы можете сделать резервную копию вашего устройства iOS в iCloud, на компьютере с Windows или Mac. Соответствующая процедура резервного копирования вашего iPhone зависит от предпочитаемой вами платформы хранения.
Вот некоторые из наиболее удобных методов резервного копирования вашего iPhone на разные платформы:
А). Как сделать резервную копию iPhone в iCloud
Производитель рекомендует создать резервную копию вашего iPhone в iCloud. Этот вариант также является самым простым, поскольку вам не нужно другое устройство для резервного копирования вашего iPhone. Когда вы используете этот метод, почти все ваши данные и настройки сохраняются в облаке.
Однако он не сохранит данные, резервные копии которых вы могли сохранить в других облачных сервисах. Аналогично, резервное копирование вашего iPhone в iCloud не сохранит такие данные, как ваши почтовые данные Apple, настройки Touch или Face ID, музыкальную библиотеку Apple, содержимое App Store и информацию Apple Pay.
Тем не менее, есть еще множество резервных копий, которые вы можете создать с помощью 5 ГБ бесплатного дискового пространства, которое пользователи iPhone получают в iCloud. Итак, какие данные iPhone хранит iCloud? Резервная копия вашего iPhone в iCloud будет включать следующее:
- Настройки вашего iPhone, организация приложений и макет главного экрана.
- Пароль Visual Voicemail и купленные мелодии
- Резервное копирование ваших Apple Watch
- Текстовые (SMS), iMessage и MMS-сообщения
- Данные приложения, видео и фотографии
Чтобы создать резервную копию iPhone в iCloud с помощью самого iPhone, выполните следующие действия:
- Убедитесь, что iPhone подключен к надежной и безопасной сети Wi-Fi.
Примечание. Если ваш iPhone поддерживает подключение 5G, ваш оператор связи может разрешить вам выполнить резервное копирование данных. iPhone в iCloud через сотовую сеть вместо Wi-Fi. Если вы предпочитаете использовать сотовую сеть, перейдите к Настройки > (имя вашего профиля) > iCloud > Резервное копирование iCloud. Найди Резервное копирование по сотовой сети опцию и включите ее.
- Запустите Настройки приложение на iPhone. Если вы не можете найти приложение, проведите вниз от середины главного экрана. Затем нажмите на строку поиска вверху, чтобы открыть клавиатуру, а затем введите Настройки в строку поиска. Нажмите «Перейти», чтобы перейти к настройкам.
- Нажмите на свое имя — оно появится в качестве первой опции в верхней части экрана рядом с изображением/значком вашего Apple ID, как показано ниже.
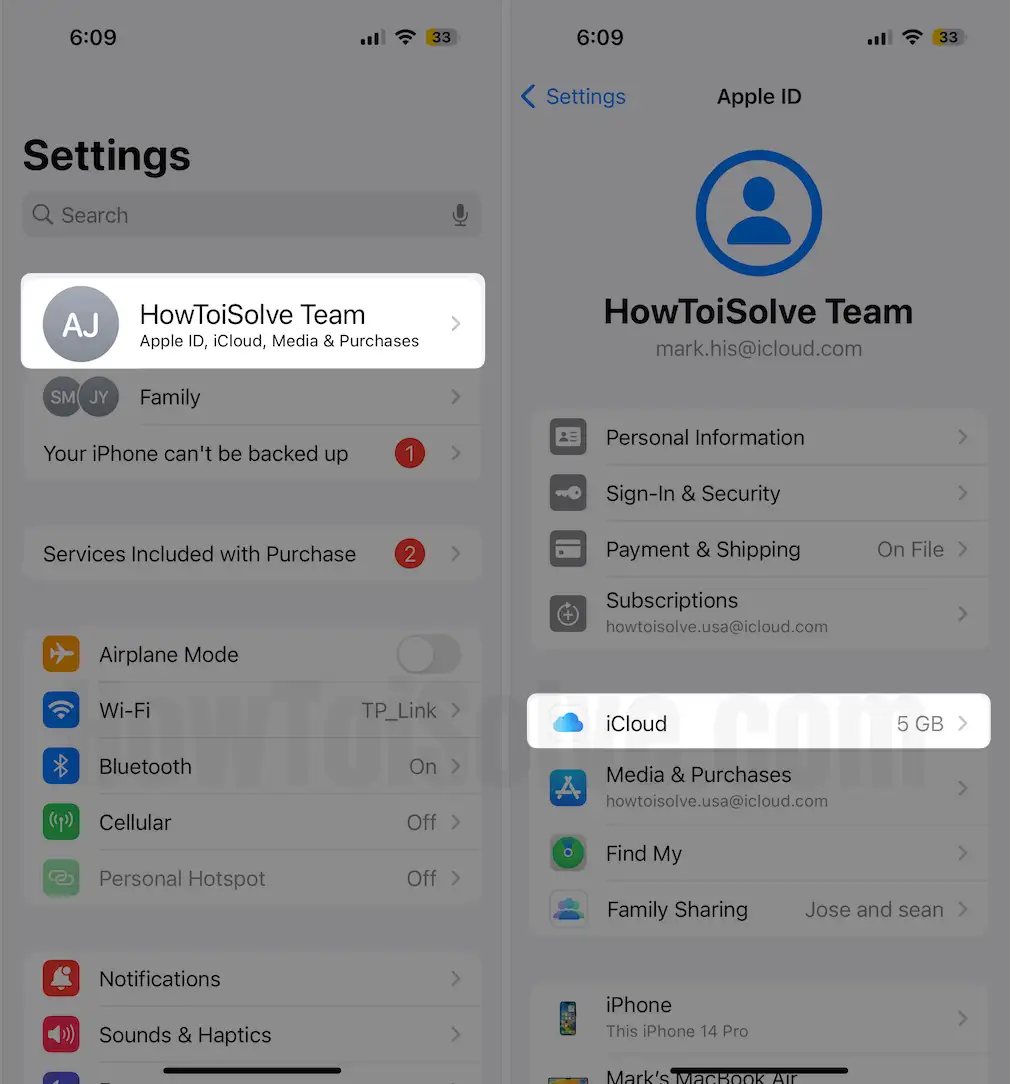 Откройте настройки icloud на iPhone
Откройте настройки icloud на iPhone
- Нажмите на опцию iCloud, как показано на изображении выше. Страница iCloud позволяет вам выбрать данные, резервную копию которых вы хотите создать в iCloud. В нем перечислены такие параметры, как календари, контакты, напоминания и заметки. Чтобы добавить или удалить любой из этих элементов в резервную копию вашего iPhone, нажмите кнопку переключения рядом с ним.
- Теперь выберите Резервное копирование в iCloud опция на странице iCloud. Если эта опция отключена, нажмите кнопку переключения в правой части экрана, чтобы включить ее. На.
 Включите резервное копирование iCloud и сделайте резервную копию сейчас на iPhone.
Включите резервное копирование iCloud и сделайте резервную копию сейчас на iPhone.
Примечание. Когда кнопка переключения включена, она должна быть зеленого цвета. Если он серый, вам нужно включить его, коснувшись его всего один раз.
Если резервное копирование iCloud уже включено (включено) — кнопка переключения зеленая — перейдите к следующему шагу.
Если опция «Резервное копирование iCloud» включена, она будет автоматически выполнять резервное копирование данных вашего iPhone в iCloud всякий раз, когда устройство заблокировано, подключено к Wi-Fi и заряжается.
- Чтобы вручную создать резервную копию вашего iPhone в iCloud, нажмите на значок Резервное копирование сейчас кнопку, чтобы начать процесс. Подождите, пока iPhone завершит создание резервной копии в iCloud.
Примечание: если вы случайно получили сообщение «Не удалось выполнить резервное копирование, поскольку недостаточно облачного хранилища», у вас недостаточно места в iCloud для хранения выбранных элементов. В таком случае вы можете купить дополнительное место для хранения iCloud, обновление до iCloud+.
Либо перейдите на экран iCloud и отмените выбор элементов, резервное копирование которых не требуется, как описано в шаге 4 выше. Если вы успешно создали резервную копию iPhone в iCloud, вы можете легко просматривать ее и управлять ею на iPhone, Mac или даже ПК с Windows, как описано ниже:
Как узнать, есть ли на моем iPhone резервная копия
Как просматривать резервную копию вашего iPhone в iCloud и управлять ею зависит от используемого вами устройства. Вот как вы можете использовать iPhone, Mac или ПК с Windows для просмотра и управления резервными копиями iCloud:
я. Как просматривать резервные копии iCloud и управлять ими на iPhone
- Перейдите к Настройки на своем iPhone и выберите имя своего профиля в верхней части экрана, рядом с изображением профиля.
- В зависимости от версии iOS, установленной на вашем iPhone, вам следует:
- iOS 15 и более ранние версии – нажмите Управление хранилищема затем выберите Резервные копии.
- iOS 16 и более поздние версии – нажмите на значок Резервное копирование в iCloud вариант.
 Выключите или отключите резервное копирование iCloud с iPhone
Выключите или отключите резервное копирование iCloud с iPhone
Эта операция должна отобразить все ваши устройства, на которых включена резервная копия iCloud. На. Если вы хотите удалить любую резервную копию, нажмите на имя соответствующего устройства, а затем выберите либо Удалить резервную копию или Удалить и отключить резервное копирование вариант.
ii. Просмотр и управление резервными копиями iCloud с Mac
Процедура просмотра и управления резервными копиями iCloud на Mac немного различается в зависимости от используемой вами macOS. Тем не менее, следующие шаги помогут вам:
- Вам нужно открыть страницу iCloud на вашем Mac. В зависимости от вашей версии MacOS вы можете это сделать следующим образом:
- В macOS 12 и более ранних версиях: щелкните значок Apple на рабочем столе, чтобы открыть Яблочное меню. Далее перейдите к Системные настройки и нажмите на свой Идентификатор Apple ID. Теперь выберите iCloud.
- Для MacOS Ventura: щелкните значок Apple, затем выберите «Настройки системы» в Яблочное меню это появляется. Далее нажмите (Ваше имя) ближе к верху боковой панели. Теперь нажмите на iCloud на правой стороне.
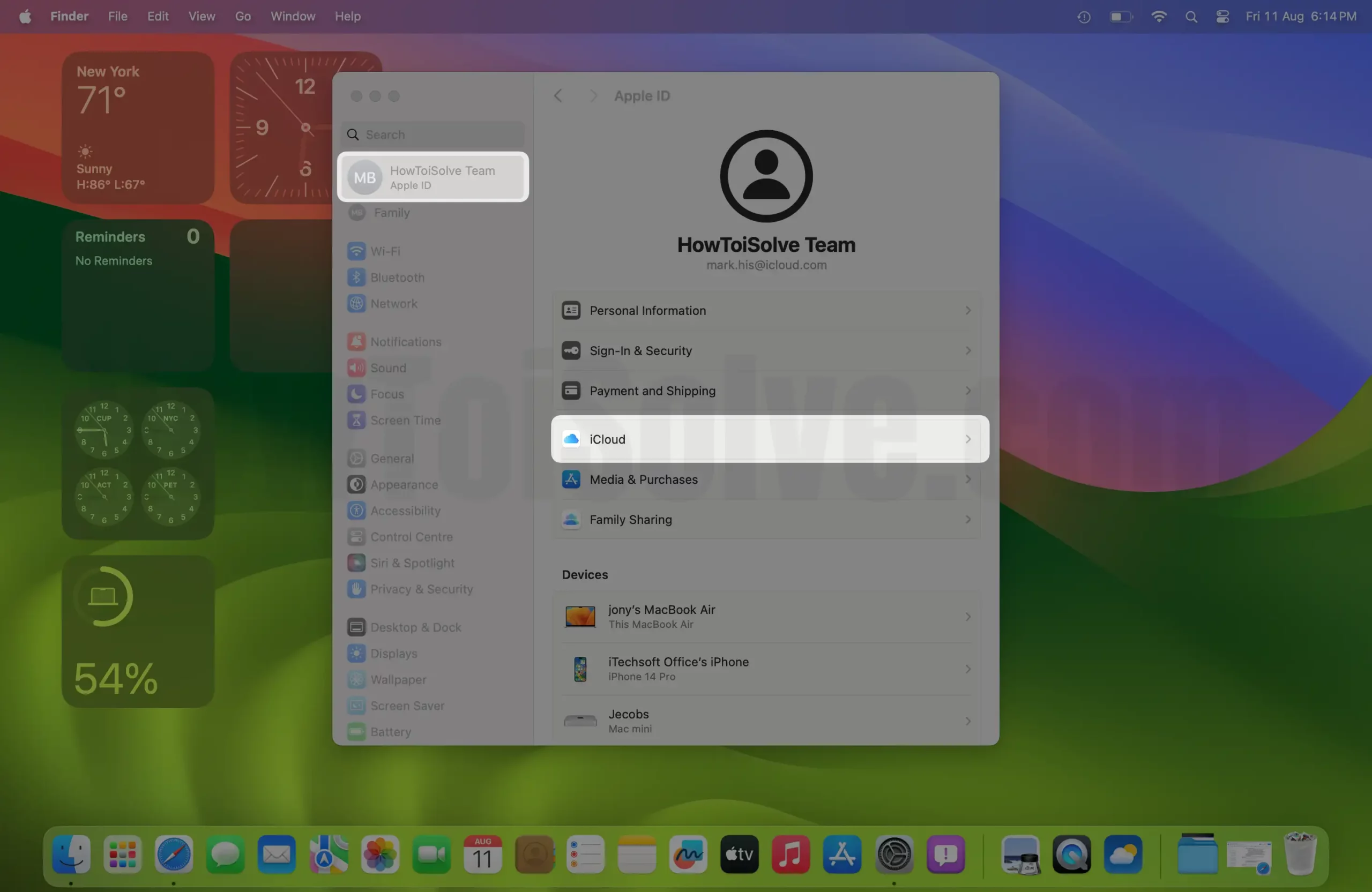 Настройки iCloud на Mac
Настройки iCloud на Mac
- Независимо от версии macOS, теперь вам следует нажать Управлять,
 Управление хранилищем icloud на Mac
Управление хранилищем icloud на Mac
- а затем выберите Резервные копии категория.
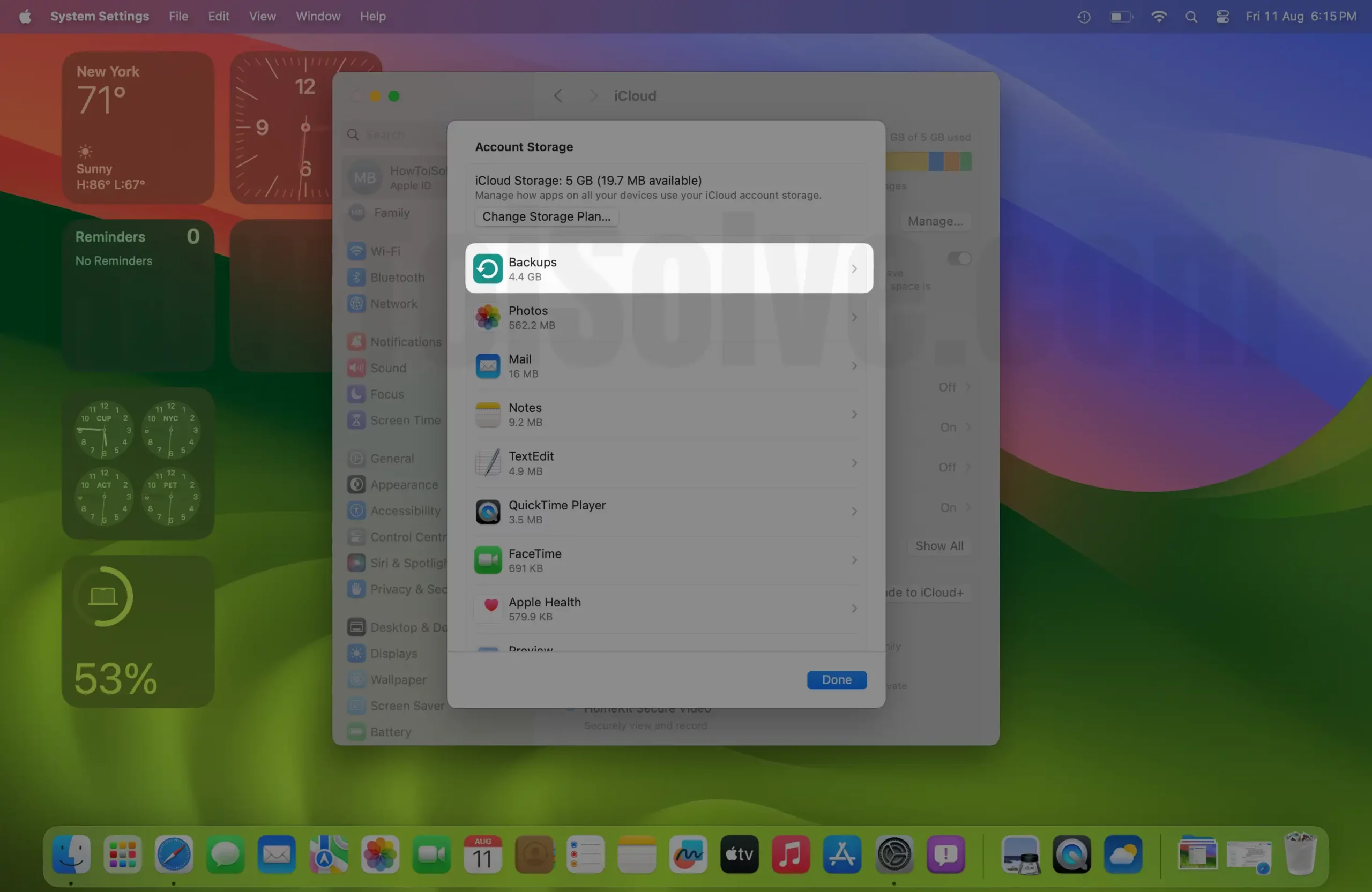 Проверьте резервную копию вашего iPhone в iCloud на Mac
Проверьте резервную копию вашего iPhone в iCloud на Mac
- Появится список всех ваших устройств, на которых есть Резервное копирование в iCloud включенный.
Если вы хотите удалить какую-либо резервную копию, щелкните имя ее устройства, затем нажмите кнопку Удалить или Удалять кнопка.
 Проверьте все резервные копии iPhone в iCloud на Mac
Проверьте все резервные копии iPhone в iCloud на Mac
Чтобы создать резервную копию вашего iPhone в iCloud с Mac,
Откройте Finder на Mac и подключите свой iPhone к Mac с помощью кабеля Lightning. Теперь ваш iPhone появится в левой части окна. В правой части выберите «Создайте резервную копию самых важных данных с вашего iPhone в iCloud.» > Резервное копирование сейчас. Вот и все.
 Сделайте резервную копию вашего iPhone в iCloud с Mac iii). Как просматривать и управлять резервными копиями iCloud в Windows
Сделайте резервную копию вашего iPhone в iCloud с Mac iii). Как просматривать и управлять резервными копиями iCloud в Windows
- Запустите iCloud для Windows приложение на вашем компьютере с Windows.
- Нажмите на Хранилище а затем дальше Резервные копии слева
- Справа вы сможете увидеть свои устройства с Резервное копирование в iCloud включенный.
Чтобы удалить любую из ваших резервных копий iCloud, выберите соответствующее имя устройства, затем нажмите значок Удалить кнопка.
Б). Как сделать резервную копию iPhone на ПК с Windows
У вас недостаточно места в iCloud для резервного копирования вашего iPhone и вы не хотите переходить на iCloud+? Тогда вам, должно быть, интересно, как сделать резервную копию вашего iPhone без iCloud. Что ж, есть несколько других способов сделать резервную копию вашего iPhone.
Более того, вы можете создать резервную копию вашего iPhone на компьютере под управлением Windows с помощью приложения iTunes. В этом случае вам необходимо установить приложение iTunes для Windows на ПК, iPhone, резервную копию которого вы хотите создать, и его кабель для зарядки.
Если вам интересно, вот как сделать резервную копию iPhone в iTunes в Windows:
Если на вашем ПК с Windows нет приложения, вам следует сначала загрузить и установить iTunes для Windows приложение с официального сайта.
- Подключите ваш iPhone к ПК с Windows через рекомендуемый USB-кабель— просто используйте кабель для зарядки.
Примечание. Вы также можете подключить свой iPhone к ПК по беспроводной сети, настроив синхронизация по Wi-Fiкак показано далее в этом руководстве.
- Запустите приложение iTunes на своем компьютере и нажмите кнопку айфон Кнопка — расположена в верхнем левом углу окна iTunes, ближе к левой стороне Библиотека вкладка.
- Под Резервные копии раздел, проверьте, есть ли пункт «Этот компьютер» выбрана опция. Если нет, выберите его, прежде чем переходить к следующему шагу.
- Нажать на Краткое содержание
- Вы можете зашифровать резервную копию своего iPhone, особенно если он содержит конфиденциальные данные, такие как пароли и данные о состоянии здоровья. Для этого установите флажок рядом с пунктом «Шифровать локальную резервную копию». Затем введите предпочтительный пароль и нажмите кнопку Установка пароля кнопка.
Примечание. Шаг №6 является необязательным, поскольку вам не нужно шифровать резервную копию. После шифрования вам потребуется ввести пароль для доступа к резервной копии вашего iPhone на ПК с Windows. Если вам не нужно шифровать данные резервной копии, пропустите этот шаг.
- После включения шифрования iTunes должен автоматически начать резервное копирование iPhone. В противном случае просто нажмите на Резервное копирование сейчас кнопку, чтобы начать процесс.
Как только iTunes завершит резервное копирование вашего iPhone на ПК с Windows, вы сможете просматривать данные резервной копии и управлять ими. Для этого откройте приложение iTunes на своем компьютере и перейдите к Правка > Настройки из верхнего меню.
Далее нажмите Предпочтения и перейдите к Устройства вкладка. Если вы зашифрованы, вы должны увидеть значок замка рядом с только что созданной резервной копией iPhone. Пока опция «Шифрование» включена, все ваши резервные копии на этом компьютере будут зашифрованы.
Как включить синхронизацию Wi-Fi на ПК с Windows
Вы также можете подключить свой iPhone к ПК с Windows по беспроводной сети, а затем создать резервную копию его данных на ПК. Чтобы подключить iPhone по беспроводной сети, Синхронизация по Wi-Fi опция должна быть включена. Вот как вы можете включить эту опцию:
- Запустите iTunes на ПК с Windows и щелкните значок iPhone — в верхнем левом углу окна.
- Далее нажмите на Краткое содержание
- Под Параметрывыбирать Синхронизироваться с этим (устройством) по Wi-Fi. вариант.
- Наконец, нажмите на Применять кнопку, чтобы обновить эти изменения.
С). Как сделать резервную копию iPhone на Mac
Вы также можете создать резервную копию вашего iPhone на компьютере Mac или MacBook. В зависимости от версии macOS, которую вы используете на Mac, вы можете использовать Finder или iTunes для резервного копирования вашего iPhone.
Чтобы проверить, какую версию MacOS вы используете, нажмите на значок Яблоко значок на вашем Mac. Далее выберите Об этом Mac вариант. Проверив свою версию macOS, вы можете использовать любой из следующих методов для резервного копирования iPhone на Mac:
Способ 1: как сделать резервную копию вашего iPhone на Mac с помощью Finder
Вы можете использовать Finder для резервного копирования вашего iPhone на Mac, только если вы используете macOS Catalina или более позднюю версию операционной системы (ОС). С выпуском macOS Catalina еще в 2019 году Apple избавилась от iTunes на Mac.
Его заменили тремя приложениями для подкастов, музыки и телевидения. В результате опция «Резервное копирование» на Mac была перенесена в Finder. Однако процедура резервного копирования вашего iPhone на Mac с помощью Finder практически такая же, как и с использованием iTunes.
Вот как вы можете использовать Finder для резервного копирования вашего iPhone на Mac:
- Используя зарядный кабель iPhone, подключите его к компьютеру Mac.
Примечание. Как и в случае с компьютерами под управлением Windows, вы можете подключить iPhone к Mac по беспроводной сети. Для этого вам необходимо настроить синхронизация по Wi-Fi как описано далее в этом руководстве.
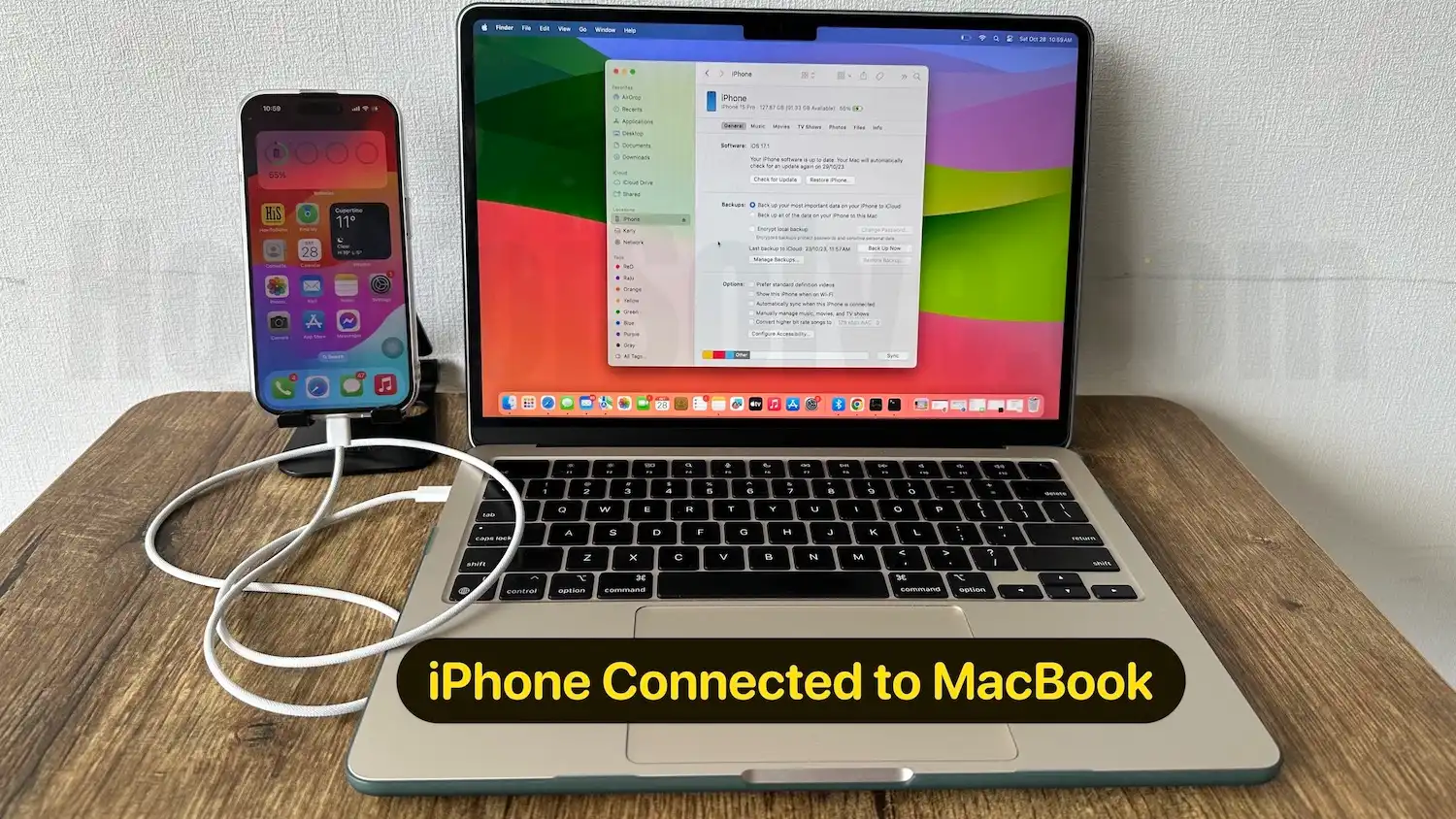
- Нажмите на серо-синий значок Finder в Dock, чтобы открыть файл. Искатель окно на вашем Mac. Либо щелкните левой кнопкой мыши на рабочем столе, а затем одновременно нажмите клавиши N и Command, чтобы запустить Finder.
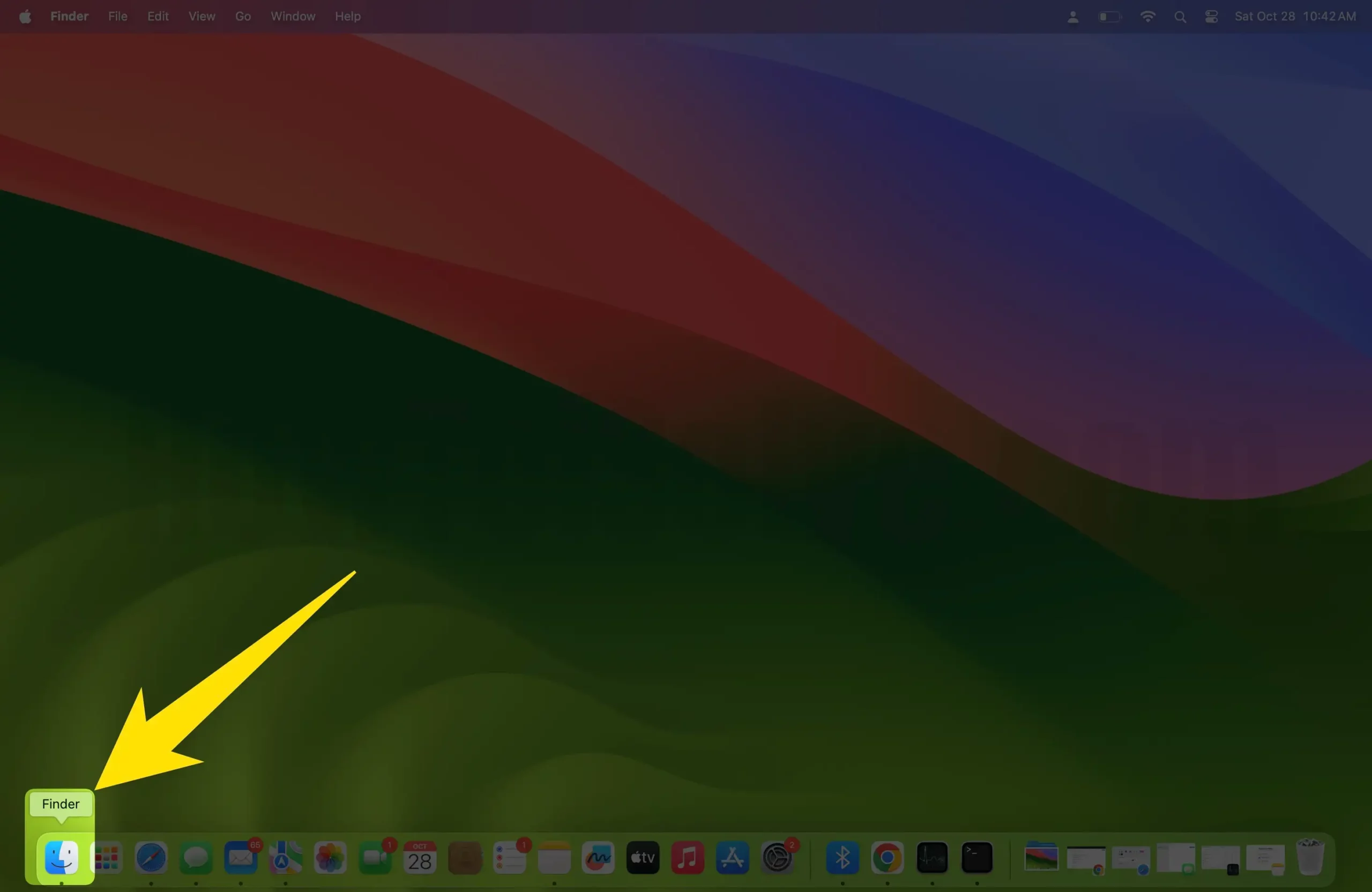
- Под Локациинайдите имя своего iPhone на левой боковой панели Finder и выберите его.
Примечание. Если вы делаете это впервые, вам нужно нажать на значок Доверять кнопку в окне Finder. Затем нажмите «Доверять» на подключенном iPhone, а затем введите свой пароль — введите пароль, который вы обычно используете для разблокировки своего iPhone.
Вас также могут спросить, хотите ли вы настроить свой iPhone как новый или восстановить его из предыдущей резервной копии. Если вы получите такое приглашение, выберите первый вариант.
Если имя вашего iPhone не отображается на левой боковой панели, нажмите Finder в строке меню — в верхней части экрана. Далее выберите Предпочтения вариант из раскрывающегося меню, которое появляется. Теперь перейдите к Боковая панель Вкладка — расположена в верхней части только что открывшегося всплывающего окна.
Установите флажок рядом с Компакт-диски, DVD-диски и устройства iOS чтобы включить его. Вернитесь в окно Finder, чтобы увидеть, есть ли ваш iPhone в списке, выберите его и перейдите к следующему шагу.
- Нажать на Общий вкладку, расположенную в верхней части окна Finder, и выберите Резервные копии категория.
- Нажмите на кружок рядом с Создайте резервную копию всех данных с вашего iPhone на этом Mac. возможность проверить это. Это позволяет вам скопировать все данные вашего iPhone на компьютер Mac.
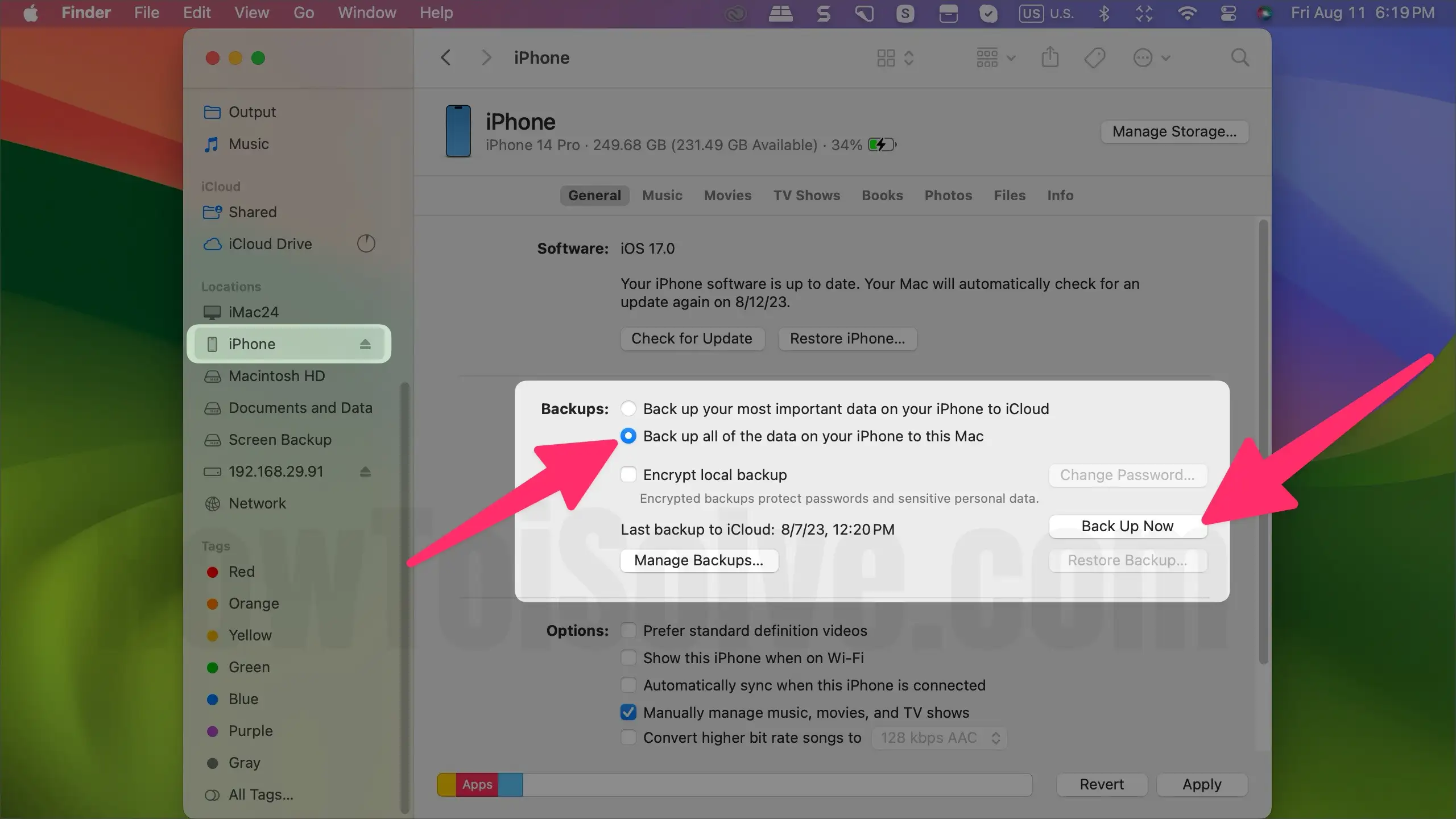 Сделайте резервную копию вашего iPhone на Mac в автономном режиме
Сделайте резервную копию вашего iPhone на Mac в автономном режиме
На этом этапе вы также можете зашифровать данные резервного копирования для повышения безопасности. Для этого установите флажок слева от Шифрование локальной резервной копии заголовок и установите предпочитаемый пароль.
- Как только вы закончите настройку шифрования, система должна автоматически начать резервное копирование вашего iPhone на Mac. Если он не запускается сам, нажмите на кнопку Резервное копирование сейчас кнопку, чтобы вручную запустить процесс.
Примечание. Если вы не видите Резервное копирование сейчас кнопку, вернитесь к Общий вкладку и попробуйте развернуть Искатель окно.
Во время процесса резервного копирования кнопки в разделе «Резервные копии» окна Finder будут недоступны. График внизу и сообщение о состоянии должны указывать на то, что на вашем iPhone выполняется резервное копирование.
После завершения кнопки в разделе «Резервные копии» снова станут доступны для нажатия. Более того, дата и время Последнее резервное копирование будет указано — это должна быть сегодняшняя дата.
Способ 2: как сделать резервную копию вашего iPhone на Mac с помощью iTunes
Теперь для Mojave 10.14 и более ранних версий macOS вы не можете использовать Finder для резервного копирования вашего iPhone на Mac. Вместо этого опция «Резервное копирование» для этих версий macOS находится на приложение iTunes.
По умолчанию iTunes в таких версиях macOS автоматически создает резервную копию вашего iPhone каждый раз, когда вы подключаете его к Mac. Вы также можете выполнить резервное копирование вашего устройства iOS на Mac вручную с помощью приложения iTunes, как описано ниже:
- Подключите iPhone к Mac, с которым вы обычно синхронизируетесь, с помощью кабеля или по беспроводной сети.
- Откройте приложение iTunes на своем Mac и нажмите Устройство— кнопка, расположенная в правом верхнем углу окна iTunes.
- Затем нажмите «Сводка» в разделе «Настройки».
На iPhone с iOS 3.0 и более поздних версий вы также можете зашифровать резервную копию iPhone в iTunes для Mac. Для этого выберите пункт Шифрование (устройство) Резервное копирование вариант, введите предпочитаемый пароль резервного копирования, а затем нажмите Установка пароля.
- Как только вы закончите, нажмите на кнопку Резервное копирование сейчас Кнопка, расположенная чуть ниже «Резервные копии».
Чтобы просмотреть и управлять резервной копией iPhone и другими резервными копиями на Mac, запустите приложение iTunes и перейдите к: iTunes > Настройки. Наконец, нажмите Устройства для отображения резервных копий iPhone в iTunes. В зашифрованном виде данные резервного копирования будут иметь значок замка.
Как включить синхронизацию Wi-Fi на вашем Mac
Независимо от того, будете ли вы использовать iTunes или Finder для резервного копирования вашего устройства iOS на Mac, сначала вам необходимо выполнить сопряжение устройства с вашим Mac.
Вероятно, вы не захотите подключаться каждый раз при резервном копировании. К счастью, вы можете включить синхронизацию Wi-Fi между вашим iPhone и компьютером, выполнив следующие действия:
- Подключите iPhone к Mac с помощью кабеля для зарядки.
- Запустите Finder на Mac и выберите подключенный айфон с боковой панели
- Нажать на Общий вкладку вверху, а затем включите Показывать это (устройство) при подключении к Wi-Fi вариант.
Создайте резервную копию вашего iPhone на Google Диске
Наконец, вы также можете воспользоваться бесплатным пространством для хранения данных клиники, предлагаемым Google на Goggle Drive, для резервного копирования вашего iPhone. Это особенно актуально, если вы хотите создать резервную копию только некоторых элементов, а не всех данных на вашем iPhone.
Как вы уже знаете, iCloud от Apple предлагает 5 ГБ бесплатного места для хранения данных. Чтобы получить больше места в iCloud, вам необходимо оплатить абонентскую плату. Если ваши 5 ГБ места в хранилище iCloud почти заполнены, вам следует рассмотреть возможность резервного копирования вашего iPhone на Google Диск.
Следующие шаги помогут вам создать резервную копию вашего iPhone на Google Диске:
- Убедитесь, что ваш iPhone подключен к стабильной сети Wi-Fi, поскольку передача данных в Google Cloud возможна только через Wi-Fi.
- Если у вас еще нет приложения, скачайте и установите его. Гугл Диск приложение на свой iPhone — найдите его в магазине приложений на своем устройстве.
- Откройте приложение Google Drive на своем iPhone, нажав на его значок.
- Теперь войдите в свою учетную запись Google, используя адрес электронной почты и пароль для входа в Google.
- В левом верхнем углу экрана нажмите на значок Строка меню чтобы вызвать меню.
- Далее выберите Настройки вариант и нажмите на Резервное копирование.
- Нажмите Контакты затем нажмите кнопку переключения рядом с ней, чтобы разрешить Google Диску доступ к вашему контакты iPhone.
- Далее нажмите Календарные события и включите его и сделайте то же самое для Фото и видео.
- Включив все элементы iPhone, резервную копию которых вы хотите создать, теперь вы можете нажать Начать резервное копирование чтобы инициировать процесс.
В зависимости от элементов, которые вы включили на шагах №7 и №8 выше, Google Диск начнет резервное копирование данных вашего iPhone, таких как события календаря, контакты, фотографии и видео. Когда Google Диск завершит резервное копирование вашего iPhone в облако, нажмите на значок Сделанный кнопка.
Окончательный вердикт
Если ваш iPhone потерян или поврежден, потеря личных данных может иметь разрушительные последствия. Чтобы избежать такого сценария, лучше подготовиться к такому развитию событий задолго до того, как оно произойдет. Иметь резервную копию вашего iPhone — это здорово, поскольку вам не придется начинать с нуля.
При резервном копировании вам нужно всего лишь восстановить его на новом устройстве и сразу же получить настройки, предпочтения и данные, которые у вас были на предыдущем устройстве. В зависимости от платформы хранения вы можете создать резервную копию всех данных вашего iPhone — от настроек, макета главного экрана и предпочтений до изображений и видео.
Благодаря шагам, проиллюстрированным в этом руководстве, вам будет легко выполнить резервное копирование вашего iPhone в iCloud, Mac, ПК с Windows или Google Drive.






