Как сделать снимок экрана на iPhone 12 Pro Max, 11 Pro, XS Max, XR, X?
Для того, чтобы сделать снимок экрана на вашем iPhone. Правильный трюк работает только для захвата или снимка экрана на iPhone X или более поздней версии. Но, кроме того, вы также можете прочитать приведенные ниже шаги, чтобы получить снимок экрана в качестве альтернативного способа. Для этого вам нужно сначала зайти в приложение, которое вы хотите снять, и открыть нужный экран, который вы хотите заблокировать. Затем вам нужно нажать и удерживать боковую кнопку, которая больше не работает для активации Siri.
Таким образом вы не активируете Touch ID или Siri по незнанию во время захвата нужного снимка экрана. При этом экран станет белым, и вы сможете слышать звук шторок камеры, только если вы включите шум шторки. Сделанный снимок экрана сохранится в фотопленке.
Шаги по созданию снимка экрана на iPhone и более поздних версиях: альтернативные методы
Без Assistive Touch мы можем использовать физическую кнопку на iPhone X, не делая никаких дополнительных действий в настройках нового iPhone.
Метод 1: команда сделать снимок экрана iPhone
→ Нажмите боковую кнопку + кнопку увеличения громкости, нажмите одновременно. [See Below image]
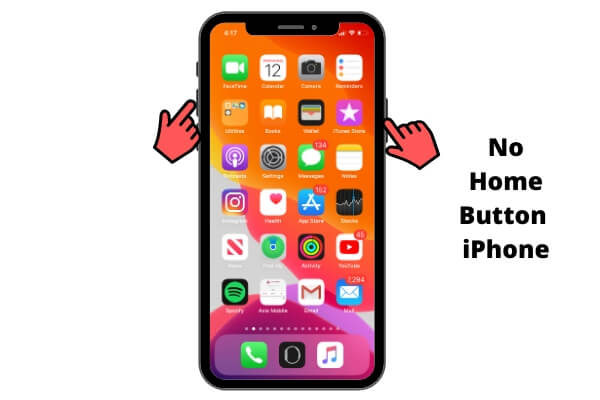
Сделайте снимок экрана на iPhone X или более поздней версии без кнопки «Домой» iPhone
В новой iOS от Apple появился предварительный просмотр снимка экрана: когда вы снимаете снимок экрана на своем iPhone, сразу же вы можете отобразить предварительный просмотр снимка экрана в левом нижнем углу. Оттуда вы можете редактировать, обрезать (изменить размер или изменить форму снимка экрана непосредственно из предварительного просмотра, нажать на «Предварительный просмотр»> «Drage Screenshot», чтобы изменить размер> «Готово» для сохранения), использовать разметку и мгновенно поделиться с кем-то другим.
Надрез на снимке экрана iPhone X: на некоторых экранах iPhone вырез по умолчанию не отображается. Нет настроек для отображения или скрытия выемки или области уха iPhone на снимке экрана iPhone. [if you found, please know us on below comment box]. Первоклассный снимок экрана iPhone выглядит неплохо, но он покрывает весь экран.
- Легко определить, что это скриншот iPhone.
Метод 2: сделать снимок экрана на iPhone без боковой кнопки / кнопки увеличения громкости
Используйте Assistive Touch для создания снимков экрана на iPhone 11 (Pro Max), XS Max, XS, XR или iPhone X
в iOS 13 и более поздних моделях iPhone X-серии пользователи могут получить доступ к настройке вспомогательного касания с помощью нижних шагов:
- Откройте приложение «Настройки» – «Доступность касания» – «Касание касания» появится в разделе «Физические и моторные».

Настройки специальных возможностей на iPhone
- Коснитесь AssisitiveTouch – включите переключатель AssisitiveTouch / Зеленый. Теперь вы можете увидеть кнопку «Домой» на сенсорном экране. Наслаждаться!!

Настройки Assistive Touch в приложении настроек iPhone
- Используйте кнопку Assistive Touch для снимка экрана. Давайте настроим его для скриншота. здесь я установил двойное нажатие на вспомогательную сенсорную кнопку для снимка экрана Tak.
- Прокрутите вниз и найдите действие «Двойное касание»> «Выбрать снимок экрана».

Установите кнопку виртуального дома для снимка экрана на iPhone
- Вот и все.
в iOS 12 и ранее:
- Перейдите в приложение “Настройки” на вашем iPhone.
- Затем нажмите «Основные»> «Специальные возможности и вспомогательное касание».
- Включите или включите Assistive Touch на iPhone, iPad. (Настроить вспомогательное касание на iOS)
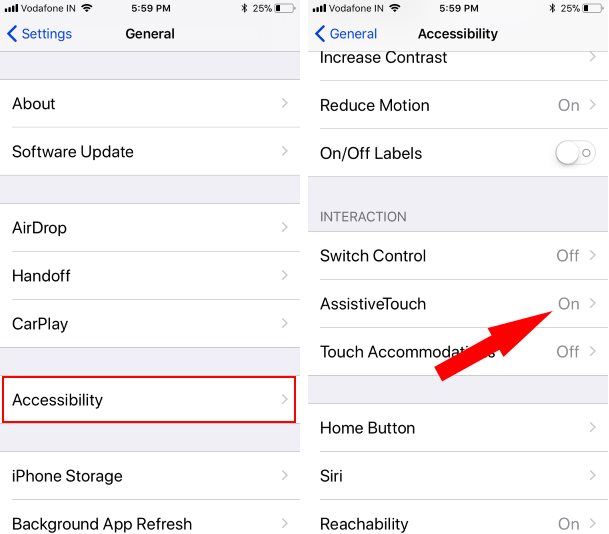
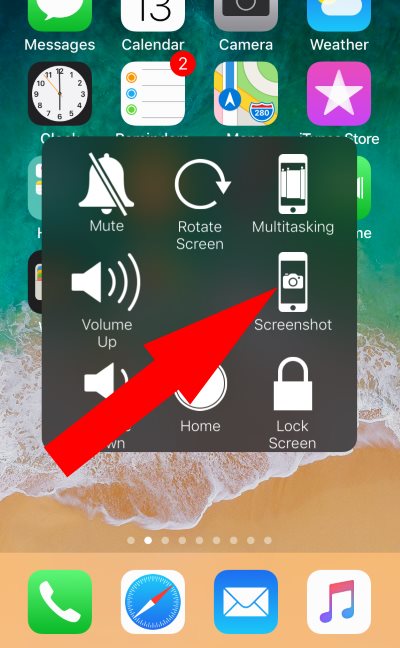
Метод 3: сделайте снимок экрана на iPhone без боковой кнопки с помощью 3D Touch
Вы также можете сделать снимок экрана на iPhone с помощью AssistiveTouch с 3D Touch. Подойдите к нижним ступеням, чтобы быстро увидеть снимок экрана.
в iOS 13 и более поздних моделях iPhone X-серии:
- Откройте приложение “Настройки”
- Коснитесь Доступность
- Tap Touch появляется под разделом Physical and Motor.
- Коснитесь AssisitiveTouch
- Включите переключатель AssisitiveTouch / зеленый цвет.
- Теперь нажмите на Настроить меню верхнего уровня…
- Нажмите на Действие 3D Touch
- Теперь поставьте галочку рядом со снимком экрана.
Подробнее: Исправить скриншот, не работающий на iphone или iPad
в iOS 12 и ранее
- Перейдите в приложение «Настройки» – Найдите «Общие» – Нажмите на доступность – Нажмите на AssistiveTouch при взаимодействии – Включите AssistiveTouch (игнорируйте, если он уже включен) – Теперь нажмите на «Настроить меню верхнего уровня»… – Нажмите на «Действие 3D Touch» – Теперь отметьте галочкой рядом с Скриншот.

Скрестить пальцы! Ребята, теперь принудительно нажмите кнопку «Домой» на сенсорном экране (темное пятно на экране), чтобы сделать снимок экрана в любом приложении, текстовых сообщениях в любом месте вашего iPhone.
Новое в iOS 11 позволяет отображать предварительный просмотр снимка экрана на экране, мгновенно нажать на предварительный просмотр снимка экрана, чтобы отредактировать его до того, как он исчез, и использовать инструменты разметки для редактирования фотографий без сторонних приложений.
После этого не пропустите сохранение в Фотопленке.
Вы хотите просмотреть или отредактировать сделанный снимок экрана, но сначала прокрутите вниз и найдите снимок экрана, который вы сделали и хотите отредактировать. Затем нажмите, чтобы просмотреть, предпочтительный вариант или вариант редактирования будут показаны вам. Затем вы можете изменить его по своему усмотрению и распространить на любые электронные письма, текст или другое.
Вы можете добавить текст, использовать фильтр или добавить что угодно на снимок экрана, и его можно легко сохранить и поделиться в любом месте. Способ редактирования несколько отличается, но действия будут такими же, как при создании снимка экрана или печати экрана.
А для Нового 2017 года пользователи iPhone 8 и iPhone 8 Plus могут использовать предыдущий способ сохранения снимка экрана: режим сна / пробуждение + кнопка питания.
Способы №4: сделайте снимок экрана на iPhone с помощью функции обратного касания iOS 14
в iOS 14+ более поздних версий, а также на iPhone Xs и более поздних моделях iPhone пользователи получат более новый способ сделать снимок экрана на своем iPhone с помощью функций iOS 14 под названием Tap.
- Откройте приложение “Настройки”
- Прокрутите экран и нажмите на Доступность
- Далее нажмите Нажмите
- снова прокрутите экран нажмите на Назад Нажмите
- Теперь есть два варианта: двойное касание и тройное касание.
- Нажмите «Двойное касание» и выберите «Снимок экрана» из списка.
Теперь давайте попробуем дважды коснуться задней панели вашего iPhone. Таким образом, ваш телефон сделает снимок экрана, которого раньше никогда не было.
Как использовать Back Tap в iOS 14, чтобы сделать снимок экрана на iPhone
Посмотрите видео, как сделать снимок экрана на всю страницу на вашем iPhone на iOS
Как удалить снимок экрана на iPhone X (10), iPhone XS Max, XS или XR
Чтобы удалить снятый снимок экрана и сохранить байты на своем телефоне Apple, вам нужно рискнуть внизу данного руководства.
- Шаг 1. Запустите приложение «Фото» с главного экрана iPhone.
- Шаг 2. Нажмите на альбомы в правом нижнем углу, затем прокрутите экран вниз, чтобы найти папку со снимками экрана.
- Шаг 3. Нажмите на папку Скриншоты. Здесь вы можете увидеть все свежие и ранние снимки, сделанные вами или кем-либо еще.
- Шаг №4. Нажмите на изображение, которое хотите выбросить.
- Шаг №5. Теперь нажмите на значок корзины, который вы увидите в правом нижнем углу.
- Нажмите на Удалить фото и подтвердите его.
Конец.
Вам также понравилась следующая статья
→ Удалить несколько изображений на iPhone
→ Лучшие принтеры AirPrint для печати экрана iPhone X
Узнайте больше о iPhone 11 Pro Max, XS Max, XS, XR и X
Как использовать iPhone X без кнопки «Домой»? [Access Control Center, Apps Switcher, Accessibility Shortcuts, Apple Pay, etc.]
Совет по настройке Face ID на iPhone X? [To unlock your iPhone with your Face]
Не упустите возможность поделиться своим мнением и обсудить его в аннотационном поле ниже.


