Как сделать снимок экрана на Mac (обновление macOS Sonoma)
Делать снимки экрана было обычным явлением до того, как Apple выпустила Mojave и его невероятные возможности. В macOS вы получите упрощенные инструменты для создания снимков экрана, записи видео, редактирования снимков экрана и многого другого. Для такого редактирования и записи не нужно загружать сторонние приложения, теперь это доступно на Apple Mac. Давайте посмотрим скриншот ярлыков Mac для последней версии macOS.
Давайте узнаем, как сделать снимок экрана на Mac, как записать запись экрана на Mac и многое другое.
Краткое руководство о том, как сделать снимок экрана на Mac
- Шаг 1. Чтобы вызвать набор инструментов для создания снимков экрана, нажмите «Command+Shift+5».
- Шаг 2: Теперь Mac предложит вам выбрать один из трех вариантов: «Захватить весь экран», «Захватить выбранную часть» и «Захватить выбранное окно». Итак, вам нужно решить, какой тип скриншота вы хотите сделать.
- Шаг 3: Когда вы выберете «Снимок всего экрана», снимок экрана будет сделан немедленно.
- Шаг 4: Если вы выберете «Захватить выбранную часть или Захватить выбранное окно», то для выбора части будет выделено время, и после выбора части снимок экрана будет сделан мгновенно.
- Шаг 5: Теперь используйте щелчок, удерживая клавишу Control, щелчок двумя пальцами или щелчок правой кнопкой мыши, когда вы увидите снимок экрана в нижней части экрана.
- Шаг 6: Чтобы сохранить скриншот в нужном месте, вам понадобится «контекстное меню».
Как редактировать скриншот на Mac
- Шаг 1. После создания снимков экрана щелкните правой кнопкой мыши, щелкните, удерживая клавишу Control, или щелкните двумя пальцами сделанные снимки экрана, чтобы начать редактирование.
- Шаг 2: Нажмите «Разметка».
- Шаг 3: Теперь, чтобы рисовать или писать, вставлять текст, вращать, вставлять подпись, используйте панель инструментов, расположенную в верхней части окна.
- Шаг 4: Когда вы закончите, нажмите «Сохранить».
Как показать курсор мыши на скриншоте на Mac
- Шаг 1: Нажмите «Command+Shift+5», чтобы открыть панель инструментов.
- Шаг 2: Нажмите «Параметры».
- Шаг 3: Теперь нажмите «Показать курсор мыши».
Как выбрать место для сохранения снимка экрана на Mac

- Шаг 1: одновременно нажмите «Command+Shift+5», чтобы открыть панель инструментов для создания снимков экрана.
- Шаг 2: Нажмите «Параметры».
- Шаг 3: Там вам будут предоставлены такие параметры, как «Рабочий стол», «Сообщения», «Предварительный просмотр», «Буфер обмена», «Документы» или «Почта». Выберите любой из них, чтобы сохранить скриншоты.
Получите больше: скрытый способ сделать снимок экрана на Apple TV.
Как установить таймеры для снимков экрана на Mac, MacBook
- Шаг 1: Как и прежде, нажмите «Command+Shift+5» на панели инструментов пробуждения.
- Шаг 2: Нажмите «Параметры».
- Шаг 3: Нажмите «Таймер» и выберите «Нет» или «10 секунд» или «5 секунд» и установите таймер.
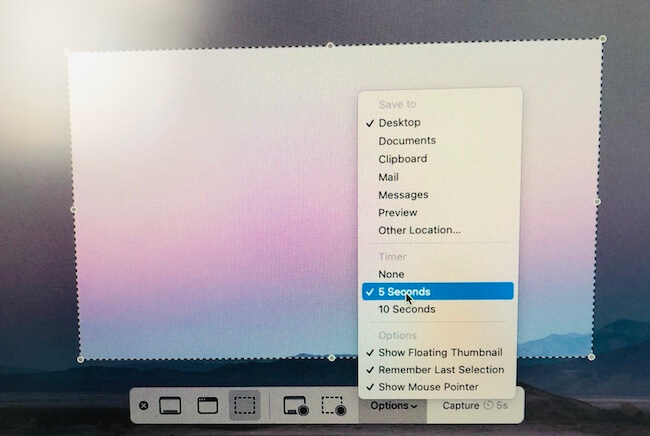 Установите таймер для снимков экрана на Mac MacBook
Установите таймер для снимков экрана на Mac MacBook
Получите больше: Исправлена ошибка, из-за которой снимок экрана не работал на Mac.
Лучший инструмент для создания снимков экрана Mac – Lightshot
В качестве инструмента для создания снимков экрана на Mac вы можете используйте Lightshot на Mac. Для этого вам необходимо загрузить и установить Lightshot на Mac из магазина приложений Apple Mac. А потом научитесь здесь,
 Инструмент для создания скриншотов Lightshot для Mac
Инструмент для создания скриншотов Lightshot для Mac
Нажмите логотип Apple – Системные настройки – Безопасность и конфиденциальность – Разблокировать, чтобы предотвратить дальнейшие изменения – затем выберите «Снимок экрана Lightshot».
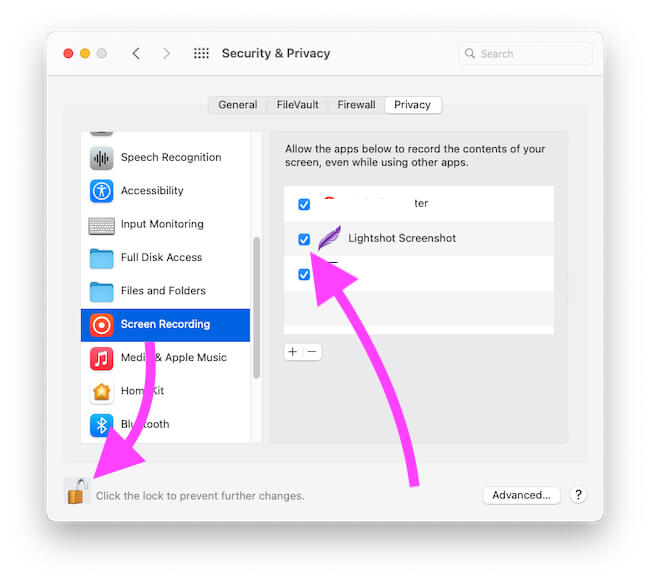 Разрешить разрешение на захват экрана
Разрешить разрешение на захват экрана
затем снова откройте программу и используйте инструмент из верхней строки меню вашего Mac.
 Выйти и снова открыть Lightshot в меню Mac
Выйти и снова открыть Lightshot в меню Mac
Примечание: Лучший инструмент для ножниц для Mac
Как сделать снимок экрана на Mac с помощью инструмента Lightshot
- Шаг 1. открытый экран вашего Mac, который вы хотите захватить
- Шаг 2. теперь нажмите на значок «Снимок экрана Lightshot», который выглядит как перо и появляется в правом верхнем углу строки меню.
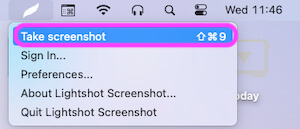 Сделайте снимок экрана на Mac с помощью инструмента «Ножницы» на Mac
Сделайте снимок экрана на Mac с помощью инструмента «Ножницы» на Mac
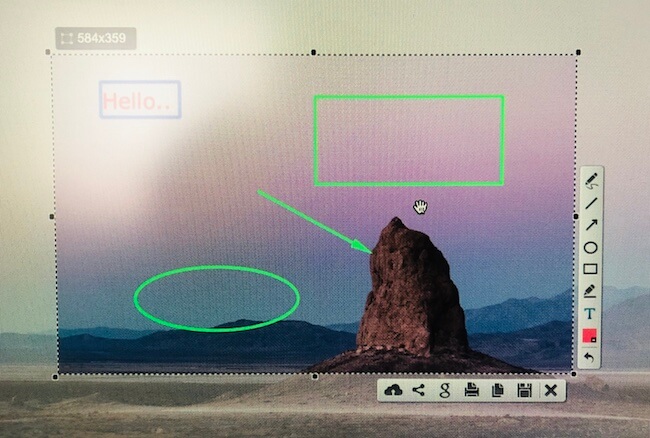 Как использовать скриншот Lightshot на Mac
Как использовать скриншот Lightshot на Mac
 Сохранить снимок экрана Lightshot на Mac
Сохранить снимок экрана Lightshot на Mac
Как обрезать снимок экрана на Mac после сохранения
Если вы забыли обрезать снимок экрана после того, как сделали его на Mac или MacBook, существует множество способов обрезать снимок экрана на Mac после сохранения. Вот как.
Способ 1: использование приложения предварительного просмотра
- Непосредственно дважды щелкните снимок экрана, чтобы открыть его.
- Нажмите кнопку «Показать панель инструментов разметки».
 Инструмент разметки в приложении Preview Mac
Инструмент разметки в приложении Preview Mac
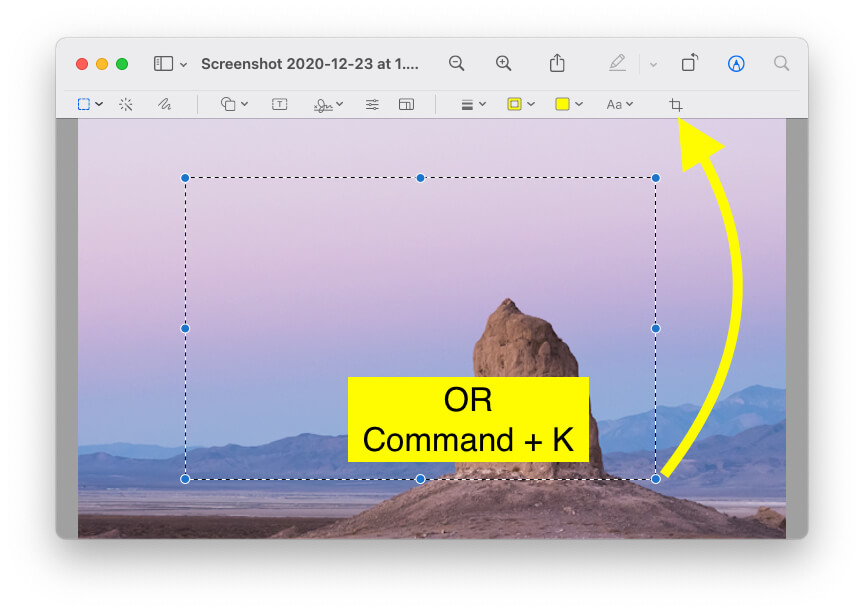 Обрезать файл изображения на Mac с помощью предварительного просмотра
Обрезать файл изображения на Mac с помощью предварительного просмотра
 Обрезанный снимок экрана на Mac
Обрезанный снимок экрана на Mac
Способ 2: из приложения «Фотографии»
- Запустите приложение «Фото» на Mac.
- Найдите и откройте снимок экрана, который вы хотите обрезать.
- Нажмите кнопку «Редактировать» в правом верхнем углу.
- Нажмите кнопку «Обрезать» в верхней строке меню.
- Обрежьте изображение вручную или нажмите «Соотношение сторон» и выберите нужный вариант. В опции «Соотношение сторон» вы также можете выбрать разные формы или выбрать «Пользовательский», если у вас есть какие-либо особые требования.
- Когда вы закончите, нажмите Сохранить.
Между тем, если у вас есть сторонние приложения, такие как Adobe Photoshop, они также поддерживают такие операции и инструменты редактирования.
Также читайте– 4 способа сделать снимок экрана на мобильном телефоне Apple
Как рисовать на снимке экрана на Mac
Панель инструментов «Разметка» содержит различные инструменты для редактирования изображений и создания собственных. Если после создания снимка экрана вы хотите нарисовать что-нибудь на снимке экрана Mac, это можно сделать с помощью панели инструментов разметки.
- Нажмите на скриншот, чтобы отредактировать, он должен быть открыт в режиме предварительного просмотра.
- Нажмите кнопку «Показать панель инструментов разметки», если вы не видите инструменты разметки.
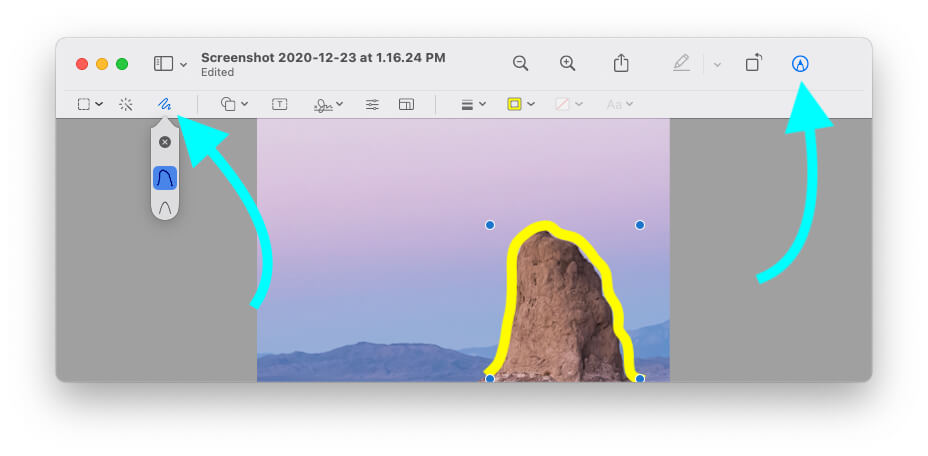 Рисуйте на снимке экрана на Mac или MacBook
Рисуйте на снимке экрана на Mac или MacBook
Как выделить текст на скриншоте Mac
Если вы хотите выделить определенную часть снимка экрана, панель инструментов разметки также предлагает инструмент «Выделение». Поможет исправить текст, если вы готовитесь к экзамену или хотите отметить пункт.
- Откройте снимок экрана в режиме предварительного просмотра, для этого дважды щелкните снимок экрана.
- Нажмите кнопку «Форма» (пятый значок слева), выберите инструмент «Выделение» из раскрывающегося списка и выделите текст.
Как изменить размер снимка экрана на Mac/Как уменьшить размер снимка экрана на Mac
Как уменьшить размер файла снимка экрана на Mac без потери качества. У нас есть отдельные параметры, которые мы должны установить перед экспортом из приложения «Просмотр». Это легко, но вы можете потерять качество изображения после изменения размера файла и изменения разрешения. Выполните следующие шаги,
- Найдите и откройте снимок экрана на Mac.
- Обязательно откройте в режиме предварительного просмотра
- Если доступных инструментов нет, нажмите «Показать панель инструментов разметки».
 Изменение размера снимка экрана на Mac с помощью предварительного просмотра
Изменение размера снимка экрана на Mac с помощью предварительного просмотра
 Снимите блокировку изменения размера высоты и ширины изображения в режиме предварительного просмотра.
Снимите блокировку изменения размера высоты и ширины изображения в режиме предварительного просмотра.
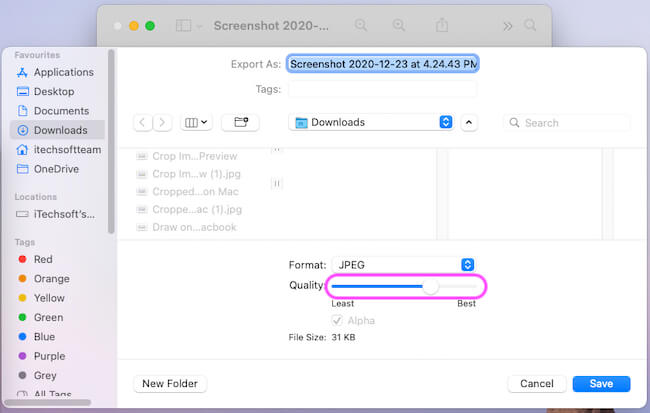 Изменить качество изображения скриншота на MacBook и Mac
Изменить качество изображения скриншота на MacBook и Mac
Как увеличить снимок экрана на Mac: используйте инструмент увеличения масштаба Mac
Иногда необходимо показать увеличенную часть скриншота, и это возможно с помощью панели инструментов предварительного просмотра. Если вы еще этого не сделали, вот как это сделать.
- Найдите и откройте снимок экрана на Mac.
- Обязательно откройте в режиме предварительного просмотра
- Если доступных инструментов нет, нажмите «Показать панель инструментов разметки».
 Как использовать инструмент увеличения масштаба на Mac Preview
Как использовать инструмент увеличения масштаба на Mac Preview
 как найти лупу на Mac?
как найти лупу на Mac?
Как разметить снимок экрана на Mac
Самое приятное в использовании Mac и MacBook — это то, что Apple предлагает почти все предустановленные инструменты, тогда как на других настольных компьютерах нам приходится загружать или приобретать сторонние инструменты. Одним из лучших инструментов Apple Mac является панель инструментов разметки, которая предлагает множество инструментов и опций для редактирования изображений.
 Изменение размера снимка экрана на Mac с помощью предварительного просмотра
Изменение размера снимка экрана на Mac с помощью предварительного просмотра
Когда вы открываете любое изображение или снимок экрана в режиме предварительного просмотра, просто нажмите «Показать инструмент разметки», чтобы включить все инструменты. От обычного выделения до рисования от руки или выделения документа — все присутствует на панели инструментов «Разметка».
Как сделать снимок экрана на Mac без клавиатуры
Хотя самый быстрый способ сделать снимок экрана на Mac — использовать клавиатуру, однако, если ваша клавиатура не работает или возникла проблема с клавишами, Mac позволяет делать снимки экрана без использования клавиш.
Способ 1: использование приложения предварительного просмотра
- Нажмите сочетание клавиш Command+Пробел, чтобы запустить поиск Spotlight, а затем откройте предварительный просмотр.
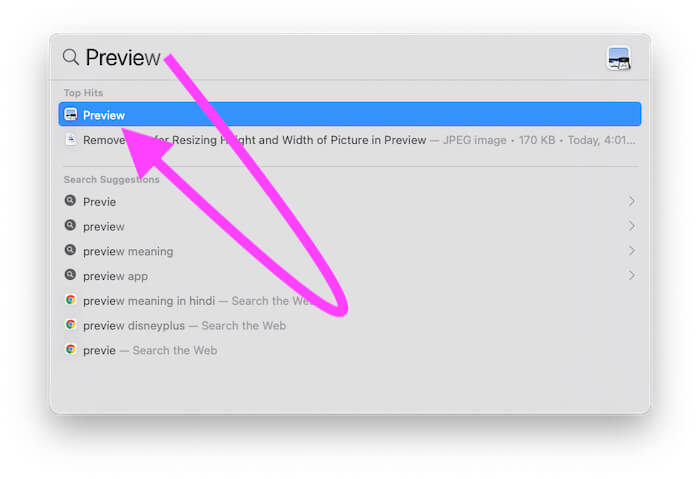 Открыть предварительный просмотр с помощью Spotlight Search на Mac и MacBook
Открыть предварительный просмотр с помощью Spotlight Search на Mac и MacBook
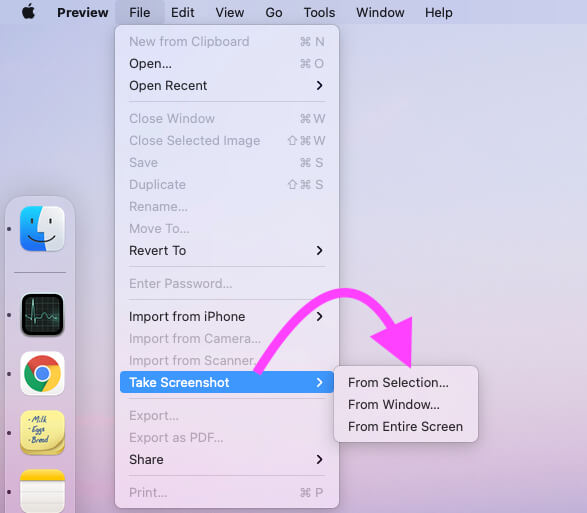 Сделать снимок экрана из меню предварительного просмотра на Mac
Сделать снимок экрана из меню предварительного просмотра на Mac
Способ 2: использование приложения Grab
- Запустите Spotlight Search и откройте приложение Grab/Screenshot на Mac.
- Нажмите «Захватить» в верхней строке меню.
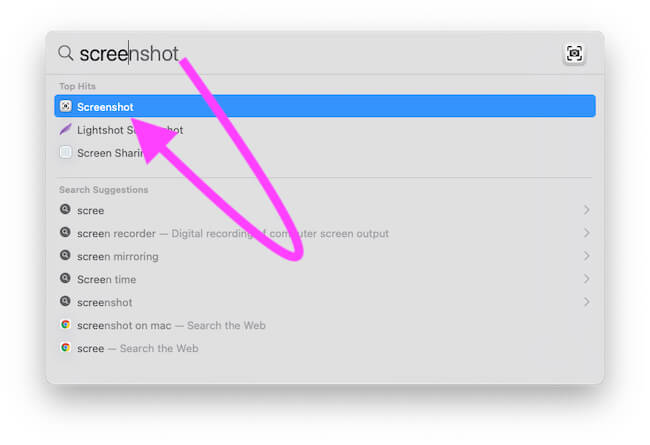 Приложение для создания снимков экрана на Macbook и Mac
Приложение для создания снимков экрана на Macbook и Mac
Как сделать снимок экрана на Mac с помощью клавиатуры Windows
Нет большой разницы в создании снимков экрана на MacBook, Mac с помощью клавиатуры Windows, однако вместо использования клавиши Command на клавиатуре Windows вам придется нажать кнопку Windows, все остальное то же самое.
- Используйте клавишу «Windows + Shift + 5».
Настройки разрешения скриншотов Mac
К сожалению, не существует прямой настройки, позволяющей изменить разрешение скриншота на MacBook, Mac.
 Сохранить файл предварительного просмотра на Mac или MacBook
Сохранить файл предварительного просмотра на Mac или MacBook
Однако вы можете изменить формат файла снимка экрана на JPG, PNG, GIF, PDF или TIFF и получить желаемые результаты. Альтернативно, использование любого стороннего приложения Photoshop позволит вам увеличить или уменьшить разрешение.
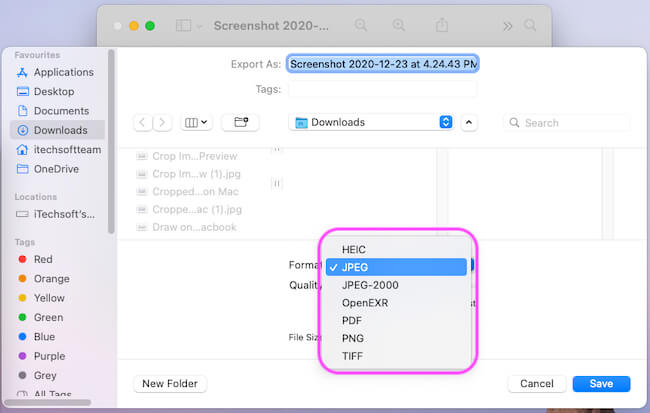 Изменить формат снимка экрана на MacBook и Mac
Изменить формат снимка экрана на MacBook и Mac
- Используйте приложение предварительного просмотра: Откройте снимок экрана в меню «Просмотр» > «Файл» > «Экспорт» > и выберите тип файла перед сохранением на Mac..
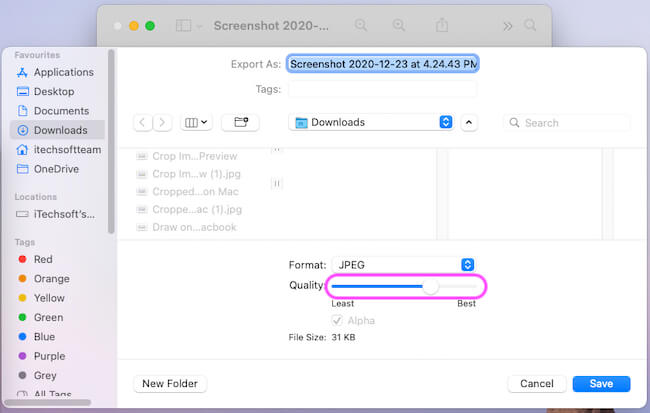 Изменить качество изображения скриншота на MacBook и Mac
Изменить качество изображения скриншота на MacBook и Mac
Как скопировать и вставить снимок экрана на Mac
Вместо того, чтобы сохранять и перемещать снимок экрана в другой инструмент, почему бы не скопировать снимок экрана в буфер обмена и вставить его в нужное приложение или место. Это может быть ваш браузер, инструменты для редактирования фотографий или «Поделиться в социальных сетях» с помощью опции «Вставить».
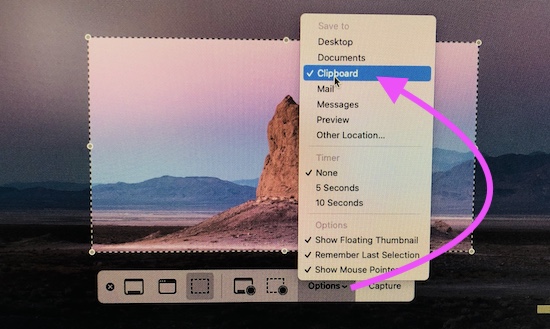 Копировать буфер обмена в приложении Mac или MacBook
Копировать буфер обмена в приложении Mac или MacBook
Альтернативный способ:, Удерживайте клавишу Control, делая снимки экрана, и вставьте изображение в любое место. Кроме того, с помощью универсального буфера обмена вы можете вставить его на любое другое устройство Apple.
Куда сохраняются скриншоты на Mac?
По умолчанию все снимки экрана сохраняются на рабочем столе Mac, например снимок экрана (дата) в (время).png. Но чтобы поддерживать порядок на рабочем столе, вы можете вручную изменить местоположение рабочего стола на любую другую папку.
- Откройте приложение «Снимок экрана» и перейдите в меню «Параметры», отсюда выберите место, где вы хотите сохранить снимок экрана.
 Выберите место для сохранения скриншота по умолчанию на Mac и MacBook
Выберите место для сохранения скриншота по умолчанию на Mac и MacBook
Куда сохраняются скриншоты FaceTime на Mac?
Скриншоты FaceTime называются живыми фотографиями. Если во время видеозвонков FaceTime кто-либо сделает живое фото, все участники разговора получат уведомление о том, что живое фото было снято. Однако участникам необходимо разрешить использование Live Photo, без разрешения никто не сможет сделать Live Photo. И самое главное, Скриншоты FaceTime передаются прямо в приложение «Фотографии»..
Куда хранятся скриншоты Minecraft на Mac?
Вы можете найти скриншоты Minecraft по следующему пути на Mac, MacBook,
Откройте Finder на Mac, нажмите «Перейти» > «Перейти в папку».. в верхнем меню. и введите путь к папке ниже, чтобы найти снимок экрана Mincecraf на Mac или MacBook.
 Откройте местоположение скриншотов Minecraft на Macbook и Mac
Откройте местоположение скриншотов Minecraft на Macbook и Mac
- ~/Библиотека/Поддержка приложений/Minecraft/скриншоты
 Укажите путь к скриншотам Minecraft на Macbook и Mac
Укажите путь к скриншотам Minecraft на Macbook и Mac
Вот все скриншоты.
Как изменить место сохранения снимка экрана Mac
Если вы не хотите сохранять снимок экрана на рабочий стол, создайте папку и установите ее в качестве места сохранения снимка экрана по умолчанию на Mac.
 Выберите место для сохранения скриншота по умолчанию на Mac и MacBook
Выберите место для сохранения скриншота по умолчанию на Mac и MacBook
Для macOS Mojave или более поздней версии запустите приложение «Снимок экрана» и нажмите «Параметры». И оттуда измените местоположение по умолчанию.
Как конвертировать снимок экрана Mac в JPG (изменить снимок экрана Mac на JPG)
- Откройте Терминал на Mac (нажмите команду + пробел и выполните поиск в Терминале).
- Введите следующую команду,
по умолчанию запишите тип com.apple.screencapture JPG
- Нажмите Enter.
- Отныне скриншоты необходимо сохранять в формате JPG. Перезагрузите Mac, если они этого не сделают.
Читать далее: Как распечатать экран на Mac
Вот и все новые советы и рекомендации по созданию снимков экрана на вашем Macbook, Mac, работающем на любой версии macOS.






