Как создать профили Safari на Mac (macOS Sonoma)
С выпуском macOS Sonoma Apple добавила в Safari новую функцию, известную как «Профили». Эта функция Safari позволяет вам создавать индивидуальные идентификаторы браузера для домашнего просмотра, работы, учебы и т. д., сохраняя файлы cookie, историю, расширения, группы вкладок и избранное отдельно.
Итак, если вы хотите разделить все данные вашего браузера на отдельные блоки, давайте приступим и рассмотрим шаги по созданию новых профилей Safari на вашем Mac под управлением macOS Sonoma.
Действия по использованию профилей Safari на Mac (Sonoma)
Прежде чем продолжить процедуру, убедитесь, что на вашем компьютере Mac установлена macOS Sonoma или более поздняя версия. Для этого вы можете прочитать наше руководство по обновлению macOS.
Как создать профили Safari на Mac Sonoma
После обновления вашего Mac до последней версии macOS выполните следующие действия, чтобы создать профили Safari в macOS.
Вещи, которые вы должны знать…
- Профили Safari позволяют разделить просмотр страниц.
- Ваши файлы cookie, история и данные веб-сайта будут отделены от остальной части вашего просмотра.
- Вы можете дать имя своему профилю, назначить значок, а также настроить избранное.
- Вы можете управлять своими расширениями индивидуально для каждого профиля.
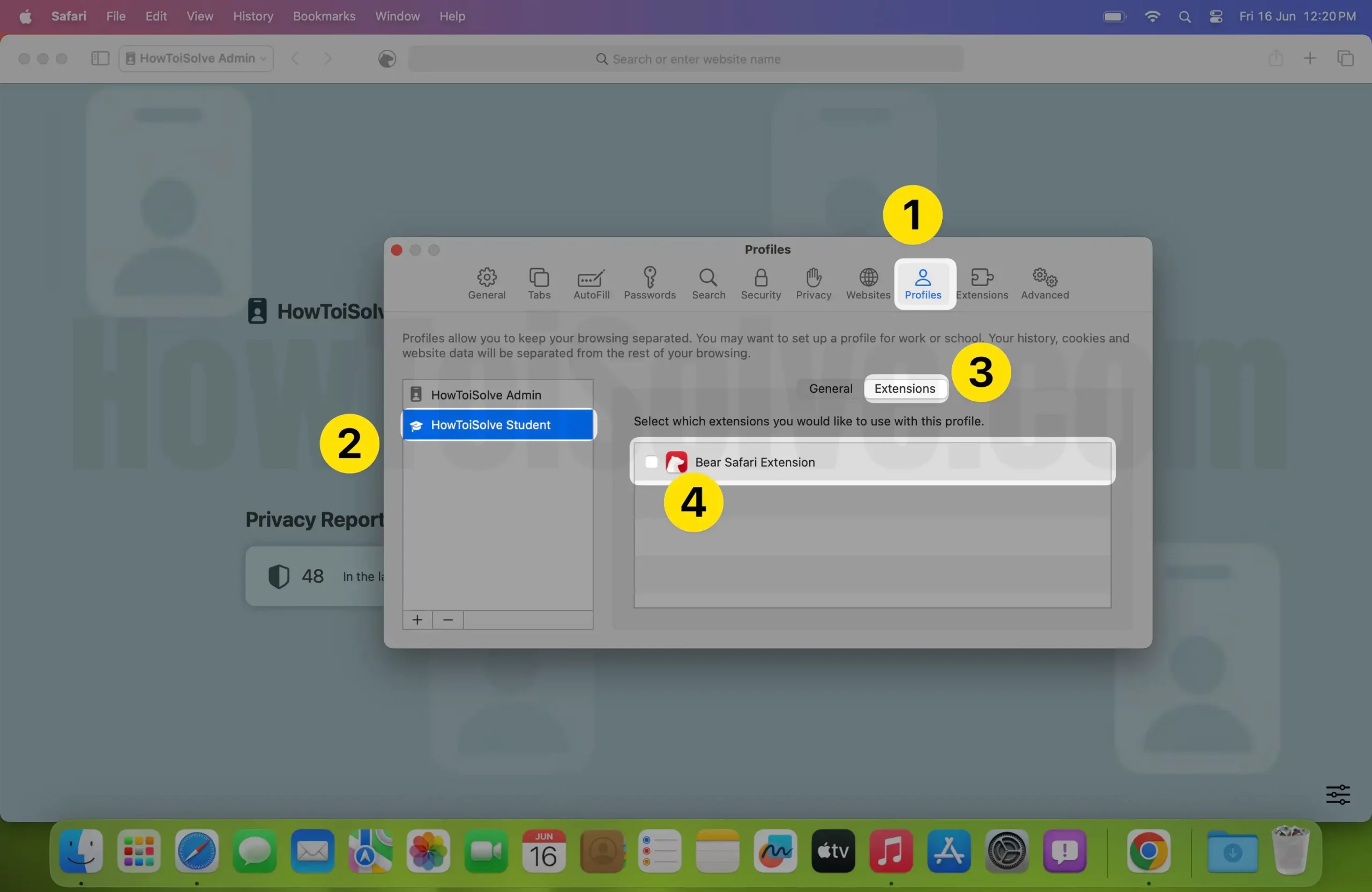 Включить и отключить виджет для профиля в Safari Mac
Включить и отключить виджет для профиля в Safari Mac
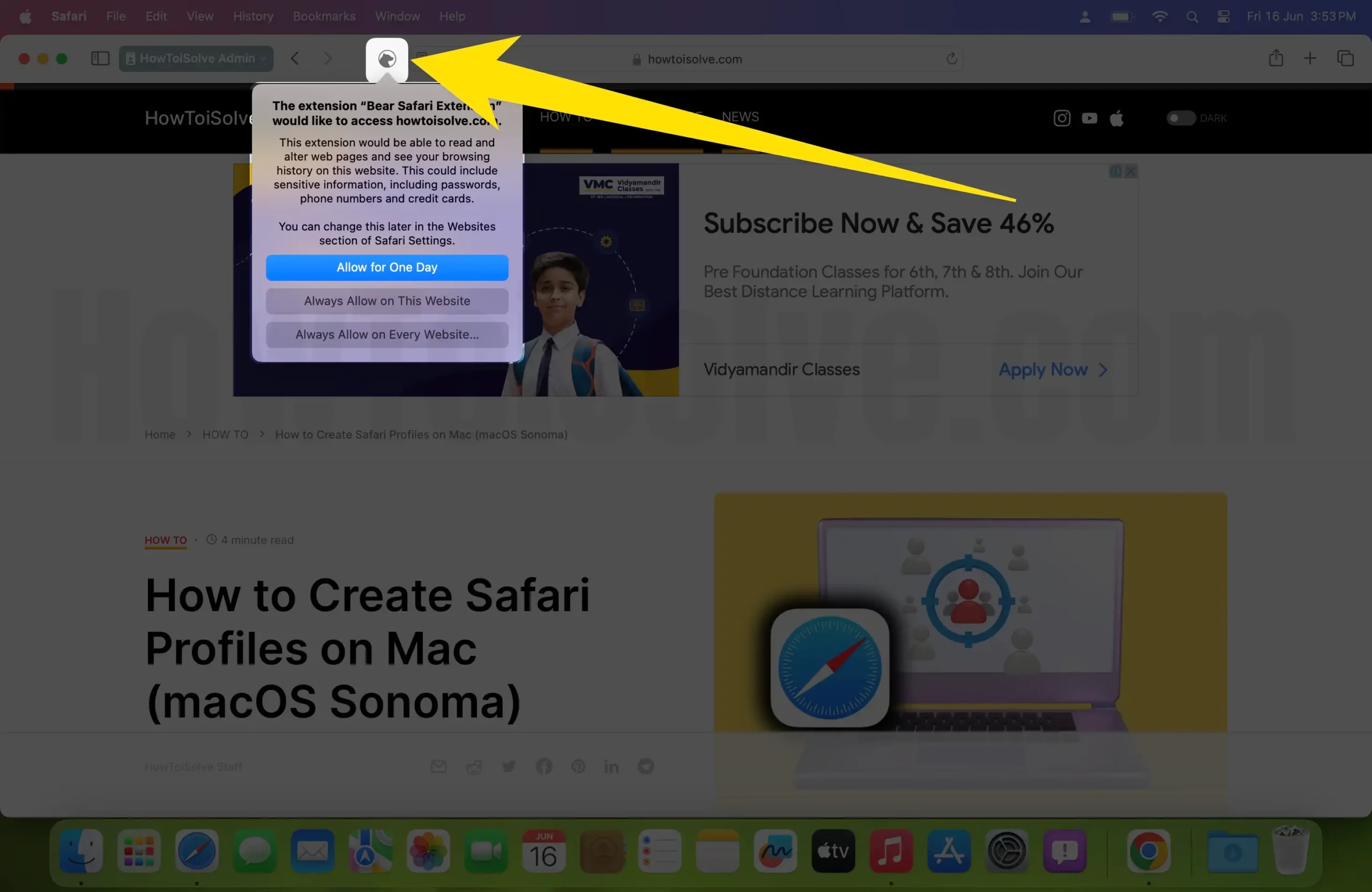 Доступ к расширению Safari в профиле Safari на Mac
Доступ к расширению Safari в профиле Safari на Mac
- Профили Safari не будут синхронизироваться на ваших устройствах Apple с одним и тем же Apple ID.
1→ Откройте Safari на своем Mac.
2 → Нажмите Safari в строке меню.
3→ Выберите «Настройки…»
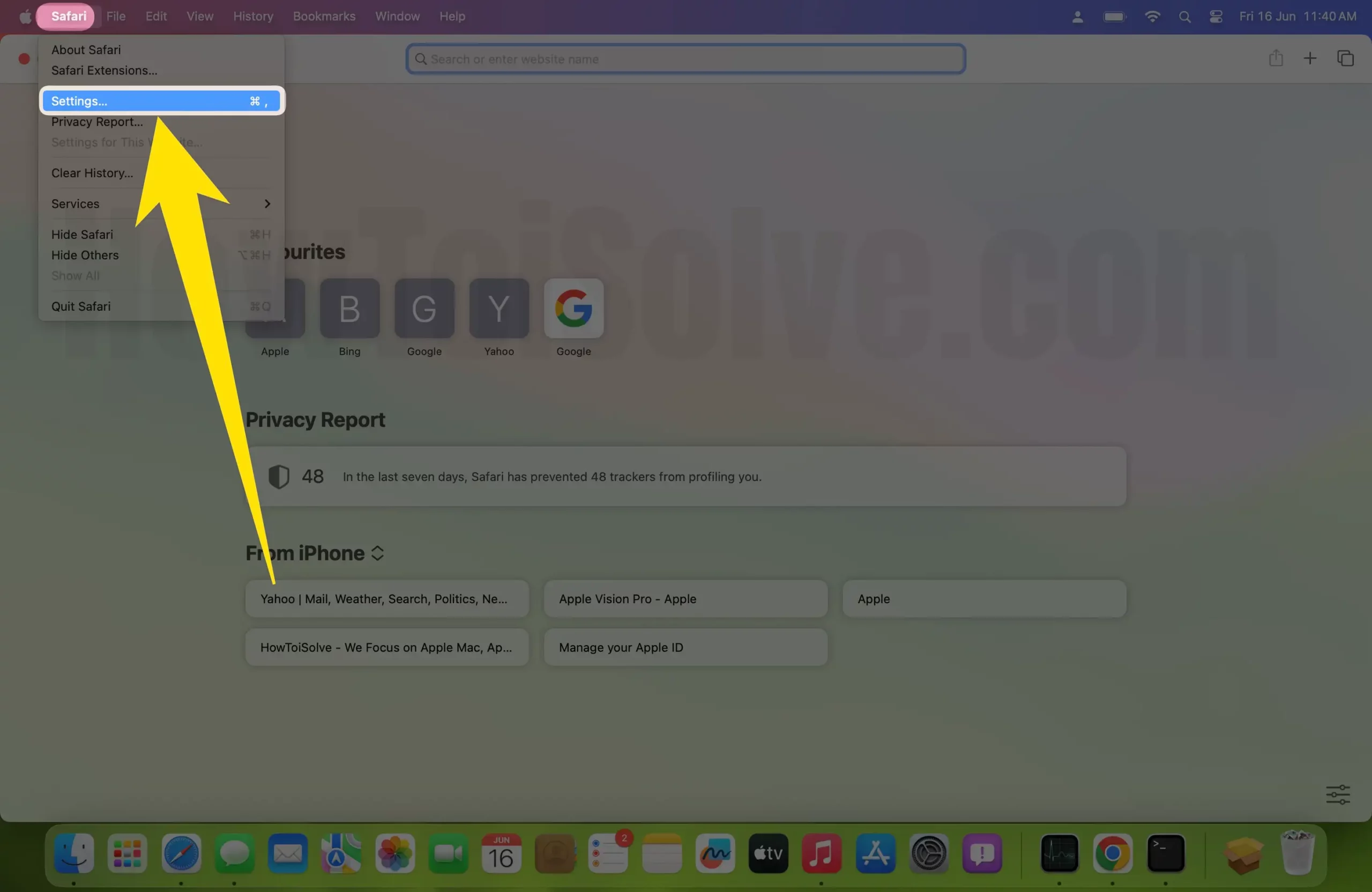 Откройте настройки Safari на Mac для создания профилей
Откройте настройки Safari на Mac для создания профилей
4→ Перейдите в меню профилей.
5 → Нажмите кнопку «Новый профиль» или, если вы его создали (хотите добавить новый, нажмите кнопку «+»).
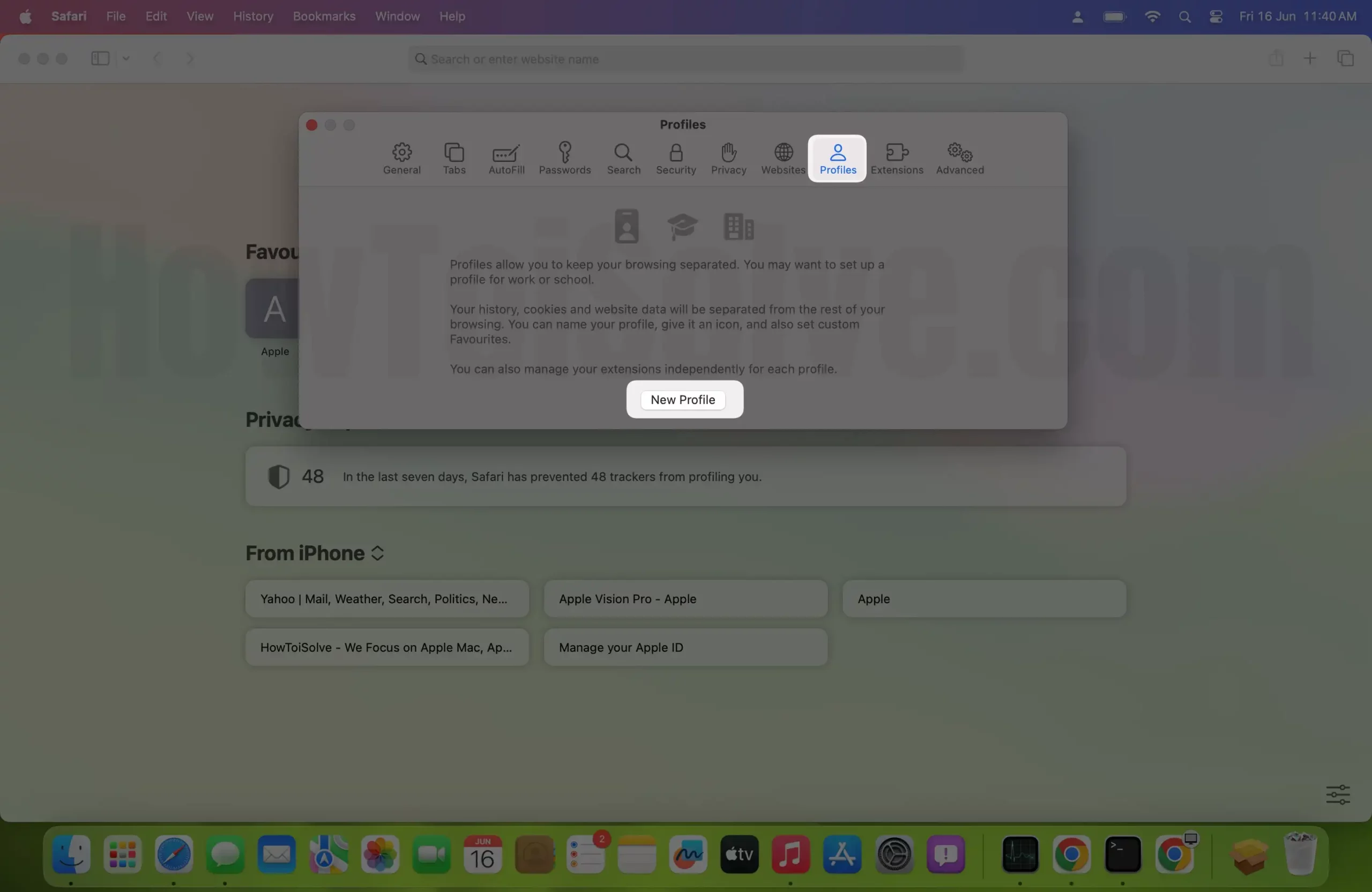 Создайте новый профиль в Safari на Mac
Создайте новый профиль в Safari на Mac
 Добавить новый профиль в Safari Mac
Добавить новый профиль в Safari Mac
6→ Введите имя и выберите символ и цвет для своего профиля.
7 → Далее вы можете выбрать «Создать новую папку закладок» или «Использовать существующую папку».
Когда вы закончите с этим, выберите «Создать профиль».
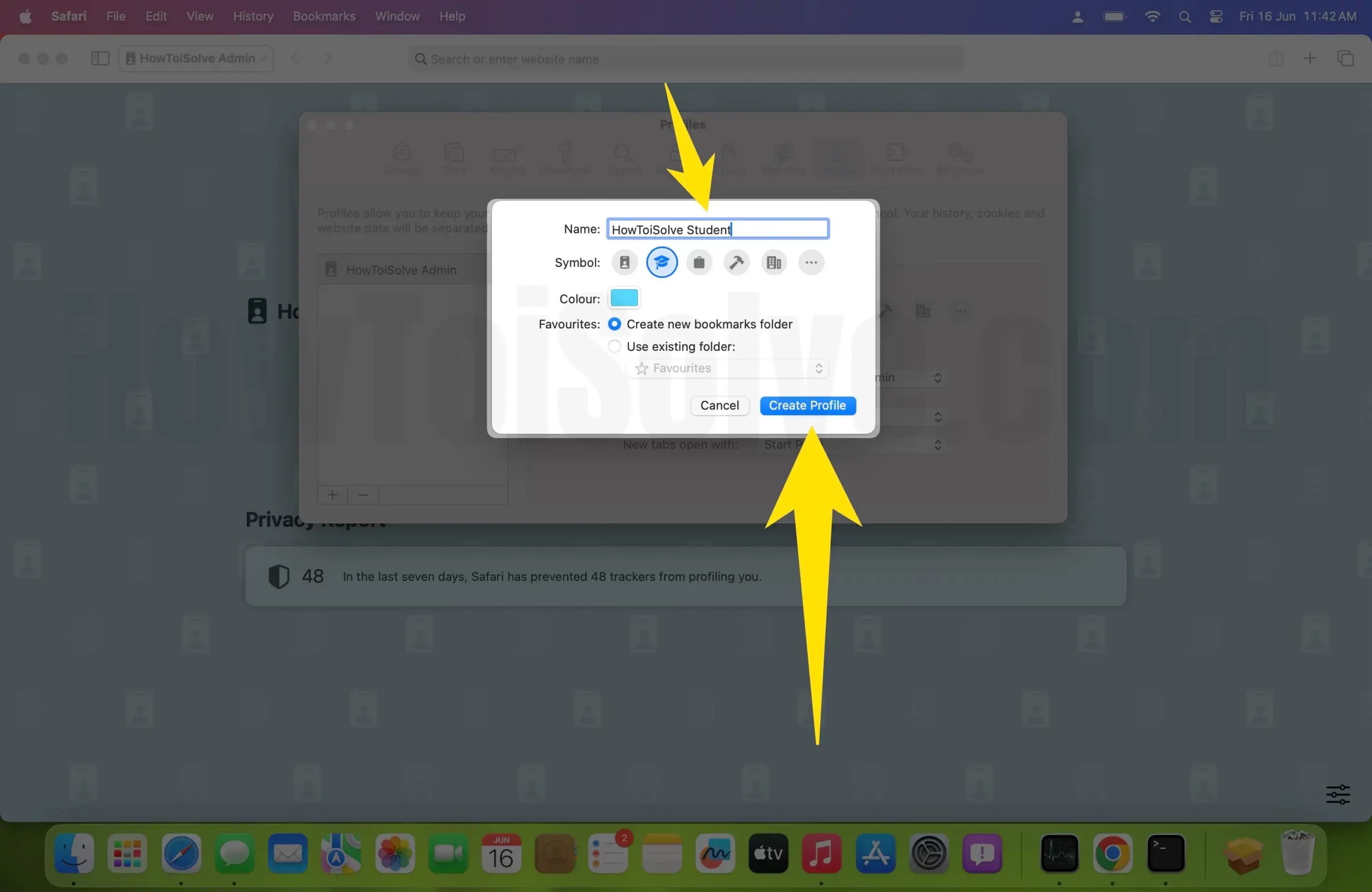 Создайте новый профиль в Safari Mac
Создайте новый профиль в Safari Mac
Теперь на вкладке «Общие» вы можете решить, где должно открываться новое окно.
После этого выберите вкладку «Расширения» и выберите расширение, которое вы хотите использовать со своим профилем Safari.
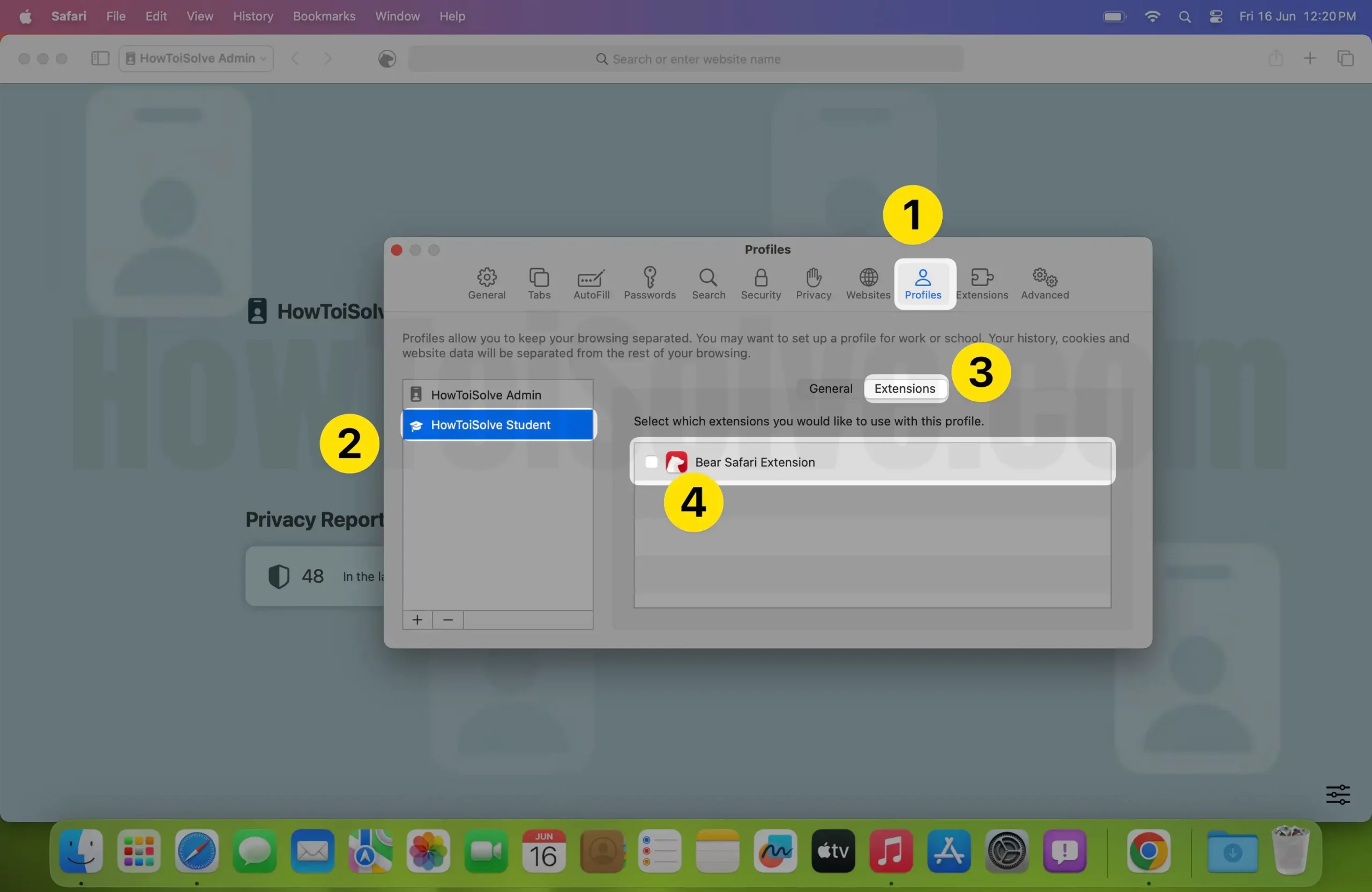 Включить и отключить виджет для профиля в Safari Mac
Включить и отключить виджет для профиля в Safari Mac
Вот и все!
Как переключать профили Safari на Mac
Если это первый раз или вы создали несколько учетных записей Safari и не знаете, как переключать профили Safari, вот как это сделать.
1→ Когда вы откроете Safari на своем Mac, вам будет предложен обычный интерфейс.
2 → Чтобы переключаться между профилями Safari, в верхнем меню «Окна» > «Выбрать окно Safari для переключения между ними» или щелкните правой кнопкой мыши значок Safari на доке.
 Переключить или изменить профиль в Safari Mac
Переключить или изменить профиль в Safari Mac
 Изменить профиль Safari, способ 2 на Mac
Изменить профиль Safari, способ 2 на Mac
3→ Выберите нужный профиль в меню.
4→ Вот и все! Выбранный профиль откроется в Safari.
Как удалить профили Safari на Mac Sonoma
1→ Запустите Safari.
2→ Выберите Safari в строке меню.
3→ Нажмите «Настройки»…
4→ Перейдите на вкладку «Профили».
5→ Выберите профиль пользователя, который вы хотите удалить, на левой панели.
 Удалить профиль Safari на Mac
Удалить профиль Safari на Mac
После этого нажмите значок – > Удалить профиль в полученном сообщении.
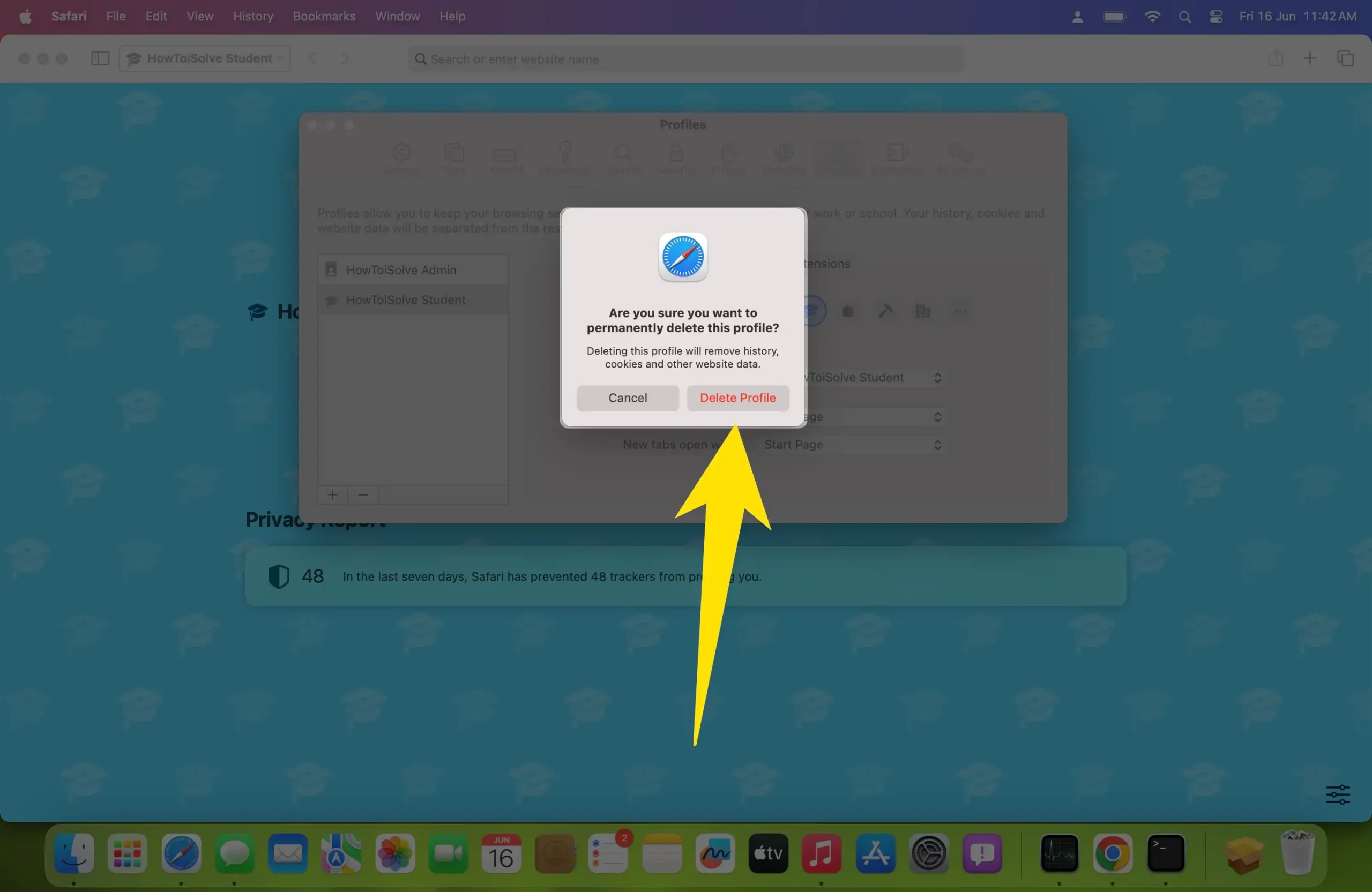 Удалить профиль из Safari Mac
Удалить профиль из Safari Mac
Пользовательские профили Safari, которые стоит начать использовать…
1. Рабочий профиль
Как было сказано ранее, профили Safari позволяют вам разделить просмотр страниц. Так зачем же назначать Safari рабочим браузером, а что-то другое, например Chrome, — домашним браузером? В последней версии macOS вы можете воспользоваться функцией «Профили», чтобы хранить рабочие задачи отдельно в разных контейнерах.
У вас может быть расширение только для Safari, которое вам нужно только для работы — оно идеально подходит для вашего рабочего профиля. Больше нет необходимости полностью настраивать расширения в Safari, кроме рабочего профиля. Одним из огромных преимуществ является то, что все ваши закладки, история и веб-сайты, которые должны быть конфиденциальными, будут храниться отдельно от остальных профилей.
2. Профиль малыша
Как мы все знаем, Интернет предоставляет множество информации всего одним щелчком мыши. С другой стороны, это также позволяет вашему ребенку получить доступ к потенциально опасному контенту. В этом случае профили Safari оказываются чрезвычайно полезной функцией, если вы хотите контролировать доступ вашего малыша к определенным сайтам во время просмотра.
3. Профиль хобби
Поскольку Apple утверждает, что разные профили содержат свои уникальные закладки, имеет смысл создавать отдельные профили. Вы можете создать отдельный кулинарный профиль, в котором вы будете хранить закладки, связанные с новыми видео-рецептами и т. д. Профиль ведения блога — хорошее место для хранения закладок блогов конкурентов, SEO и т. д.
4. Профиль в социальных сетях
Помимо закладок, каждый профиль также сохраняет свою уникальную историю и набор файлов cookie. Таким образом, создание отдельных профилей в социальных сетях также имеет смысл. Теперь представьте, что у вас есть разные учетные записи Твиттера для работы, личного пользования и т. д. Жонглирование всеми ими может быть нервным.
И именно тогда отличным вариантом будет ведение отдельных профилей в социальных сетях. Благодаря этому вы можете оставаться на всех соответствующих веб-сайтах в соответствии с вашей задачей. Вот почему, если у вас есть несколько учетных записей в одной и той же службе, вам не придется каждый раз входить или выходить из системы. Вы узнаете, что все необходимое готово, когда откроете соответствующий профиль Safari.
Последняя мысль!
Надеемся, что, узнав о профилях в Safari, вы еще больше оцените Apple. На первый взгляд эта идея может показаться незначительной, но они действительно полезны в повседневной жизни.






