Как создать загрузочный USB-накопитель Windows 10 на Mac
Если у вас есть серьезные проблемы с вашим ПК и вы не можете полностью загрузиться в Windows 10, вам необходимо либо восстановить, либо переустановить операционную систему, чтобы все снова заработало. Для этого вам понадобится загрузочный USB-накопитель с Windows 10, и использование другого ПК – лучший способ создать его с нуля.
Но что, если у вас под рукой есть только Mac? Как вы, возможно, уже узнали, Microsoft Инструмент для создания медиа не работает на macOS.
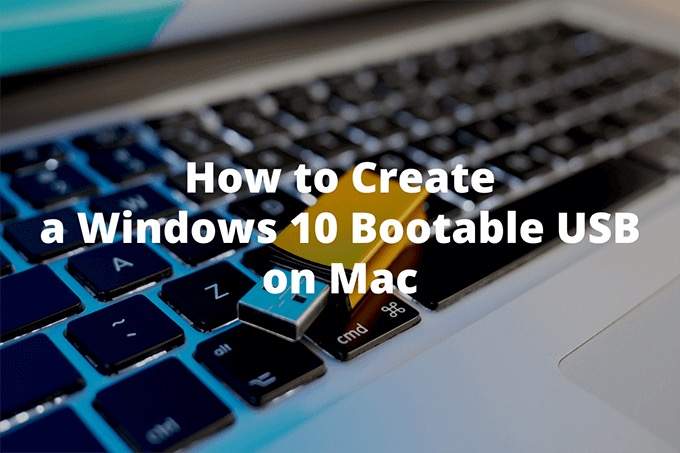
В этом случае лучший способ создать загрузочный USB-накопитель Windows 10 для Mac – вручную отформатировать флэш-накопитель и скопировать на него соответствующие файлы с помощью терминала Mac. Здесь играет роль фактор, связанный с хранением, поэтому весь процесс может оказаться несколько сложным.
Что вам нужно для создания загрузочного USB-устройства с Windows 10 на Mac
Для начала у вас должен быть ISO-образ Windows 10 на вашем Mac. Это файл, содержащий все, что записывается на загружаемый USB-накопитель Windows 10, который вы собираетесь создать. Вы можете безопасно загрузить последнюю версию Windows 10, зайдя на сайт Microsoft Скачать Windows 10 страницу с помощью Safari или стороннего веб-браузера.
У вас также должен быть USB-накопитель с объемом памяти не менее 8 ГБ. Вы потеряете все данные на диске, поэтому обязательно сделайте резервную копию всех важных файлов на нем, прежде чем продолжить.
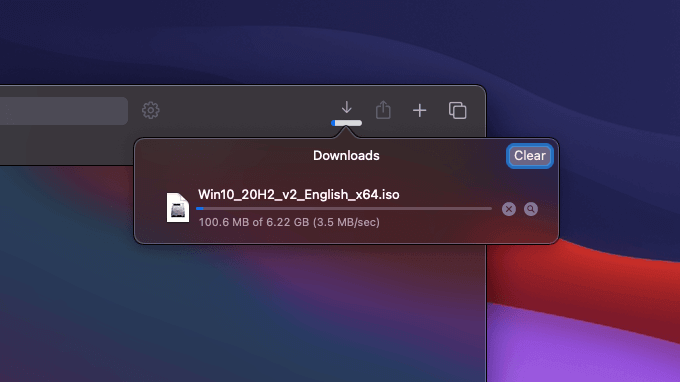
Кроме того, вы должны установить HomeBrew на свой Mac. Это менеджер пакетов программного обеспечения с открытым исходным кодом, который затем необходимо использовать для добавления инструмента командной строки под названием wimlib. Но почему?
Новые ISO-образы Windows 10 содержат файл с именем «install.wim», который весит более четырех гигабайт. Формат хранения FAT32 – единственный общий формат для Windows и macOS – имеет ограничение на размер файла 4 ГБ. С помощью wimlib вы можете обойти это ограничение, разделив или сжав файл install.wim.
Совет. Чтобы проверить размер файла «install.wim», смонтируйте образ ISO (просто дважды щелкните его), откройте папку «Источники» во всплывающем окне, выберите install.wim и нажмите Пробел.
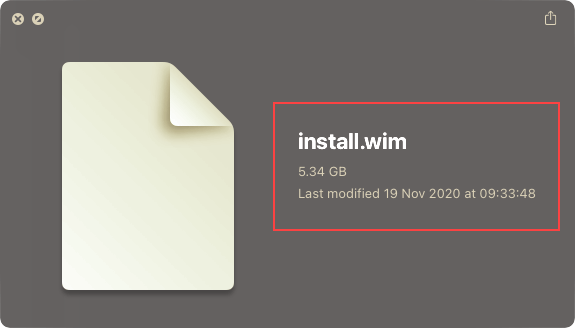
Если у вас есть более старый ISO-образ Windows 10 (например, Windows 10 версии 1903 или более ранней), он может иметь файл install.wim размером менее 4 ГБ. В этом случае вам не нужно устанавливать HomeBrew и wimlib, поскольку вы можете скопировать файл на USB-накопитель обычным образом.
Однако Microsoft не делает более старые версии Windows 10 доступными для загрузки в формате ISO. Если у вас есть копия, не стесняйтесь использовать ее.
Сначала попробуйте Ассистент Boot Camp
Прежде чем продолжить, вы можете сначала попробовать Ассистент Boot Camp Mac. Он поставляется с возможностью создания загрузочных USB-накопителей Windows 10 на нескольких моделях Mac, но обычно это приводит к проблемам при форматировании или копировании файлов на флэш-накопитель. Тем не менее, попробовать стоит.
Примечание. Вы не можете использовать Boot Camp Assistant на компьютерах Mac с чипсетами Apple M1.
- Перейдите в Finder> Приложения> Утилиты и запустите Ассистент Boot Camp.
Выберите «Продолжить» на экране «Введение».
Установите флажок «Создать установочный диск Windows 10 или более поздней версии». Затем снимите флажок «Установить Windows 10 или более позднюю версию» и выберите «Продолжить».
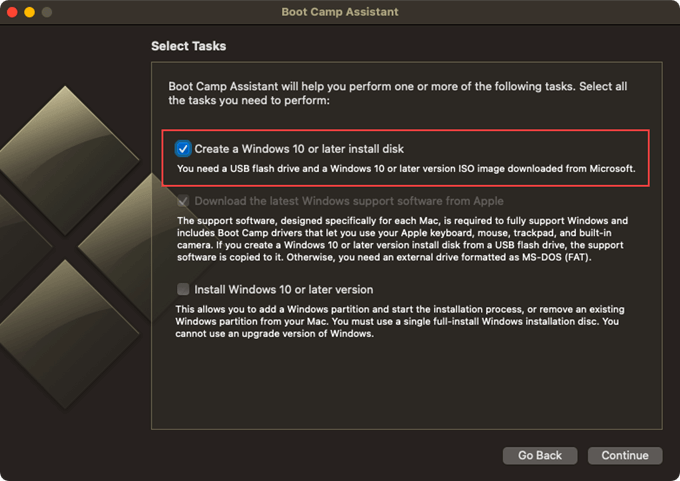
- Выберите ISO-образ Windows 10 из внутреннего хранилища Mac и нажмите «Продолжить».
Подождите, пока Ассистент Boot Camp завершит создание загрузочного USB-устройства Windows 10. Затем отключите флешку (щелкните правой кнопкой мыши и выберите Извлечь) с рабочего стола.
Продолжайте читать и используйте терминал Mac вместо этого, если вы столкнетесь с какой-либо из проблем ниже:
- Параметр Создать установочный диск Windows 10 или более поздней версии отсутствует.
- Вы получаете сообщение об ошибке при форматировании диска.
- Вы получаете сообщение «Недостаточно места на диске».
- Вы не можете использовать USB-накопитель для загрузки на ПК.
Установите HomeBrew и wimlib на Mac
Установите HomeBrew и wimlib на свой Mac, выполнив следующие команды в терминале Mac. Если вы планируете использовать старый ISO-файл Windows 10 с файлом install.wim размером менее 4 ГБ, переходите к следующему разделу.
- Перейдите в Finder> Приложения и запустите Терминал.
Скопируйте и вставьте следующую команду и нажмите Enter.
/ bin / bash -c «$ (curl -fsSL https://raw.githubusercontent.com/Homebrew/install/master/install.sh)»
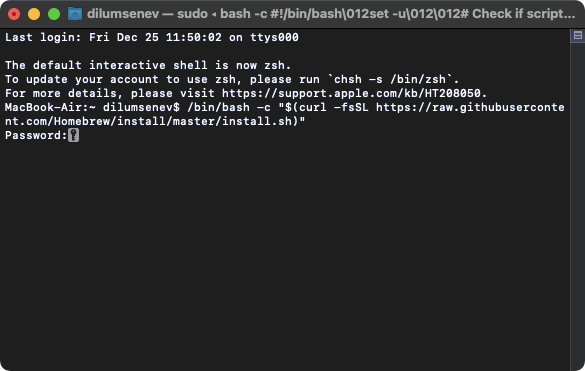
Введите пароль пользователя Mac и снова нажмите Enter, чтобы установить HomeBrew. Это может занять несколько минут.
- Введите brew install wimlib и нажмите Enter, чтобы установить wimlib.
Создайте загрузочный USB-накопитель Windows 10 с помощью терминала
После завершения установки HomeBrew и wimlib выполните следующие действия, чтобы создать загрузочный USB-накопитель Windows 10 на вашем Mac. Если вы решили не устанавливать их, используйте альтернативную команду на шаге 7 и пропустите шаг 8.
- Подключите USB-накопитель к вашему Mac.
Откройте Терминал.
Введите diskutil list и нажмите Enter, чтобы открыть список всех дисков на вашем Mac.
Запишите идентификатор диска USB-накопителя – disk2, disk3, disk4 и т. Д. Он должен появиться слева от (внешний, физический).
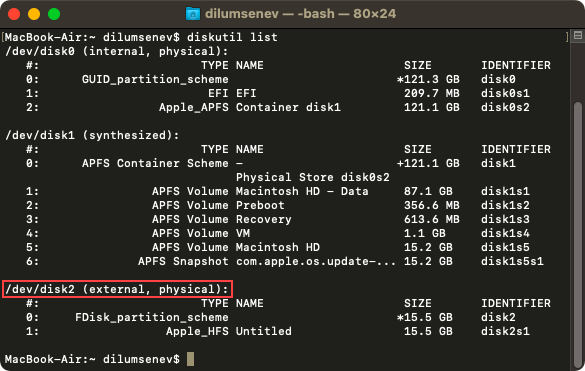
Если у вас подключено несколько внешних накопителей, используйте столбец РАЗМЕР для определения USB-накопителя.
- Замените идентификатор диска (disk2) в конце команды ниже и используйте его для форматирования флеш-накопителя.
diskutil eraseDisk MS-DOS «WINDOWS10» MBR / dev / disk2
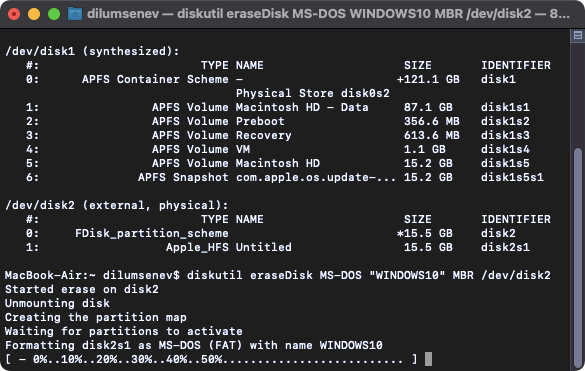
Примечание. Если позже у вас возникнут проблемы при установке Windows 10 на диске с GPT (Таблица разделов GUID), используйте следующую команду вместо этого, чтобы отформатировать USB-накопитель, и повторите остальные шаги.
diskutil eraseDisk MS-DOS «WINDOWS10» GPT / dev / disk2
- Смонтируйте ISO из папки «Загрузки» на вашем Mac. Обязательно замените имя файла образа ISO, включая путь к нему, в приведенной ниже команде, если это необходимо.
hdiutil mount ~ / Downloads / Win10_20H2_v2_English_x64.iso
- Скопируйте содержимое ISO-образа, за исключением файла «install.wim», на USB-накопитель с помощью приведенной ниже команды.
rsync -vha –exclude = sources / install.wim / Volumes / CCCOMA_X64FRE_EN-US_DV9 / * / Volumes / WINDOWS10
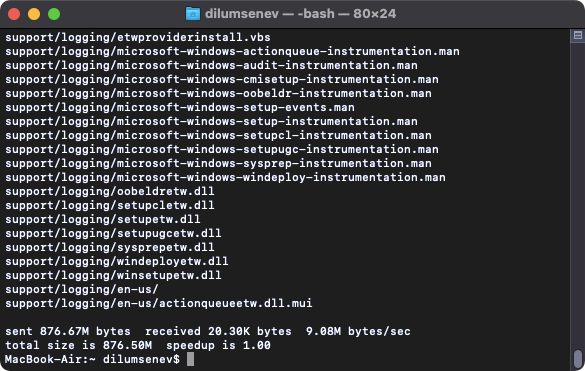
Если вы смонтировали ISO-образ с файлом install.wim, размер которого не превышает 4 ГБ, используйте следующую команду, чтобы скопировать все содержимое на флэш-накопитель. Также пропустите следующий шаг.
rsync -vha / Volumes / CCCOMA_X64FRE_EN-US_DV9 / * / Volumes / WINDOWS10
- Используйте следующую команду, чтобы разделить и скопировать файл install.wim на USB-накопитель.
wimlib-imagex split /Volumes/CCCOMA_X64FRE_EN-US_DV9/sources/install.wim /Volumes/WINDOWS10/sources/install.swm 3000
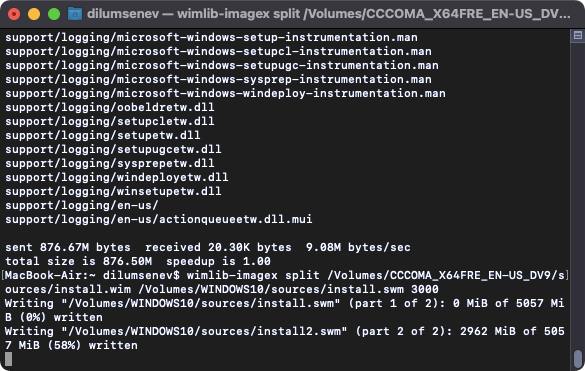
Кроме того, вы можете использовать две команды ниже, чтобы сжать и скопировать файл install.wim на диск. Однако этот метод может занять много времени (до часа).
sudo wimlib-imagex optimize install.wim –solid
cp install.wim /Volumes/WINDOWS10/sources/install.wim
- После того, как Терминал завершит копирование всех файлов, отключите USB от рабочего стола или используйте следующую команду (замените правильным идентификатором диска).
diskutil unmountDisk / dev / disk2
Теперь вы можете отключить USB-накопитель и использовать его для загрузки на свой компьютер. Не забудьте изменить порядок загрузки если вы еще этого не сделали. USB-накопитель также должен работать в качестве загрузочного устройства на вашем Mac.
Загрузитесь в свой компьютер и начните восстановление
Удалось ли вам загрузиться в компьютер с USB-накопителя? Вы, наверное, сделали. Если нет, скорее всего, ваш компьютер использует гораздо более старую BIOS (базовую систему ввода / вывода) вместо UEFI (унифицированный расширяемый интерфейс микропрограмм). Тогда лучше всего установить Windows 10 на свой Mac сам и использовать Microsoft Media Creation Tool или стороннюю утилиту, такую как Руфус для создания совместимого загрузочного USB-накопителя с Windows 10.

![Упал экран iPhone XR черный! [Fixed] Но не треснул / не включается](https://wapk.ru/wp-content/uploads/2021/01/dropped-iphone-xr-black-screen-and-not-turning-on.jpg)

![Как просматривать скриншоты Minecraft на MacBook, Mac [2021]: Расположение](https://wapk.ru/wp-content/uploads/2021/01/move-to-folder-path-on-mac-from-finder-top-menu-1-768x424.jpg)

![Как купить биткойны на iPhone, iPad в 2021 году [Step-By-Step Guide]](https://wapk.ru/wp-content/uploads/2021/01/1-buy-bitcoin-on-iphone-using-coinbase-768x432.jpg)
просто форматируем в ntfs и заливаем все через balenaetcher и вуаля все готово!