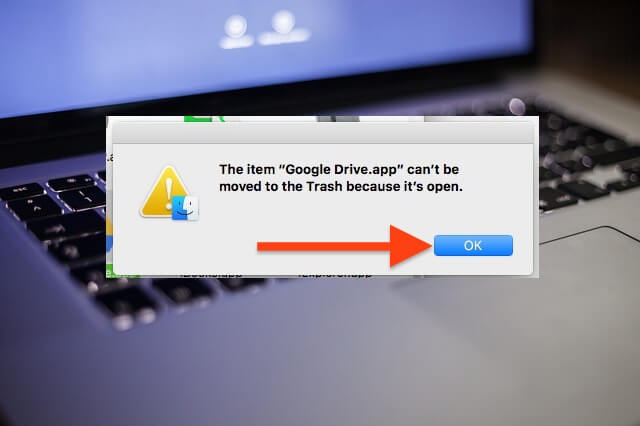Как удалить приложения на Mac (macOS Sonoma, Ventura)
В этом блоге я научу вас как удалить приложения на Mac, работающие на последней версии macOS. Удалять приложения в macOS очень просто по сравнению с любой другой операционной системой. Просто выберите конкретное приложение и переместите его в корзину. Но сегодня мы хотим поделиться более важной и полезной информацией, которая освободит заметное место в вашей macOS. Когда вы удаляете программу на macOS, она частично удаляется из системы. Однако многие файлы, связанные с этим приложением, по-прежнему хранятся на вашем компьютере Mac или MacBook. Итак, в этой статье я научу вас как полностью удалить приложения на Apple Mac.
Я также нашел запрос на многих форумах, например, люди спрашивают, как удалить приложения на MacBook Pro, удалить приложения на MacBook Air, удалить приложения, которые не удаляются, и т. д. Хотим вам сказать, что каждый упомянутый запрос имеет одно и только одно решение, которое вы сегодня узнаете. Давайте начнем.
ТАКЖЕ ЧИТАЙТЕ: (Ускорение медленного Mac под управлением macOS) – простые советы для профессионалов
Шаги по удалению приложений на Mac (6 способов)
Ниже представлен альтернативный метод удаления приложений на Mac. Используйте его для удаления приложений без программы удаления приложений Mac.
Способ 1. Удалите приложение с Mac, используя папку приложения.
- Шаг № 1. Перейдите в Finder и откройте папку / Application на левой панели поиска.
- Шаг №2: Теперь выберите приложение, которое вы хотите удалить.
- Шаг 3. Щелкните приложение правой кнопкой мыши и выберите «Переместить в корзину» или перетащите значок приложения в корзину.
 Найдите приложение на Mac в папке «Программы» и переместите в корзину.
Найдите приложение на Mac в папке «Программы» и переместите в корзину.
Шаг №4: Удалите приложение из «Корзины» — также из корзины. Ваш Mac попросит вас ввести пароль к системе Mac. Войдите, чтобы проверить это, и все.
Вы получаете ошибку? «Вы не можете удалить приложение из системы Mac, потому что оно открыто». Попробуйте принудительно закрыть приложение Mac, затем повторите попытку.
 Введите пароль для продолжения удаления приложения с Mac
Введите пароль для продолжения удаления приложения с Mac
Итак, вы читаете, как удалить приложение на macOS. Однако если вы хотите полностью удалить приложение на Mac, выполните дальнейшие действия.
Способ 2. Удаление или удаление приложений с LaunchPad без
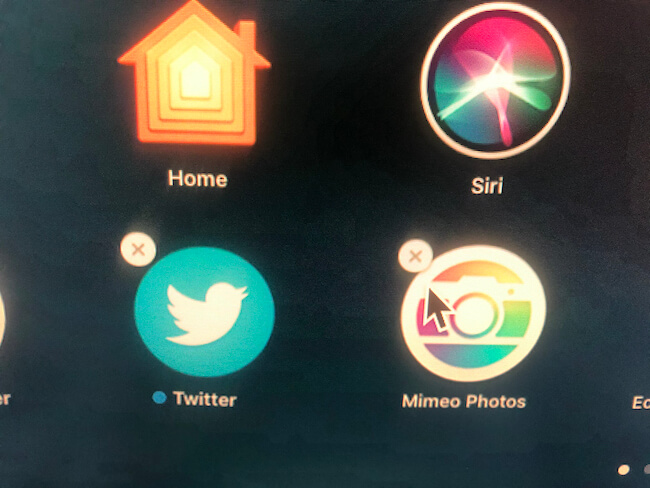 Удалите приложение с панели запуска на Mac MacBook
Удалите приложение с панели запуска на Mac MacBook
- Откройте LaunchPad на Mac. (Нажмите значок панели запуска, доступный на Mac Dock.) Пользователи Mac с сенсорной панелью могут открыть Finder справа от полосы управления.
- Найдите свое приложение (также вы можете выполнить поиск с помощью приведенного выше поиска).
- Нажмите клавишу Alt/Option на клавиатуре, все приложения начнут покачиваться. Нажмите «Удалить» (X), чтобы переместить приложение в корзину.
Важный!
- Вы не можете удалить приложение из системы Mac, поскольку оно открыто.
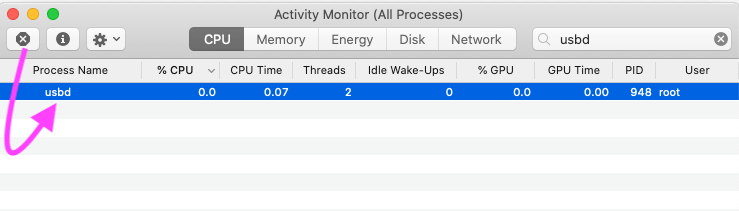 Принудительное закрытие приложения на Mac
Принудительное закрытие приложения на Mac
Затем принудительно закройте процесс, работающий в фоновом режиме. Мы можем принудительно закрыть процесс приложения из «Монитора активности», запустить «Монитор активности» из поиска Spotlight, выбрать процесс, связанный с программой, и нажать кнопку (X), чтобы закрыть процесс. Вот и все. Сейчас-опять, попробуйте удалить или переместить в корзину для удаления программы на Mac.
Подробнее: Приложения не могут быть удалены на Mac, потому что они открыты на Mac
Способ 3. Удалите приложение с помощью диспетчера хранилища macOS.
Управляйте хранилищем вашего Mac с помощью встроенного диспетчера хранилища macOS. и удалите приложение и данные из диспетчера хранилища. Просто просмотрите список приложений, выберите приложение и удалите его со своего Mac.
Без каких-либо технических знаний управляйте всем из одного места. Но некоторые приложения не отображаются в диспетчере приложений Mac. «Удалите приложения, которые вы можете загрузить снова, из App Store, чтобы освободить место для хранения».
Выполните следующие действия для macOS Ventura или более поздней версии (см. Удаление приложения на macOS Monterey с помощью диспетчера хранилища Mac).
Шаг 1 → Перейдите к логотипу Apple > Системные настройки > Общие > Память.
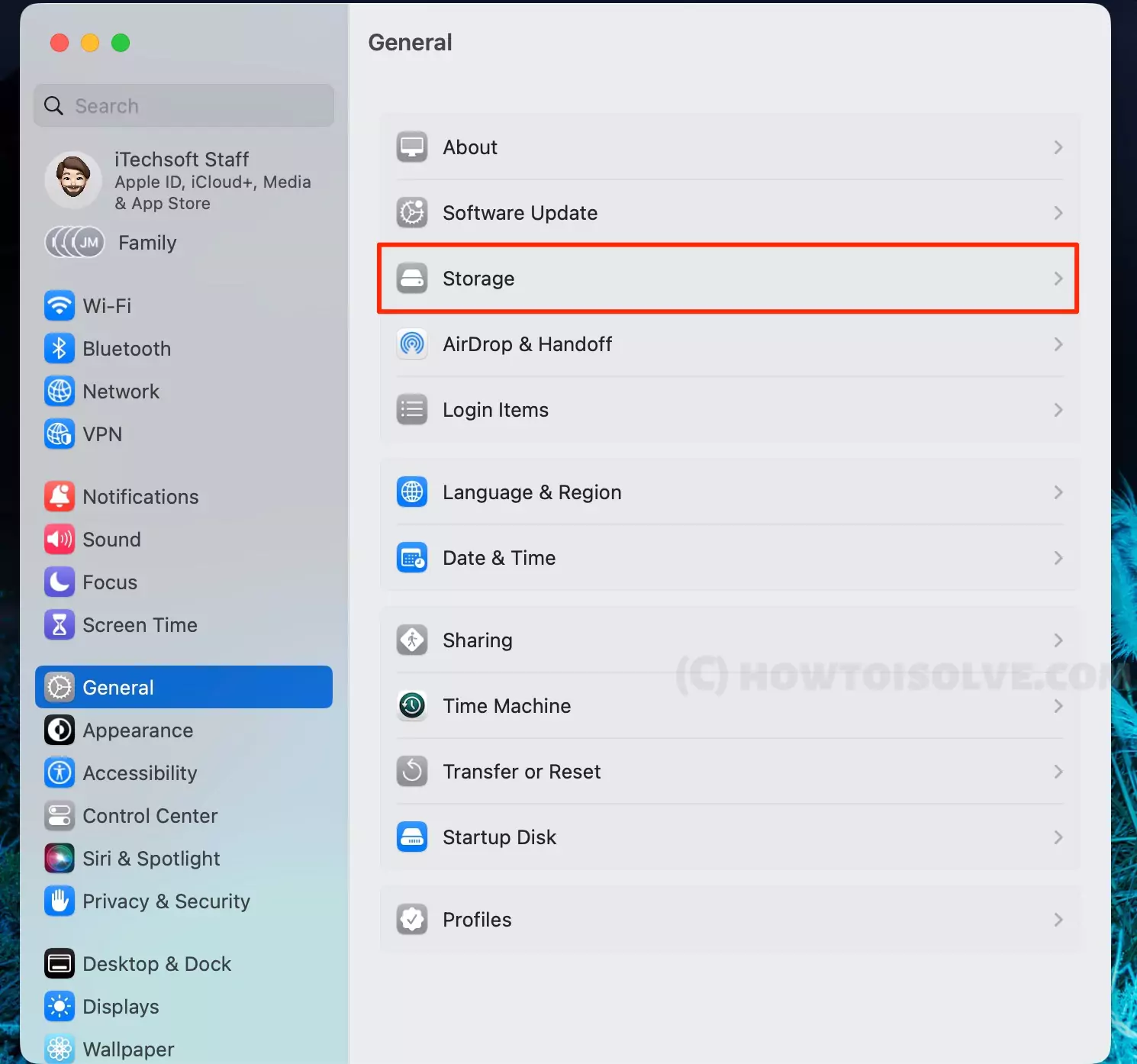 опция-хранилища-на-mac-настройках-для-управления-им
опция-хранилища-на-mac-настройках-для-управления-им
Шаг 2 → Нажмите кнопку (I) рядом с приложениями.
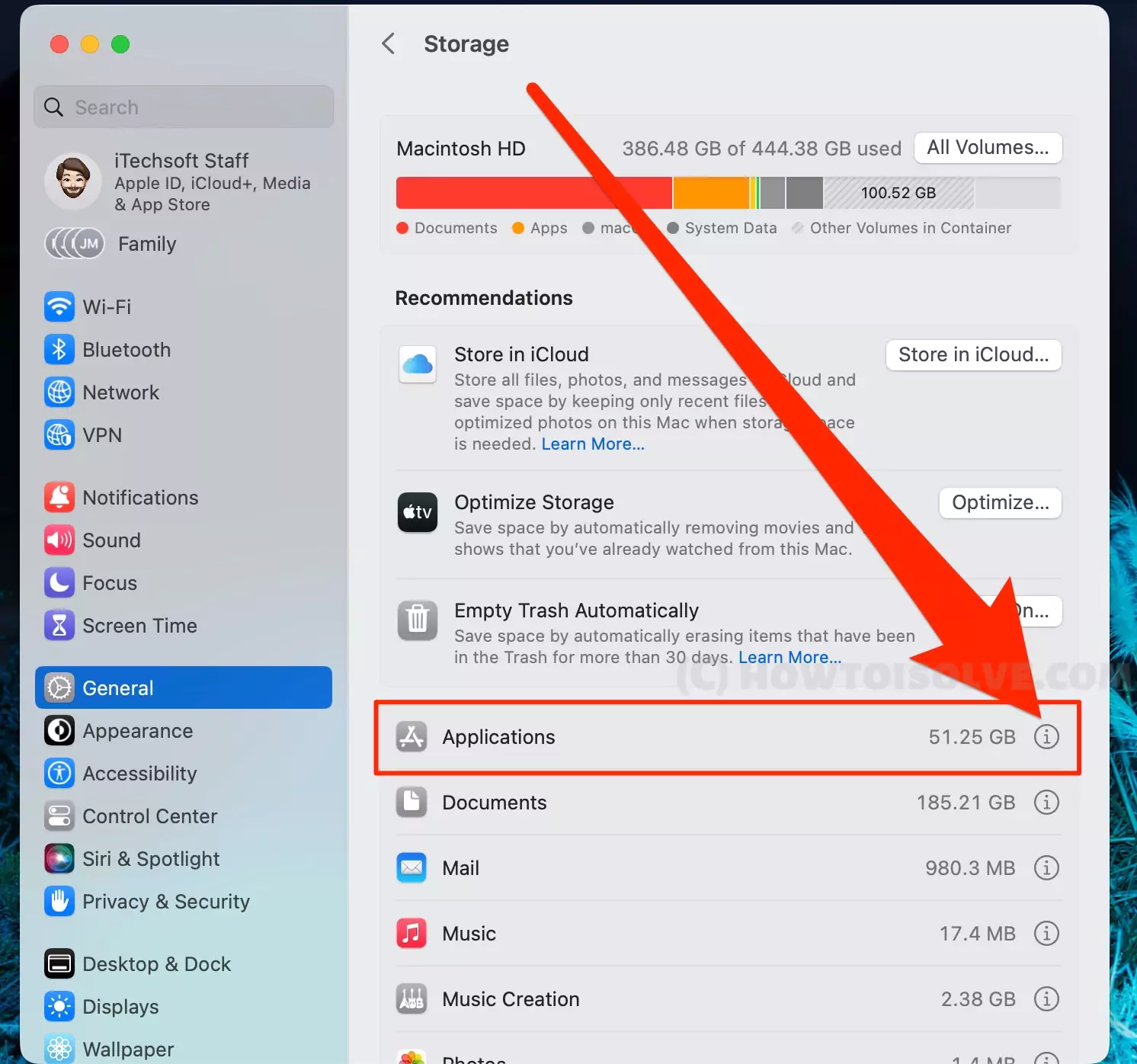 просмотреть все приложения на Mac и удалить их с Mac
просмотреть все приложения на Mac и удалить их с Mac
Шаг 3 → Выберите имя приложения > Удалить.
 удалить-или-приложение-с-mac
удалить-или-приложение-с-mac
Шаг 4 → Еще раз нажмите «Удалить» и выберите «Вы уверены, что хотите удалить «Имя приложения»? Нажмите кнопку «Удалить».
 полностью удалить или удалить приложение на Mac
полностью удалить или удалить приложение на Mac
Шаг 5 → Подтвердите с помощью отпечатка пальца (Touch ID) или введите пароль администратора Mac.
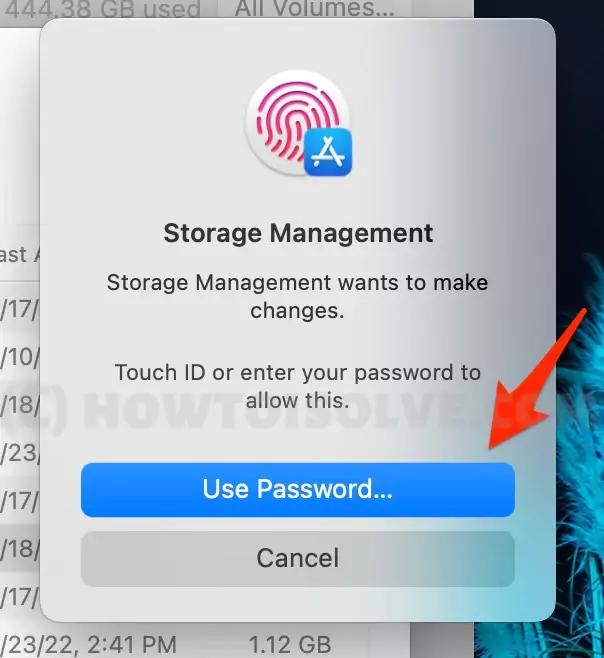 используйте-touch-id-или-пароль для проверки и удаления-приложений-с-mac
используйте-touch-id-или-пароль для проверки и удаления-приложений-с-mac
Вот и все. Повторите те же действия, чтобы удалить приложение на Mac с помощью диспетчера хранилища Mac.
Способ 4: как удалить приложение с терминала Mac
Запустите команду удаления в Терминале, чтобы удалить любое приложение с Mac с помощью приложения терминала. Давайте выполним следующие шаги, чтобы удалить или удалить приложение с Mac.
- Откройте терминал на Mac (поиск терминала в поиске Spotlight).
- Скопируйте приведенную ниже команду и перетащите значок приложения в терминал, чтобы получить путь к приложению.
sudo uninstall file:// (перетащите приложение в терминал из папки приложения)
 удалить-приложение-терминал-команду на-mac
удалить-приложение-терминал-команду на-mac
- Введите команду «Выполнить», введите пароль для входа в Mac и увидите, что приложение удалено. Если вы получаете сообщение об ошибке «sudo: удалить: команда не найдена«. Тогда вам следует попробовать альтернативные методы.
 переместить приложение на терминал, чтобы получить путь
переместить приложение на терминал, чтобы получить путь
 введите-mac-логин-пароль-для-удаления-приложения-с помощью-терминала
введите-mac-логин-пароль-для-удаления-приложения-с помощью-терминала
Причина ошибки заключается в том, что файлы списков некоторых приложений доступны в папке, которая не позволяет удалить приложение с помощью команды терминала. в папках ~/Library/Application Support и ~/Library/Preferences. сначала вам следует удалить файл списка. Откройте Finder > В верхнем меню «Перейти» > «Перейти к папке» > введите путь. и найдите папку приложения или файл Plist, чтобы удалить их.
Способ 5: удалить программу на Mac с помощью панели запуска
Все приложения Apple и сторонние приложения, загруженные и установленные на вашем Mac, можно сразу просмотреть на панели запуска. Давайте разберемся, как мы можем удалить / удалить программное обеспечение с любого Mac, MacBook Pro с сенсорной панелью (с помощью сенсорной панели). Этот процесс помечен как простой и быстрый, поэтому большинство пользователей Mac удаляют приложение именно таким образом.
- 1. Откройте LaunchPad на Mac. (Нажмите значок панели запуска, доступный на Mac Dock.) Пользователи Mac с сенсорной панелью могут открыть Finder справа от полосы управления.
- 2: Найдите свое приложение (также вы можете выполнить поиск сверху).
- 3. Нажмите клавишу Alt/Option на клавиатуре и нажмите «Удалить», чтобы переместить приложение в корзину.
Вот и все. Также удалите данные из папки «Корзина». На следующем шаге очистите систему Mac, например подпапку программного обеспечения «Удалить»; выполните следующий шаг.
Способ 6: удаление приложения Mac
Сегодня у нас есть отличные альтернативы программе удаления приложений для Mac. Чтобы удалить приложение одним щелчком мыши или удалить несколько приложений одним щелчком мыши одновременно. Ознакомьтесь со списком бесплатных и профессиональных приложений, чтобы удалить или удалить приложения на Mac.
Эти приложения представляют собой универсальное решение, позволяющее быстро и легко освободить свободное место. Помимо удаления, мы можем удалять файлы, папки резервного копирования и загрузки.
Удалите данные приложения из корневой папки приложения на macOS Mojave/Catalina.
В большинстве программ покупки Premium или App-in создается другая папка, которая предотвращает авторизацию будущей установки. Таким образом, вся ваша работа и история станут доступны после переустановки программы. Некоторые бесплатные или пробные программы также создают файл с информацией о времени установки, и после пробного периода вы можете использовать его или переустановить, чтобы продлить пробную версию еще на 30 дней. Выполните следующие действия и удалите все подпапки и файлы после удаления приложения.
- Шаг №1: Перейдите в «Finder». Или введите «Finder» в поиске Spotlight, открыв его с помощью (Command + Пробел).
- Шаг № 2: Нажмите «Перейти» в верхней части панели меню Finder.
- Шаг №3: Теперь нажмите «Перейти в папку».

- Шаг №4: После этого вы можете получить доступ к любой папке, просто введя путь.
Чтобы удалить различные остатки, следуйте подсказкам, которые полностью удаляют приложения на Mac.
Как удалить программное обеспечение на Mac, которое не будет удалено из-за того, что программное обеспечение создало несколько папок и скопировало файлы во многие папки, что поможет при переустановке или в будущем.
- Сбои: ~/Библиотека/Поддержка приложений/CrashReporter/

Мы хотим показать вам, как удалить сбои приложений в macOS Mojave.

Вот как вы можете перейти непосредственно к каждой папке, введя путь, указанный ниже.
- Библиотека: ~/Библиотека/
- Состояния сохраненных приложений: ~/Библиотека/Сохраненное состояние приложения/
- Поддержка кэшей: ~/Библиотека/Кэши/ и /Библиотека/Кэши
- Бинарные значки и значки в доке: ~/Приложения/
- Плагины: ~/Библиотека/Плагины адресной книги/
- Файлы поддержки приложений: ~/Библиотека/Приложение
- Настройки приложения: ~/Библиотека/Настройки/
Итак, это файлы, к которым пользователь может легко получить доступ. К сожалению, некоторые доступные файлы, которые вы не можете удалить из системы, поскольку они созданы в macOS, не позволяют вам удалить эти файлы.
Попробуйте альтернативные варианты удаления приложения, которое не удаляется с панели запуска.
Перетащите значок с рабочего стола или из Dock в корзину. Мы не можем удалить его полностью.
Чтобы принудительно удалить приложение, переместите его из папки приложений в Finder на значок «Корзина» на рабочем столе. Или щелкните правой кнопкой мыши (Option + щелчок правой кнопкой мыши) по названию приложения и выберите «Корзина».
Не можете удалить приложение на Mac? или Приложение не будет удалено с панели запуска
Как удалить приложения на Mac, которые не удаляются? Сначала принудительно закройте приложение, работающее в фоновом режиме, и наконец удалите приложение.
Тем не менее, есть некоторые приложения, которые вы не можете устранить; тогда это могут быть предустановленные приложения, которые Apple предоставила на Mac. Поэтому система защищает эти приложения от удаления.
Более того, если вы столкнулись с трудностями при удалении приложения и получили сообщение об ошибке, принудительно закройте приложение, нажав «Command+Option+Esc», и попробуйте удалить приложение. Альтернативно вы можете перезагрузить Mac, а затем удалить приложение с Mac.
Apple Mac не может удалить приложение, потому что оно открыто (решено)
Я пытаюсь удалить приложение на Mac, но не удаляю его, потому что часто появляется ошибка открытия; пожалуйста, попробуйте нашу глубокую статью о том, как Mac не может удалить приложение, потому что оно открыто.
Программное обеспечение для удаления приложений Mac для Mac
Быстро выберите несколько приложений, которые вы хотите удалить или удалить из системы Mac. Предварительная версия CleanMyMac 3 обладает впечатляющими функциями и готова оперативно управлять и улучшать производительность вашего Mac одним щелчком мыши, устраняя любые проблемы с данными и многое другое.
У вас есть совет и предложение, которое работает и отлично подходит для вас? Не упустите возможность поделиться с нами в поле для комментариев ниже. Возможно, вам также будет интересно узнать следующие советы.
1. Как удалить приложение на Mac Pro?
Метод удаления приложения одинаков для всех систем macOS, но это во многом зависит от версии macOS, если вы удаляете или удаляете приложение из настроек системы macOS (Диспетчер хранилища).
2. Как удалить forticlient на Mac?
Удаление приложений на Mac для некоторых приложений, таких как Forticlient, сильно отличается. Итак, вы проверили и знаете, как удалить с Mac. В вашей системе в папке приложений установлена программа удаления. Или загрузите и удалите выбранное приложение со своего официального сайта. Полностью удалите forticlient на Mac.
3. Удалите старые приложения Adobe Apps для Mac.
если вы не можете удалить старое ранее установленное приложение Adobe на Mac, удалите эти файлы plist из скрытой папки библиотеки. см. более подробные шаги, приведенные здесь.
4. Как удалить все приложения Adobe Creative Cloud на Mac?
Да, мы можем удалить все приложения Adobe на Mac и ПК одновременно. Чтобы удалить приложение или приложение с данными, откройте приложение Adobe Creative Cloud на рабочем столе или в верхнем меню в строке меню Mac > в разделе «Все страницы» > нажмите «Дополнительно…» > в раскрывающемся меню выберите «Удалить». Вот и все.
5. Как удалить MS Office 365 на Mac?
Для удаления MS Office потребовалось удалить все дополнительные приложения, MS Excel, MS Powerpoint и MS Word. Вот подробное руководство о том, как полностью удалить MS Office.