Как настроить и добавить учетные записи электронной почты в почту на iPhone (iOS 17.2.1)
Настраиваемым почтовым приложением на iPhone и iPad теперь стало проще управлять в iOS. В новой iOS настройки изменили путь с «Почта, Контакты, Календари» на отдельные настройки электронной почты. Кроме того, получите настройки для получения новых данных с помощью функций извлечения, отправки или вручную. Давайте посмотрим, как добавить новую учетную запись в приложении «Почта» из основных почтовых служб: iCloud, Microsoft Exchange (ActiveSync), Google, Yahoo, AOL, Outlook. Мы можем добавить напрямую, без IMAP, POP, сведений об имени хоста, используя только имя пользователя и пароль.
Но для учетной записи «Другая почта» требовались точные данные, которые я подробно объяснил в этой статье. Кроме того, если вы не разбираетесь в технических вопросах, обратитесь за помощью к службе Mail или Hosting или Google, чтобы узнать подробности «Настроить почтовый клиент». Таким образом, вам просто нужно настроить новую учетную запись электронной почты для iPhone и iPad, используя этот способ. Потому что Apple не предоставляет возможности самой проверки сторонней учетной записи почты, такой как настройка на новом iPhone или переключение со старого iPhone на новый iPhone.
Как настроить и добавить новую учетную запись в почтовом приложении iPhone iOS
Как добавить новую учетную запись в Почте iPhone iOS
Если вы не можете найти опцию добавления учетной записи электронной почты в iOS, не волнуйтесь, она не отсутствует, просто перемещена куда-то в настройки. Вот как добавить учетную запись почты на iPhone iOS.
- Перейдите в приложение «Настройки» на iPhone.
- Найдите приложение «Почта», прокрутите до буквы «М», чтобы быстро найти приложение «Почта».
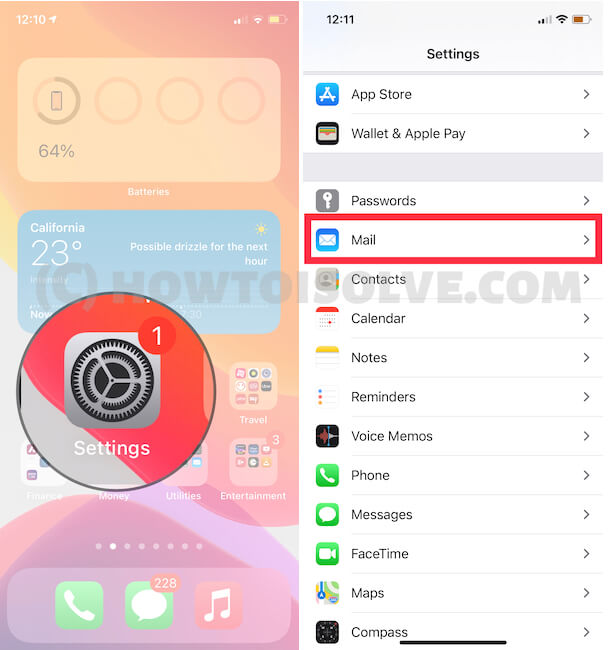 Настройки почты в приложении «Настройки iPhone»
Настройки почты в приложении «Настройки iPhone»
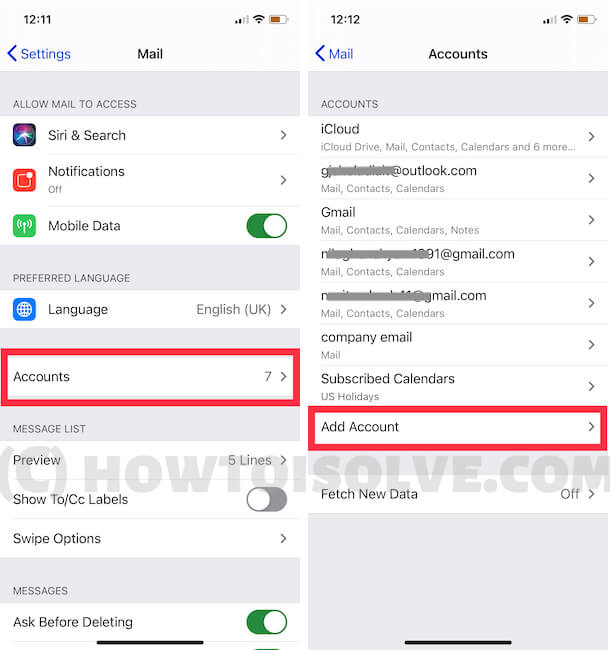 Добавьте новую учетную запись почты в почтовом приложении iPhone в приложении настроек iPhone
Добавьте новую учетную запись почты в почтовом приложении iPhone в приложении настроек iPhone
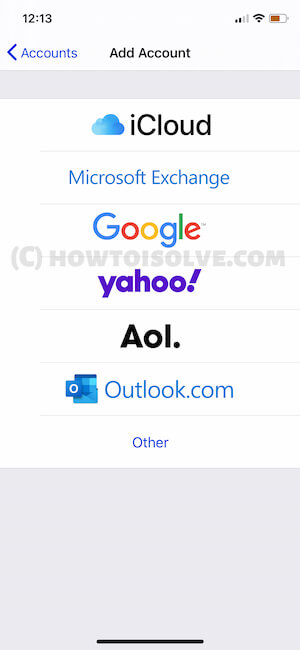 Добавьте новую учетную запись почты в почтовом приложении iPhone в приложении настроек iPhone
Добавьте новую учетную запись почты в почтовом приложении iPhone в приложении настроек iPhone
Как добавить новую учетную запись электронной почты на iPhone iOS 13 или более ранней версии
Шаг 1. Откройте приложение «Настройки» на iPhone, iPad.
Шаг 2. Теперь прокрутите экран вниз, коснитесь и найдите «Учетные записи и пароль» (новые настройки для управления всеми типами данных для входа, «Приложения» — «Сохраненный пароль» в Safari).
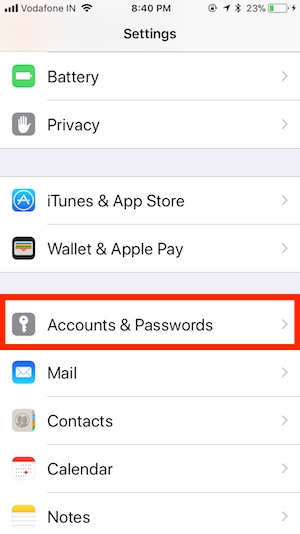
Шаг №3: Посмотрите на экран ниже и нажмите «Добавить учетную запись».
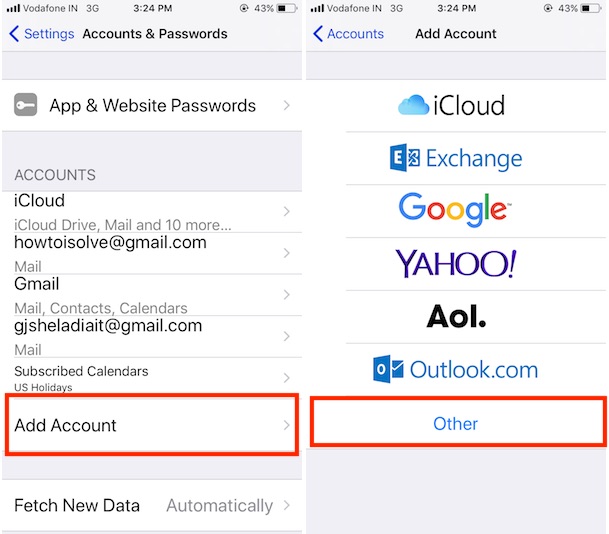
Здесь вы можете выбрать службы электронной почты, которые хотите настроить. Введите только адрес электронной почты и пароль. (См. экран ниже)

В противном случае нажмите «Другое» и введите правильные данные. Также выберите Добавить учетную запись почты.
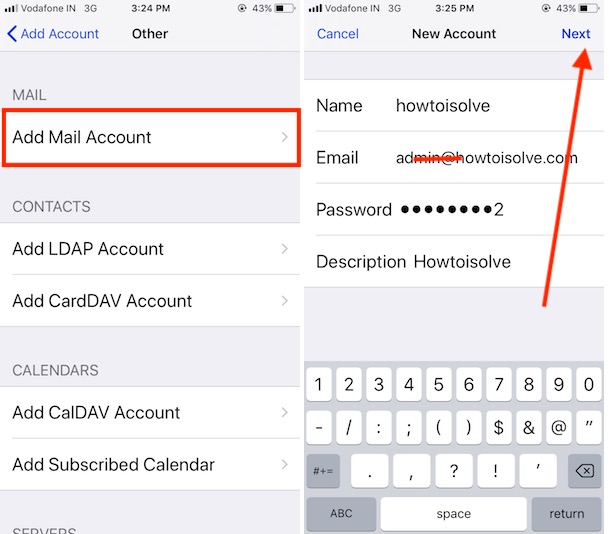
Как мы можем получить информацию о почтовом сервере?
Вы выполнили настройку на любом хостинг-сервере или сервере электронной почты; тогда у вас будет отдельная панель управления cPanel. Затем найдите раздел «Почта» и нажмите «Учетные записи электронной почты».
Введите основные данные, имя, имя пользователя (адрес электронной почты), пароль.

Далее идет экран для добавления данных IMAP и POP.
Получить полную информацию о выбранной учетной записи электронной почты из списка; нажмите «Дополнительно» и «Настроить почтовый клиент». Далее просмотрите сведения о сервере входящей почты. Обратите внимание на все детали и правильно введите все поля.
Получите подробную информацию о настройках почты из вашей cPanel, которая в основном распространена в SiteGround, BlueHost, HostGator, iPage, InMotionHosting, LiquidWeb, GoDaddy и всех других хостинговых компаниях.
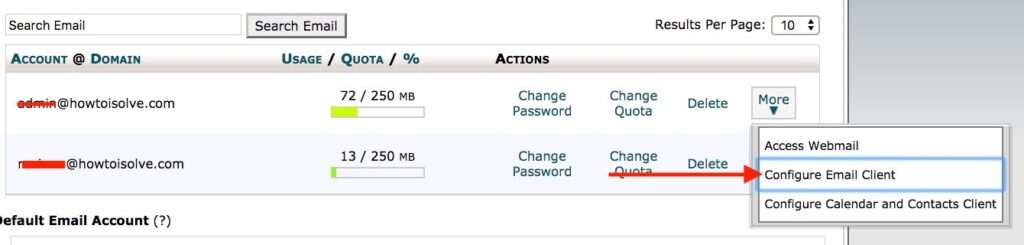
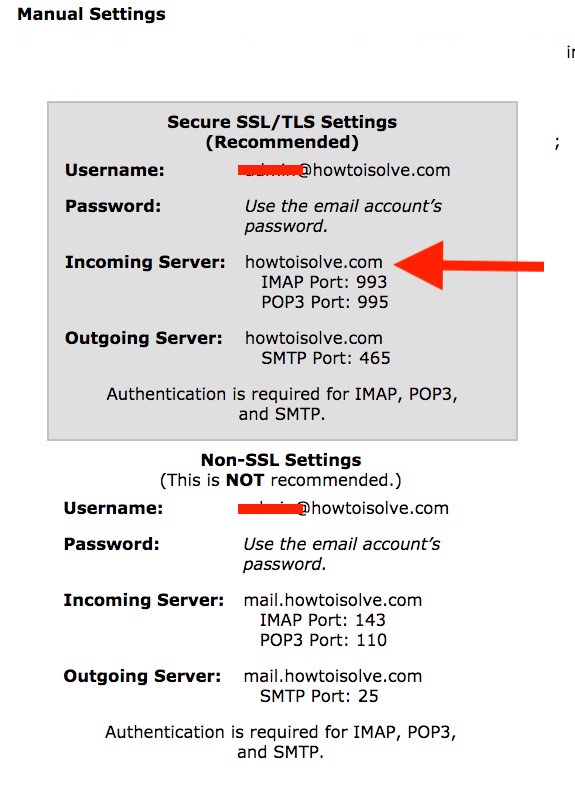
После настройки учетной записи электронной почты в настройках iPhone проверьте свое почтовое приложение iOS, загружается ли новое письмо в папку «Входящие» или нет?
Быстрый совет по удалению учетной записи почты с iPhone, iPad
Чтобы удалить существующую учетную запись почты, нажмите «Добавленная учетная запись почты». Затем прокрутите экран вниз и увидите кнопку «Удалить».
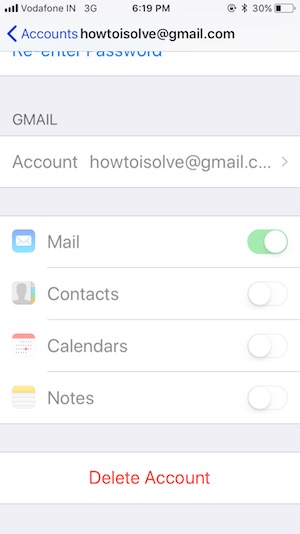
Здесь вы найдете новые ежедневные трюки и руководства для всех пользователей Apple. Так что не упустите возможность подписаться на нас или поставить лайк на наших страницах в Twitter и Facebook.
Есть ли у вас проблемы с добавлением новой учетной записи электронной почты в приложении «Почта» на вашем iDevice? Не могли бы вы поделиться с нами в комментариях?






