Как включить темный режим на любом iPhone (iOS 17.2.1)
Многие надеялись, что Apple даст Тёмный режим в iOS с новейшим флагманом. Но, похоже, для использования Dark Mode в iOS на iPhone вам не нужно покупать новый iPhone в этом году. До появления старой iOS люди использовали функцию «Инвертировать цвет», чтобы сделать iPhone темным, а «Инвертировать цвет» широко известен как «Темный режим». Последняя версия iOS содержит множество новых обновлений, которые сделают ваш iPhone совершенно другим.
Когда вы включаете темный режим на iPhone и iPad, все устройство становится черным, включая несколько сторонних приложений. Apple позволяет сторонним разработчикам интегрировать Dark Mode в свои приложения. Вы также получите обои с поддержкой темного режима, чтобы улучшить и сделать iPhone более реалистичным.
Вас ждут мощные функции, такие как создание и обмен собственными заметками, изменение отображаемого имени в iMessage и многое другое.
Включите темный режим на своем телефоне, чтобы уменьшить нагрузку на глаза.
Где находится темный режим в iOS?
Этот вопрос приходит вам в голову после новостей об официальном темном режиме на iPhone? Хотя многие люди до сих пор не знают, как включить темный режим, мы решили помочь им и направить их. Есть два разных способа включить темный режим на iPhone.
Способ 1: из приложения «Настройки». Как включить темный режим
Темный режим можно просто включить в приложении «Настройки» на вашем iPhone. Можно сказать, что этот метод является ручным, поэтому каждый раз, когда вы хотите включить/отключить темный режим, вам придется выполнять одни и те же действия.
- Шаг №1: Зайдите в приложение «Настройки» на вашем iPhone.
- Шаг №2: Найдите и коснитесь «Дисплей и яркость».
- Шаг №3: Нажмите на опцию «Темный».
 Быстро включать темный режим всегда
Быстро включать темный режим всегда
Как запланировать темный режим
Однако включение темного режима вручную может раздражать и утомлять, так почему бы не запланировать темный режим на iPhone. Как только вы это сделаете, iPhone будет время от времени переключаться между темным и светлым режимами.
- Шаг №1: Откройте приложение «Настройки».
- Шаг №2: Нажмите «Экран и яркость».
- Шаг №3: Выберите режим «Свет».
- Шаг №4: Включите «Автоматически».
- Шаг №5: Выберите вкладку «Параметры».
- Шаг №6: Отметьте галочкой опцию «От заката до восхода солнца».
После включения темного режима он «автоматически переключает внешний вид iPhone между светлым и темным режимом в зависимости от производительности», — сообщила Apple.
Как установить собственное время в темном режиме
У нас есть еще одна опция, которая позволяет вам установить собственное время в темном режиме. Установите собственное время, когда вы хотите включать темный режим, а когда нет.
- Шаг №1: Снова зайдите в приложение «Настройки».
- Шаг №2: Прокрутите вниз и откройте «Дисплей и яркость».
- Шаг №3: Оставьте выбранным режим «Свет».
 Быстро включать темный режим всегда
Быстро включать темный режим всегда
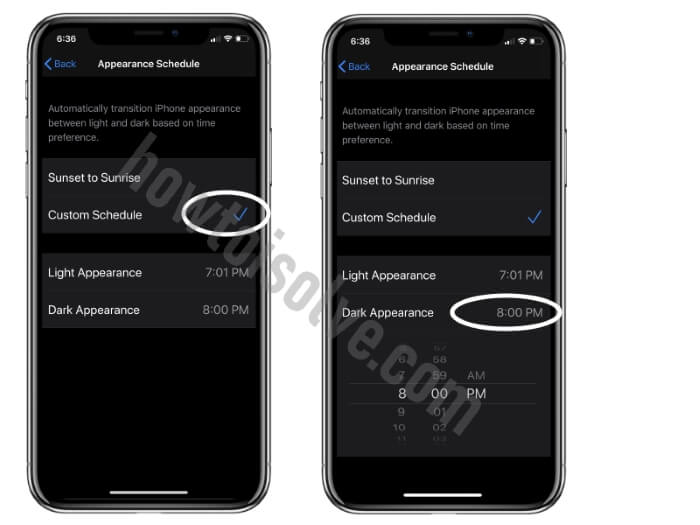 Включите темный режим для пользовательского интервала времени.
Включите темный режим для пользовательского интервала времени.
ПРИМЕЧАНИЕ. «Светлый внешний вид» установит светлый режим в соответствии с вашим временем, тогда как «Темный внешний вид» автоматически включит темный режим в заданное время.
Способ 2. Темный режим из Центра управления.
Центр управления — это самые простые и быстрые настройки, в которых мы можем настроить большинство функций за секунду. Аналогично, темный режим также можно включить из Центра управления. К сожалению, у темного режима нет отдельного значка, поэтому это может оказаться невозможным для человека, который пытается включить темный режим из Центра управления. Давайте посмотрим, как включить темный режим из Центра управления.
- Шаг №1: Опустите или откройте Центр управления на своем iDevice. (На iPad проведите пальцем вниз от правого верхнего края экрана iPad)
- Шаг № 2: Нажмите и удерживайте «шкалу яркости».
- Шаг №3: Нажмите «Внешний вид».
 включите темный режим из Центра управления
включите темный режим из Центра управления
Поделитесь с нами своими мыслями о том, как этот темный режим помогает вам в повседневной жизни. Лично мне нравится этот темный режим на моем iPhone 13 Pro max, и он выглядит великолепно благодаря OLED-дисплею.
Руководство по активации и использованию новой функции Smart Invert на iPhone, iPad (iOS 12 и более ранние версии)
В iOS 12 нет общесистемных настроек темного режима. Примечание. Темный режим iOS 12 недоступен для старых iPhone, включая iPhone 5, iPhone 5C, iPhone 4S. Если вам очень нравится iOS 12 и у вас нет устройств с поддержкой iOS 12, вам придется обновить свой iPhone.

Способ №1. Включите темный режим на любом iPhone
Для начала давайте рассмотрим метод шестикратного касания, позволяющий включить интеллектуальную инверсию цветов, которая переводит экран iDevice iOS 12 или выше в темный режим. Просто разблокируйте экран iPhone и выполните следующие действия.
Шаг 1. Запустите приложение «Настройки», чтобы оно выглядело как значок шестеренки.
Шаг 2. Перейдите в «Основные», затем нажмите «Доступность».

Шаг 3. Теперь нажмите «Показать размещение».
Шаг №4. Далее вам нужно нажать «Инвертировать цвета».

Шаг №5. в конце включите переключатель Smart Invert ON/Green.

Ух ты! Я надеюсь, что вам нравится темный режим в ваших обычных приложениях для чтения, таких как iBooks, и вы выполняете поиск по подкастам, рисованию или спискам в «Заметках», магазине приложений Apple Watch и т. д.
Кстати, я думаю, что этот метод является длительным для пользователей iPhone, а не для пользователей iPad, поэтому большинство пользователей могут игнорировать использование темного режима в iOS. Поэтому я подумал о других способах включить темный режим на моем iPhone XR. И, к счастью, я нашел еще четыре отличных ярлыка для активации цвета Smart Invert.
Хорошо, ребята, я рад представить вам все ярлыки в этой статье. Надеюсь, вам это понравится, и вы поделитесь этим в своей ленте в социальных сетях, а также расскажете еще больше своим друзьям, деловым партнерам и многим другим.
Способ №2. Включите темный режим на iPhone iOS 12 с помощью 3D Touch с AssistiveTouch
Это аппаратный способ активации Smart Invert в iOS 12 или более поздней версии. Имею в виду; Совет полезен только для пользователей iPhone с поддержкой 3D Touch (iPhone 6S и более поздние расширенные модели). Очень немногие пользователи могут знать этот уникальный метод. Но отсюда вы также можете научиться за считанные минуты. Просто следуйте инструкциям внизу, чтобы получить ярлыки специальных возможностей на экране.
Я всегда использую этот метод, чтобы получить настройки темного режима с помощью ярлыка на моем iPhone 7 Plus. Полезно в сложной ситуации вовремя, например, сломанная кнопка «Домой» или кнопка «Домой» застряла и не работает, как раньше.
Примечание. Чтобы включить темный режим с помощью 3D Touch, на вашем iPhone должна быть включена кнопка сенсорного экрана.
Шаг 1. Откройте приложение «Настройки» на своем iPhone/iPad и найдите «Основные».
Шаг 2. Нажмите «Доступность», затем включите AssistiveTouch (игнорируйте, если вы уже включили его).
Шаг 3. Теперь нажмите «Настроить меню верхнего уровня».

Шаг №4. Теперь вам нужно прокрутить экран вниз и нажать «Действие 3D Touch», затем выбрать «Тройной щелчок».
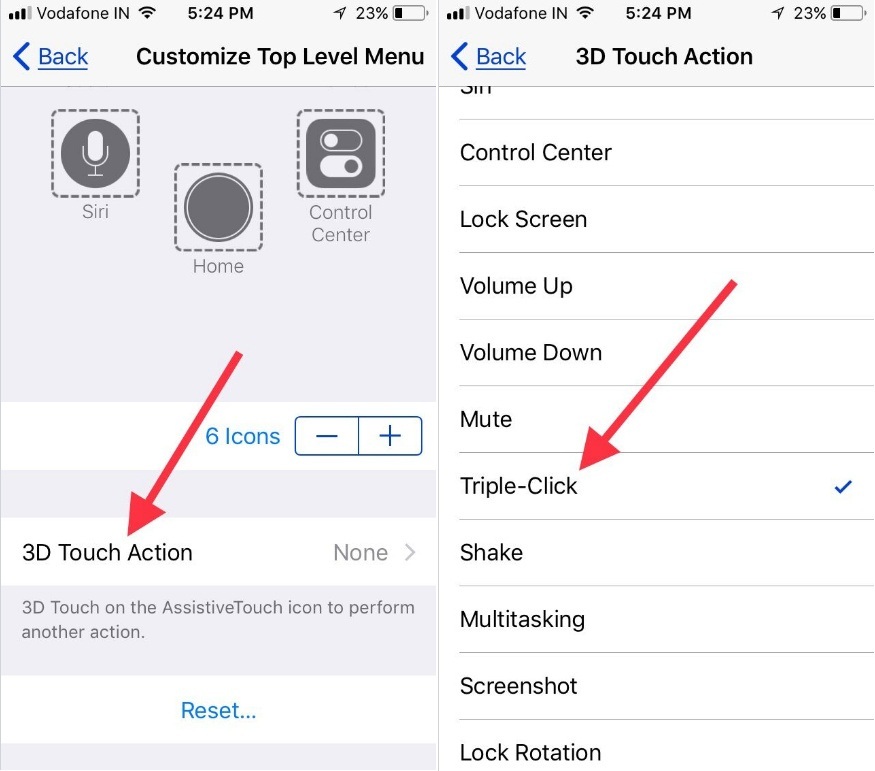
Шаг №5. В конце концов, нажав и удерживая вспомогательную сенсорную кнопку (темное пятно на экране), вы получите лист действий с ярлыками специальных возможностей.
Шаг №6. Нажмите «Умная инверсия цветов».

Готово!
Если вы не можете отобразить параметр «Темный режим» («Умное инвертирование цветов») в ярлыках специальных возможностей, вам необходимо добавить его через настройки специальных возможностей.
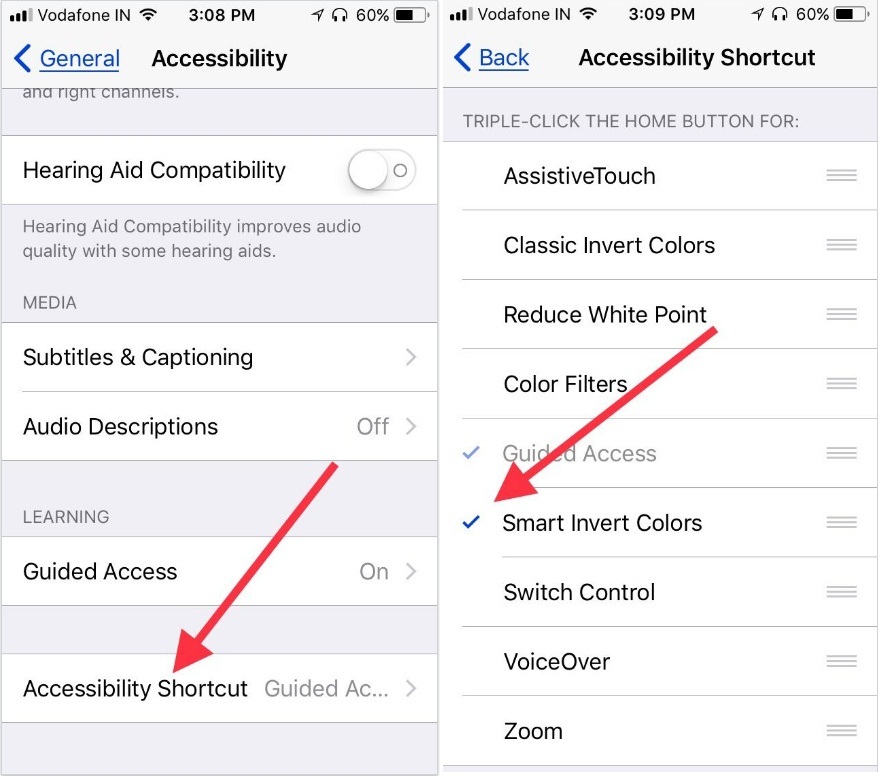
Способ №3. Включите темный режим на iPhone в iOS 12 с помощью Центра управления настройками
Хотите управлять цветом Smart Invert с помощью Центра управления iOS 12? Затем вам нужно добавить значок ярлыка специальных возможностей в меню пролистывания вверх. Прежде всего, я расскажу вам о том, как добавить ярлык специальных возможностей в CC, а также о том, как его использовать в темном режиме iOS 12.
Действия для пользователя, который не знает, как добавить ярлыки приложений в Центр управления iOS 12
Шаг 1. Зайдите в приложение «Настройки» — нажмите «Центр управления».
Шаг 2. Нажмите «Настроить элементы управления». Теперь нажмите зеленую круглую кнопку слева от ярлыков специальных возможностей.
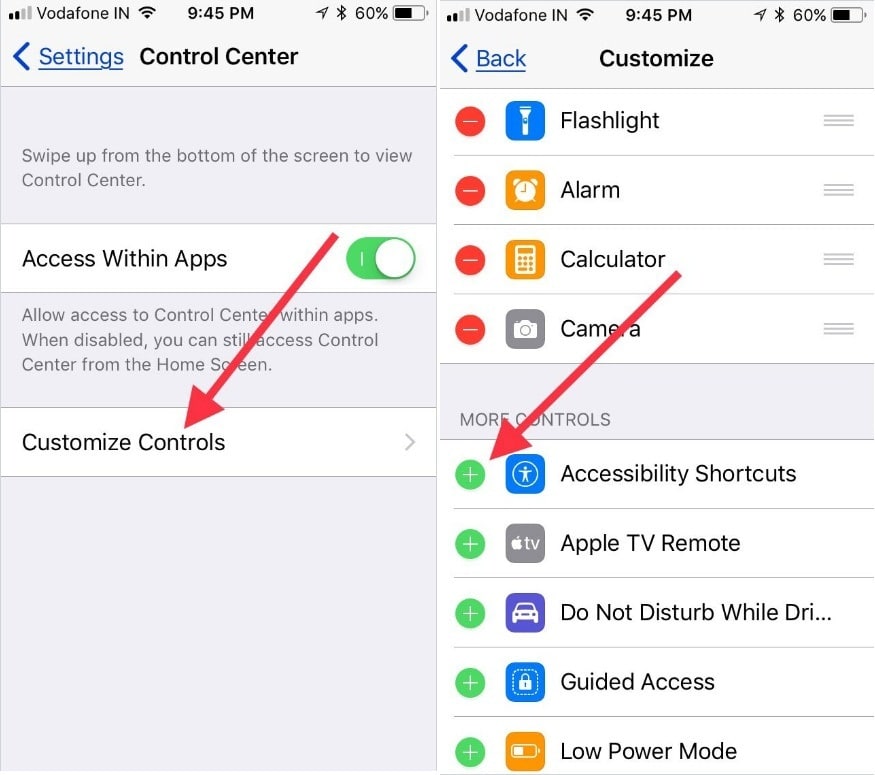
Шаг 3. Затем давайте запустим меню вверх от нижней части экрана, затем коснемся значка приложения «Ярлыки специальных возможностей», который выглядит как человечек внутри круга. В конце нажмите «Умная инверсия», чтобы активировать темный режим.
![]()
Способ №4. Включите темный режим с помощью команды Siri на iPhone
Я протестировал темный режим в iOS с помощью команды Siri на своем iPhone XS Max. Просто вызовите Siri и спросите ее «Включить интеллектуальный режим инвертирования», и это быстро откроет экран темного режима.

Хм, если вы спросите «Эй, Сири, включи темный режим», но он не ответит вам (извините, но я не могу изменить этот параметр), потому что пользователи говорят «темный режим», но с точки зрения бренда — «умное инвертирование цветов». Я также протестировал функцию «Эй, Сири» «Включить темный режим», но она ответила мне: «Извините, но я не могу изменить эту настройку». Хаха!!
Способ №5. Активируйте темный режим iOS на iPhone, нажав тройное нажатие кнопки «Домой»
Пока вы быстро трижды нажимаете кнопку «Домой» на iPhone/iPad, на экране появляется лист действий с ярлыками специальных возможностей. Нажмите «Умная инверсия цветов», чтобы ваш глаз чувствовал темный режим на главном экране iDevice и поддерживал видимый черный цвет фона всех приложений вместе с белыми шрифтами и наоборот. Эксперт говорит, что темный режим лучше подходит для чтения в любое время и охлаждает глаза.
Итак, вы, ребята, наслаждаетесь сообщениями в темном режиме iOS, iMessage, WhatsApp, браузером Safari, музыкальным приложением в темном режиме, телефонными контактами, почтовым приложением, новостным приложением и многим другим.
Умное инвертирование цветов по-прежнему работает в бета-версии, поэтому иногда оно не работает из-за версии с ошибкой, поэтому вам необходимо отправить отчет в приложении Apple Feedback.
Большое спасибо, Apple, особенно за функцию темного режима iOS, потому что при включении/включении темного режима клавиатура моего iPhone становится такой же, как клавиатура с подсветкой на MacBook Pro.
Нравится это? Поделиться. Спасибо, что читаете нас!






