Как установить и использовать родительский контроль на iPhone, iPad
Apple iPhone имеет встроенную функцию родительского контроля. Если вы новый владелец iPhone 7 Plus, по крайней мере, вы должны знать, как использовать и устанавливать родительский контроль на iPhone XR, XS, XS Max, X,8,8 Plus,7,7 Plus,6S,6SPlus, SE,5S и все последние модели iPhone с установленной iOS. Вы можете подарить свой iPhone или планшет Apple iPad Air, iPad Mini или iPad Pro.
Возможно, вы беспокоитесь о том, что ваш ребенок не сможет покупать приложения, вносит изменения в настройки и пытается смотреть откровенный контент через Интернет. Не волнуйтесь, введите четырехзначный код ограничения и не стесняйтесь.
Руководство по установке родительского контроля на iPhone
Ограничение времени родительского контроля на iPhone: установите ограничение по времени на использование приложения
Гид-доступ включает ограничение по времени на вашем iPhone. После включения управляемого доступа для выбранного приложения на экране экран iPhone становится недоступным до тех пор, пока вы не введете пароль для гид-доступа или не используете Face ID для разблокировки iPhone X.
Зайдите в приложение «Настройки» на iPhone.
Затем нажмите «Основные» > «Специальные возможности» > «Гид-доступ».

Включите переключатель управляемого доступа. Кроме того, ярлык специальных возможностей для запуска управляемого доступа позволяет быстро активировать его тройным нажатием боковой кнопки на iPhone X и кнопки «Домой» на iPhone 8/8 Plus/7/7 Plus/6S/6S Plus/6/6 Plus.
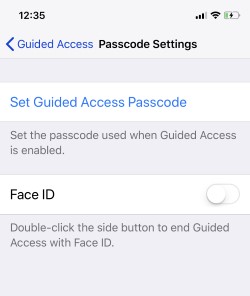

Как использовать гид-доступ,
Однажды откройте приложение, в которое ваш ребенок хочет играть.
Тройное нажатие боковой кнопки для iPhone X онлайн или кнопки «Домой» для других моделей.
Нажмите «Начать». Гид-доступ начнется автоматически. Кроме того, мы можем нажать или возобновить и остановить управляемый доступ с помощью кнопки быстрого доступа.
Включить ограничения на внесение изменений в настройки и многое другое в покупках
1. Откройте приложение «Настройки» на своем iPhone, iPad или iPod Touch.
в iOS 12 и более поздних версиях,
Откройте приложение «Настройки» — прокрутите вниз и нажмите «Экранное время» — затем введите пароль «Экранное время», спросит — Далее нажмите «Ограничения контента и конфиденциальности» — Теперь включите переключатель «Ограничения контента и конфиденциальности» — И вы попадаете на экран, чтобы установить родительский контроль для Приложение, а также контент и все, что вы хотите, если это возможно.
2. Перейдите на вкладку «Общие».
3. Теперь прокрутите экран вниз до «Ограничений».
4. Нажмите «Включить ограничения», а затем вам будет предложено установить четырехзначный код доступа к ограничениям. И еще раз введите код ограничения.
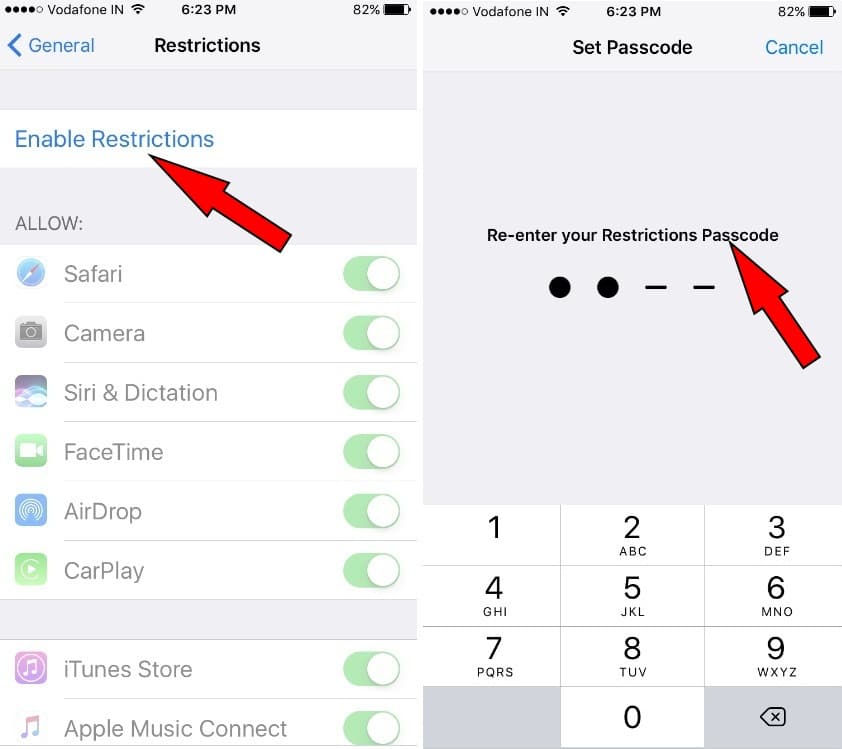
Помните: обратите внимание: этот пароль нельзя сбросить, поэтому вы устанавливаете его на свой iPhone, и единственный способ сбросить пароль ограничений — это восстановить заводские настройки iPhone.
Все готово.
Как применять и использовать ограничения/родительский контроль iOS? Полное руководство
Вкладка «Разрешить»:

Теперь на экране вы увидите вкладку с надписью «Разрешить», под этой вкладкой находится список приложений (Safari, Камера, Siri и диктовка, FaceTime, AirDrop, Carplay), которые вы можете отключить, чтобы скрыть приложение на главном экране.
Например, если вы решили, что не хотите, чтобы мой ребенок передавал файлы с других устройств iOS на ваш iPhone, вы можете отключить AirDrop на вкладке «Разрешить». Следовательно, функция AirDrop больше не будет отображаться в центре управления. Эта же теория применима к различным приложениям, которые вы видите на вкладке «Разрешить».
Вкладка «Разрешенный контент»:
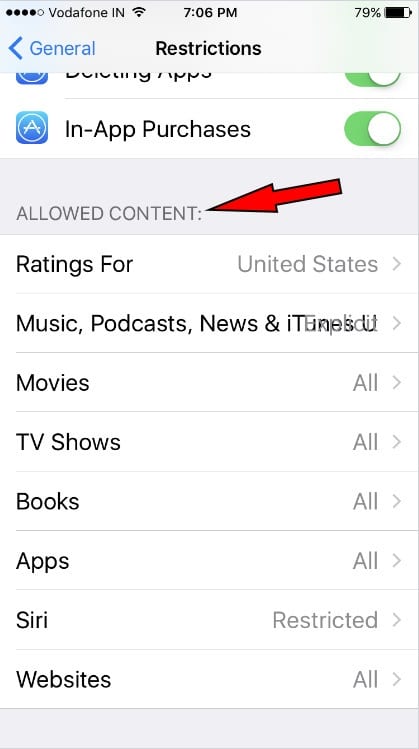
Ребята, вы сейчас прокручиваете экран ограничений. Вы можете увидеть вторую вкладку с надписью «Разрешенный контент»; этот параметр немного отличается: вы можете указать, какой контент разрешен, на основе его рейтингов.
Например, телешоу. Вы попадаете на вкладку телешоу и можете установить определенные рейтинги для телешоу, которое ваш ребенок может загрузить из Apple iTunes Store. Просто снимаем галочки с оценок, которые вы не хотите видеть у своего ребенка. Аналогичным образом вы можете заблокировать веб-сайты, определенные веб-сайты и т. д.
Вкладка «Конфиденциальность»:

На этой вкладке ограничения конфиденциальности вы можете указать, какими приложениями вы можете делиться с другими сторонними приложениями. Например, вы не хотите размещать фотографии с iPhone в Facebook, Instagram или других приложениях, установленных на вашем iPhone. Так что отключите его на вкладке «Конфиденциальность» и делайте свою работу.
Разрешить изменения и вкладку Game Center
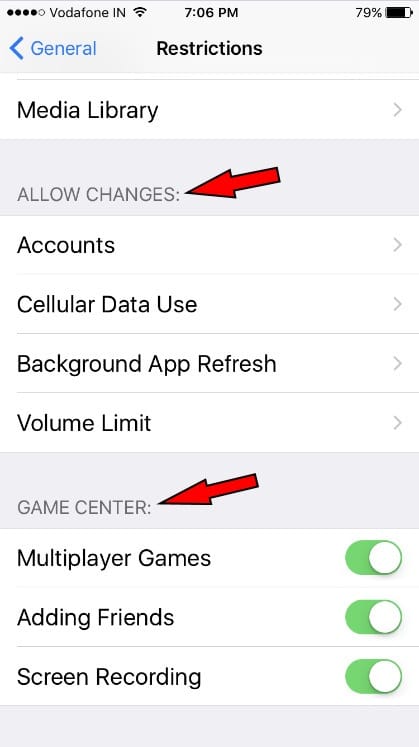
Теперь последние две вкладки «Разрешить изменения» и «Игровой центр» более важны и просты в использовании: запретите ребенку вносить даже незначительные изменения в учетную запись электронной почты, ограничения на использование сотовых данных, а последняя — «Игровой центр» для запрета многопользовательских игр, добавления друзей и записи экрана.
Итак, выше речь шла об установке родительского контроля на iPhone, работающем под управлением последней версии iOS. Давайте поделимся, какой контроль или какой контроль вы бы хотели в первую очередь отключить для своего ребенка? Пожалуйста, оставьте свой ответ в поле для комментариев ниже.






