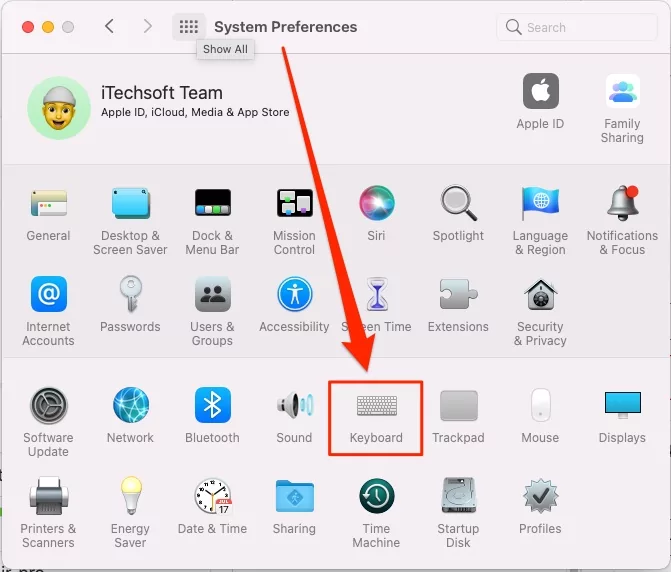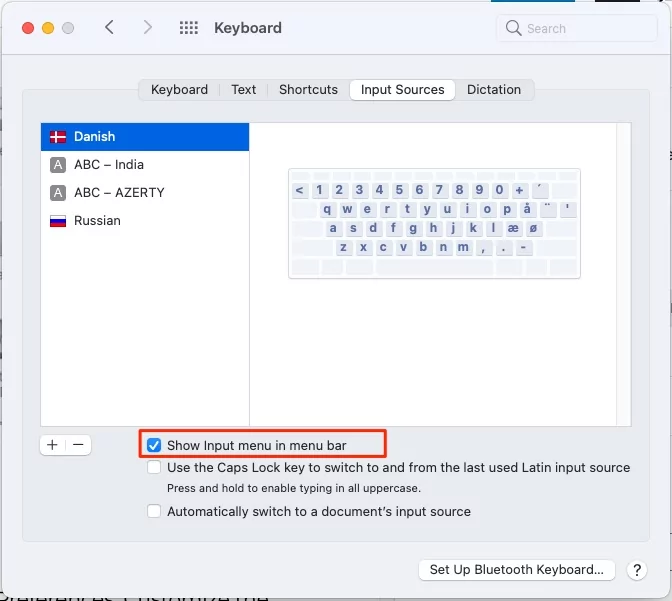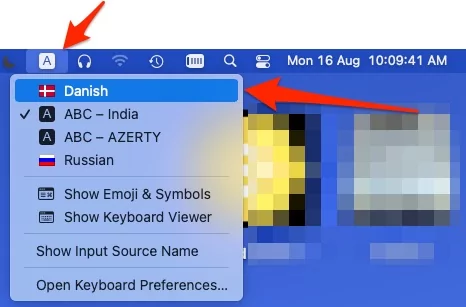Как установить, отключить и удалить шрифты на вашем Mac
Вам надоело использовать одни и те же стандартные шрифты? Выбор идеальных шрифтов — одна из самых трудных задач в мире; некоторые шрифты слишком причудливы, а некоторые кажутся устаревшими. Однако эта статья для вас, если у вас есть ссылка или вы хотите найти новые шрифты. Доступно множество пользовательских шрифтов, которые работают с Mac. Книга шрифтов для Mac стоит на первом месте при обсуждении шрифтов, поскольку это собственное приложение Apple для пользовательских шрифтов, которое позволяет нам выбирать из сотен вариантов шрифтов, или вы можете использовать диспетчер шрифтов для Mac.
Вы можете добавлять или удалять шрифты из приложения «Шрифты»; это один из самых удобных способов управления собственными шрифтами на Mac. Кроме того, можно опробовать сторонние приложения, такие как Da Font и т. д. Итак, прочитайте статью и установите собственный шрифт на Mac.
Пошаговое руководство по установке, удалению, редактированию и управлению шрифтами в macOS
Font Book — это собственное приложение Apple для управления шрифтами, которое позволяет нам добавлять, удалять, включать и отключать сторонние шрифты, загруженные вами из Интернета. Итак, не теряя лишнего времени, узнайте, как установить шрифты на Mac, MacBook.
- Сначала загрузите свой любимый шрифт из Интернета.
- После загрузки шрифт будет сохранен в папке «Загрузки» Finder.
- Теперь откройте «Книгу шрифтов» на своем Mac.
- Нажмите «Файл» в верхней строке меню.
- Выберите «Добавить шрифты…» или «Command + O».

- Далее перейдите в место, где находится скачанный шрифт.

- Нажмите на шрифт, чтобы просмотреть его в приложении Font Book.

- Кроме того, на всякий случай всегда следует проверять шрифт перед его использованием в системе Mac.

- Выберите шрифт, а затем нажмите «Файл» в верхней строке меню.
- Нажмите «Проверить шрифт». Получите отчет о «пропущенных файлах шрифтов». Эти файлы должны быть безопасными в использовании».

- Подождите некоторое время, дайте системе проверить шрифт, и, если со шрифтом все в порядке, Mac отобразит «Проблем не обнаружено при проверке этих файлов шрифтов» с зелеными галочками.
Как включить/отключить шрифты в книге шрифтов?
По умолчанию шрифт включается, когда вы добавляете его в приложение «Шрифты». Если у вас длинный список шрифтов, лучше отключить ненужные шрифты.
- Откройте книгу шрифтов на своем Mac.
- Выберите шрифт, который вы хотите включить или отключить.
- Нажмите «Изменить» в верхнем меню.
- Наконец, отключите (имя шрифта) или включите (имя шрифта). Если шрифт включен, вы увидите возможность отключить его и наоборот.
Как удалить шрифты из книги шрифтов на Mac?
Не нужен шрифт? Не беспокойтесь, его можно удалить из системы навсегда. Более того, вы можете удалить всю библиотеку шрифтов за один раз.
- Зайдите в приложение «Шрифты».
- Нажмите на шрифт, чтобы удалить.
- Нажмите «Файл» в верхнем меню.

- Выберите «Удалить имя шрифта».
Изменить язык клавиатуры на Mac
Как мы знаем, на Mac мы можем печатать на любом языке, чтобы подготовить документы, отправить электронное письмо и т. д. Для этого ваш Mac должен загрузить шрифт, а затем переключить его в верхнем меню Mac. Выполните следующие действия, чтобы загрузить и ввести текст на разных языках.
- Перейдите к логотипу Apple в верхнем меню Mac > «Системные настройки».

- Нажмите «Клавиатура».

- На вкладке «Источники ввода» нажмите знак «+», чтобы добавить новый язык. Нажмите «Добавить».

- Также установите флажок «Показывать меню ввода в строке меню».

- Теперь выберите язык для ввода на другом языке с помощью значка клавиатуры верхнего меню Mac.

- Начните печатать на другом языке.
Изменить язык приложения на Mac
На Mac мы можем изменить язык приложения на Mac в настройках языка Mac. Настройте языковые параметры для приложений, установленных на Mac. Выберите приложение и примените новый язык.
- Перейдите к логотипу Apple в верхнем меню Mac > «Системные настройки».

- Нажмите «Язык и регион» > нажмите знак «плюс», чтобы добавить новое приложение и язык.

- В первом раскрывающемся меню выберите приложение, а во втором раскрывающемся меню выберите Язык.

- Нажмите «Добавить», чтобы применить изменения. Повторно откройте приложение, чтобы увидеть изменения.

- Вот и все.