Как установить видео в качестве заставки на Mac (Sonoma, M2, M1)
Надоело использовать одну и ту же заставку на динамическом дисплее. Не волнуйтесь; В отличие от сохраненных изображений или фотографий, а также слайд-шоу с классной анимацией, ваша macOS теперь позволяет вам установить видео в качестве заставки на Mac.
Однако встроенного аспекта нет. Но вместо этого macOS использует стороннее приложение для настройки видео или фотографии в качестве заставки. Чтобы познакомить вас с процессом, мы создали руководство по использованию видео в качестве заставки Mac. Так что читайте его, не пропуская необходимые шаги.
Удивительный трюк с заставкой для пользователей Mac
Каждый пользователь Mac знает, как изменить заставку. Просто, правда? Но знаете ли вы, как использовать видеоклип в качестве заставки на Mac? Если нет, прочитайте эту статью! Продолжение следует после приведенных ниже советов.
Советы для macOS Sonoma,
После загрузки поддерживаемых типов обоев пользователи могут установить заставку «Замедленное движение» в качестве обоев на Mac. Перейдите в настройки обоев > выберите «Обои» («Пейзаж», «Городской пейзаж», «Земля», «Под водой») и примените.
 добавить замедленную заставку в качестве обоев на Mac
добавить замедленную заставку в качестве обоев на Mac
Советы для более ранних версий macOS,
Первым делом скачайте и установите SaveHollywood
Как я уже говорил, встроенного аспекта нет; вы должны установить бесплатную Стороннее приложение SaveHollywood.
 скачать-сохранить Hollywood-to-Macos
скачать-сохранить Hollywood-to-Macos
Разрешить, как только процедура загрузки завершится.
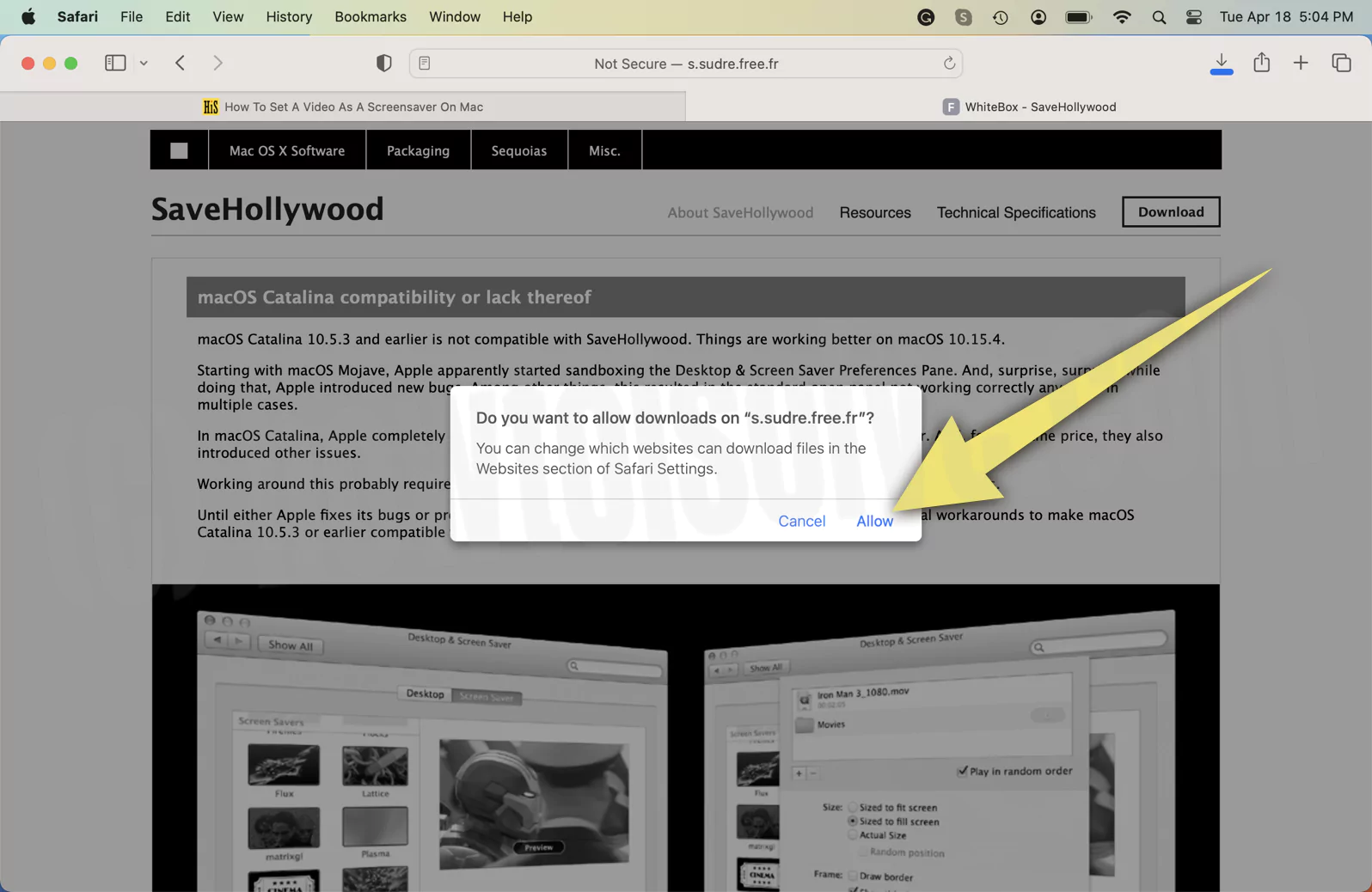 Разрешить-сохранить-сохранитьГолливуд-на-Mac
Разрешить-сохранить-сохранитьГолливуд-на-Mac
Откройте dmg-файл приложения и в следующем всплывающем окне установите флажок «Только для этого пользователя» и нажмите кнопку «Установить».
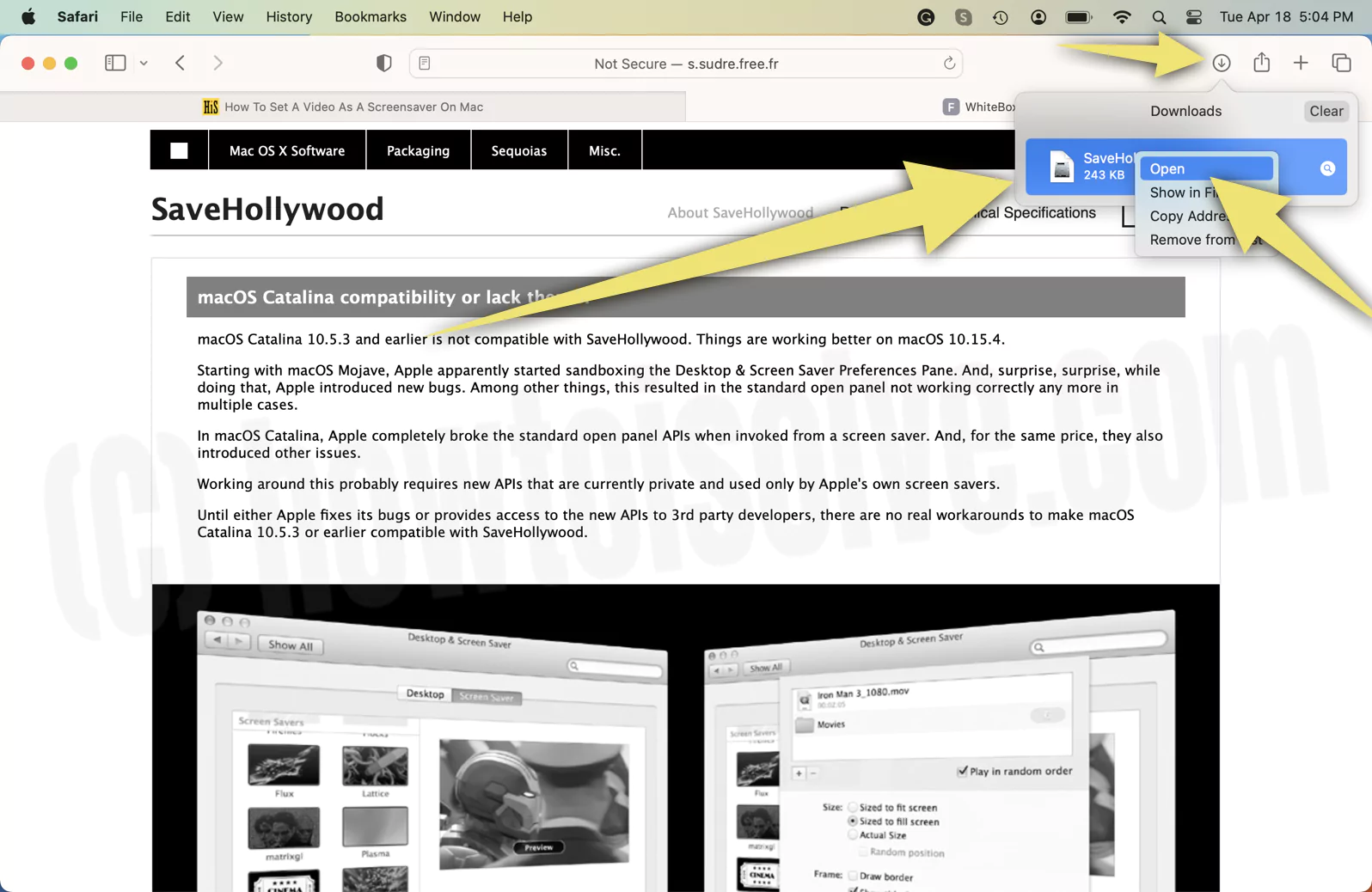 открыть и запустить, сохранить Голливуд на Mac
открыть и запустить, сохранить Голливуд на Mac
И дайте ему установить; Как только процедура завершится, выполните следующие действия.
Как использовать видеоклип в качестве заставки Mac
Следуйте инструкциям ниже, чтобы использовать видео в качестве заставки на всех macOS.
Для macOS Ventura и более поздних версий
1→ Выберите логотип Apple. Нажмите «Настройки системы»…
 Системные настройки на Mac
Системные настройки на Mac
2→ Найдите и выберите «Заставка» на левой боковой панели.
3 → Выберите «Сохранить Голливуд» справа.
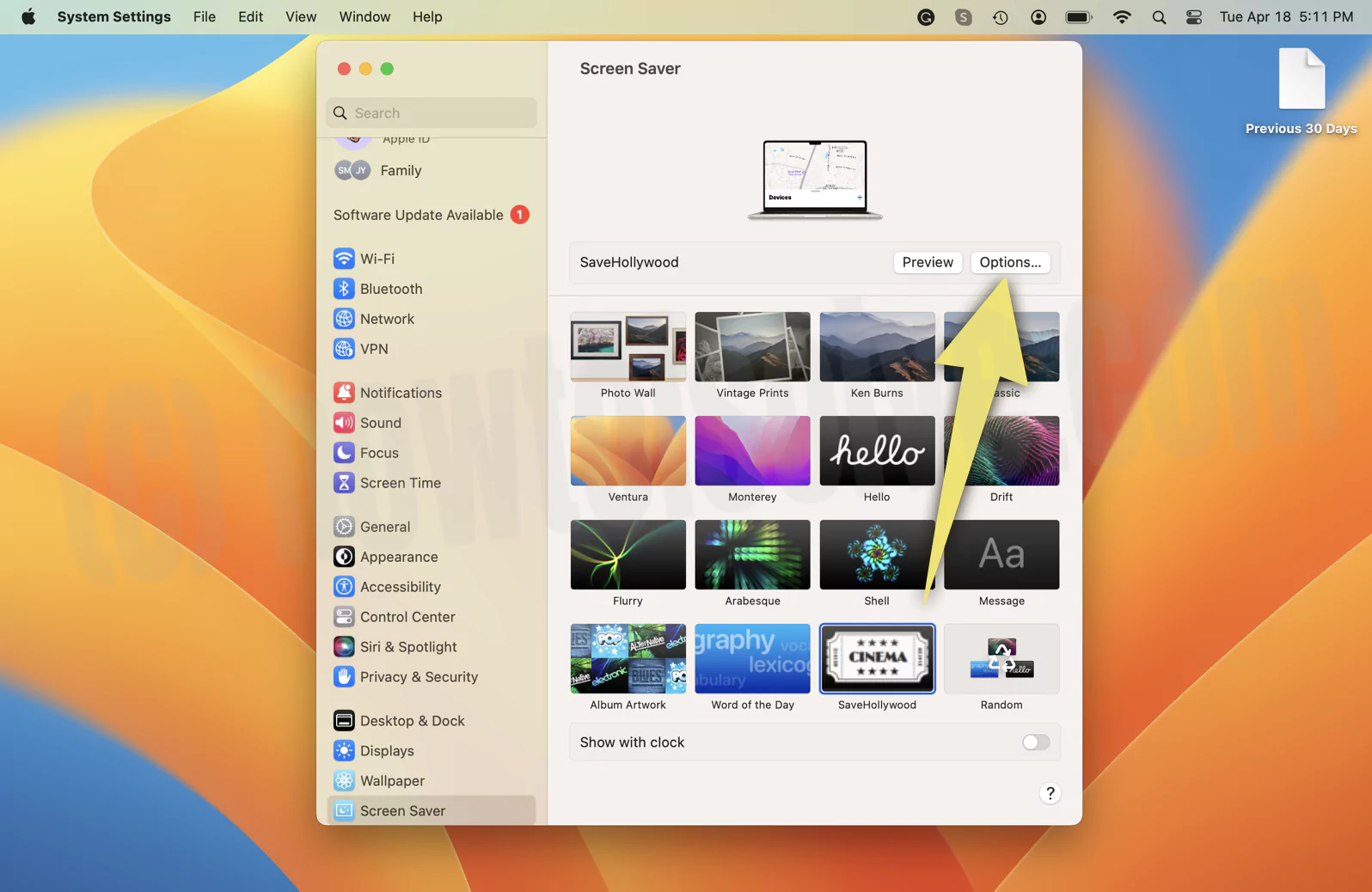 сохранить настройки Голливуда на Mac
сохранить настройки Голливуда на Mac
4→ Далее нажмите «Параметры» > «Значок +» на следующем экране.
 добавить видео для сохранения голливудской заставки на Mac
добавить видео для сохранения голливудской заставки на Mac
5→ На следующем экране выберите одно или несколько видео (нажмите Shift + левую кнопку мыши). Затем выберите «Добавить» в правом нижнем углу.
6 → Теперь выберите размер: «Размер по размеру экрана», «Размер по размеру экрана» или «Фактический размер».
7→ Выберите «ОК». Нажмите кнопку «Предварительный просмотр», чтобы увидеть результат. Чтобы отображать заставку с указанием времени, включите переключатель рядом с пунктом «Показать с часами».
 Воспроизвести видео на дисплее с предварительным просмотром на Mac
Воспроизвести видео на дисплее с предварительным просмотром на Mac
Кроме того, перейдите в «Настройки системы…» > «Экран блокировки», чтобы увидеть результат. Затем настройте стартовую заставку, когда она неактивна в течение 1 минуты. И не выполняйте это действие в течение 1 минуты. Наконец, вы увидите видео в качестве заставки на Mac.
Для macOS Monterey и более ранних версий
- Перейдите к логотипу Apple в левом верхнем углу.
- Выберите «Системные настройки»…
- Выберите «Рабочий стол и заставка».
- На следующем экране выберите «Заставка».
- На левой боковой панели прокрутите вниз и выберите «Сохранить Голливуд».
- Нажмите «Сохранить вариант Голливуда…» в правой части окна.
- Нажмите на значок +.
- Выберите одно или несколько видео (нажмите Shift + левую кнопку мыши). Затем выберите «Добавить» в левом нижнем углу.
- Теперь выберите размер: «Размер по размеру экрана», «Размер по размеру экрана» или «Фактический размер».
- Наконец, нажмите ОК.
Если вы хотите проверить, прежде чем включать видео в заставку, наведите указатель мыши на видео и выберите «Параметры предварительного просмотра». Кроме того, у вас также есть возможность настроить начальную заставку, когда она неактивна; мы предлагаем настроить его за 1 минуту.
Как удалить SaveHollywood с Mac
Удаление Screensaver непростая задача. Приложение Like устанавливает Mac из приложений или панели запуска на Mac. Вот шаги по удалению или удалению SaveHollywood с Mac.
1→ Перейдите к логотипу Apple в верхнем меню Mac > «Настройки системы».
2 → Далее нажмите «Заставка» в левой части окна> Щелкните правой кнопкой мыши «Сохранить Голливуд»> «Удалить SaveHollywood».
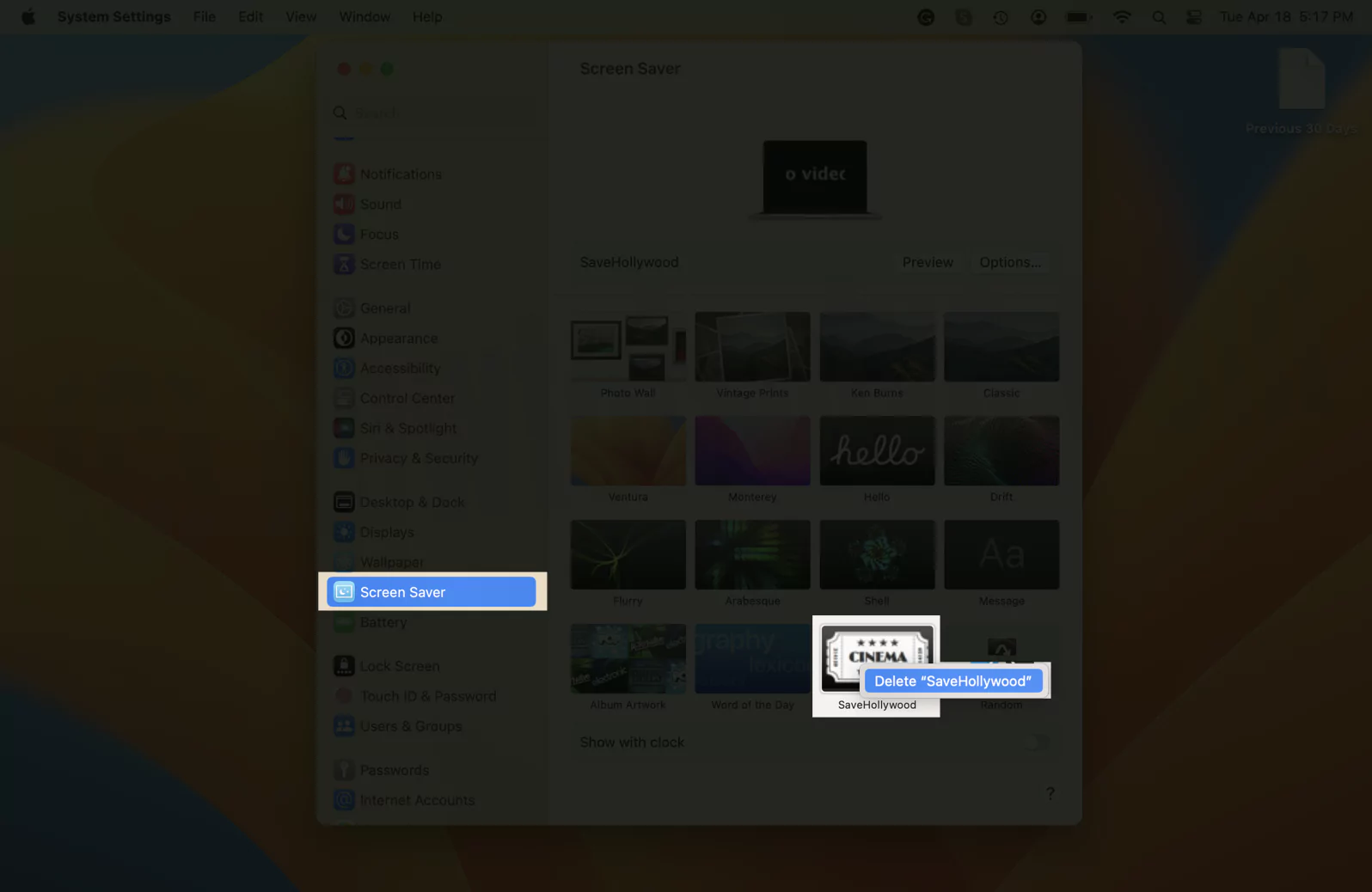 удалить-или-удалить-заставку-с-mac
удалить-или-удалить-заставку-с-mac
3→ Подтвердите заставку «Переместить в корзину» на Mac.
 Переместить в корзину
Переместить в корзину
Вот и все.
Как использовать видеоклип Youtube в качестве заставки Mac
Если вы хотите настроить видео Youtube в качестве заставки на Mac, просто перейдите на Youtube в Safari или в альтернативном браузере. Затем выполните следующие действия.
- Найдите нужное видео на YouTube. Нажмите Shift + Command + 5; чтобы включить инструмент записи экрана.
- Нажмите «Запись, выберите часть» и обрежьте часть в соответствии с вашими потребностями.
- Нажмите кнопку «Запись».
- После захвата видео повторно нажмите Shift + Command + 5. И нажмите кнопку «Стоп».
Записи будут храниться на Mac. Сейчас скачайте и установите SaveHollywood и выполните действия, упомянутые выше в разделе «Как использовать видеоклип в качестве заставки Mac».
Нижняя граница
Добавление расширения SaveHollywood на Mac значительно упрощает настройку видео в качестве заставки. Поделитесь этим со своей семьей или друзьями, если оно покажется вам действительно полезным.
Как долго длится заставка на Mac?
Заставка может длиться до 30 часов на Mac, но это зависит от временного интервала, который вы установили для дисплея Mac.






