Как вести трансляцию на YouTube с iPhone, iPad, Mac в 2024 году
От живого видеозвонка до игрока, играющего в Minecraft в своей игровой комнате, прямая трансляция YouTube позволяет пользователю поделиться тем, что сейчас происходит в его жизни. Вы можете легко вести прямую трансляцию на своем устройстве Apple и делиться своими впечатлениями с целевой аудиторией. Если это ваша первая прямая трансляция на YouTube, это руководство для вас. Вот как вести прямую трансляцию на YouTube на iPhone и iPad. Кроме того, попробуйте эти лучшие приложения для прямой трансляции с iPhone на YouTube.
Как транслировать потоковое видео YouTube на iPhone, iPad
Ниже мы покажем полную процедуру прямой трансляции с YouTube на iPhone и iPad. Но перед этим вам нужно будет отметить требования, так что, пожалуйста, ознакомьтесь с ними.
Требования к прямой трансляции на YouTube
- На вашем канале YouTube должно быть не менее 50 подписчиков. Однако ваша трансляция ограничена и видна только ограниченному числу зрителей. Хотя для того, чтобы функция прямой трансляции стала доступной на вашем YouTube, достаточно подписчиков 50. Кроме того, как только вы прекратите потоковую передачу, она будет настроена на частные настройки. Как только вы достигнете 1000 подписчиков, вышеуказанное ограничение не будет применяться.
- Ваш канал YouTube должен быть подтвержден. Все, что вам нужно сделать, это перейти на страницу youtube.com/verify и выполнить перекрестную проверку, используя свой номер телефона и OTP. После завершения процедуры проверки вы можете легко вести прямую трансляцию прямо со своего мобильного телефона. Проверка также позволяет загружать видео продолжительностью 15 минут, обжаловать претензии Content ID и создавать собственные значки.
- Ваш iPhone или iPad должен быть обновлен до iOS 8 или выше.
- На вашем YouTube не должно было быть ограничений на прямые трансляции в течение как минимум 90 дней.
- Необходимо включить прямую трансляцию на YouTube. И даже после включения прямой трансляции вам может потребоваться подождать не менее 24 часов, чтобы начать прямую трансляцию. Однако не волнуйтесь; будущие прямые трансляции начнутся без периода ожидания.
- Для прямой трансляции ваш iPhone или iPad должен быть подключен к достойной сети Wi-Fi.
Способ №1. Начать прямую трансляцию на YouTube
Шаг 1. Запустите приложение YouTube на своем iPhone.
Шаг 2: Затем нажмите значок + в нижнем меню.
Шаг 3: Проведите пальцем справа налево и нажмите «Прямой эфир» в нижнем меню.
![]()
Шаг 4. Введите название видео, видимость, ограничения и все другие настройки. В появившемся интерактивном меню прокрутите вниз и нажмите «Дополнительные настройки». – Для других важных настроек.
Шаг 5: Наконец, нажмите на опцию Go Live.
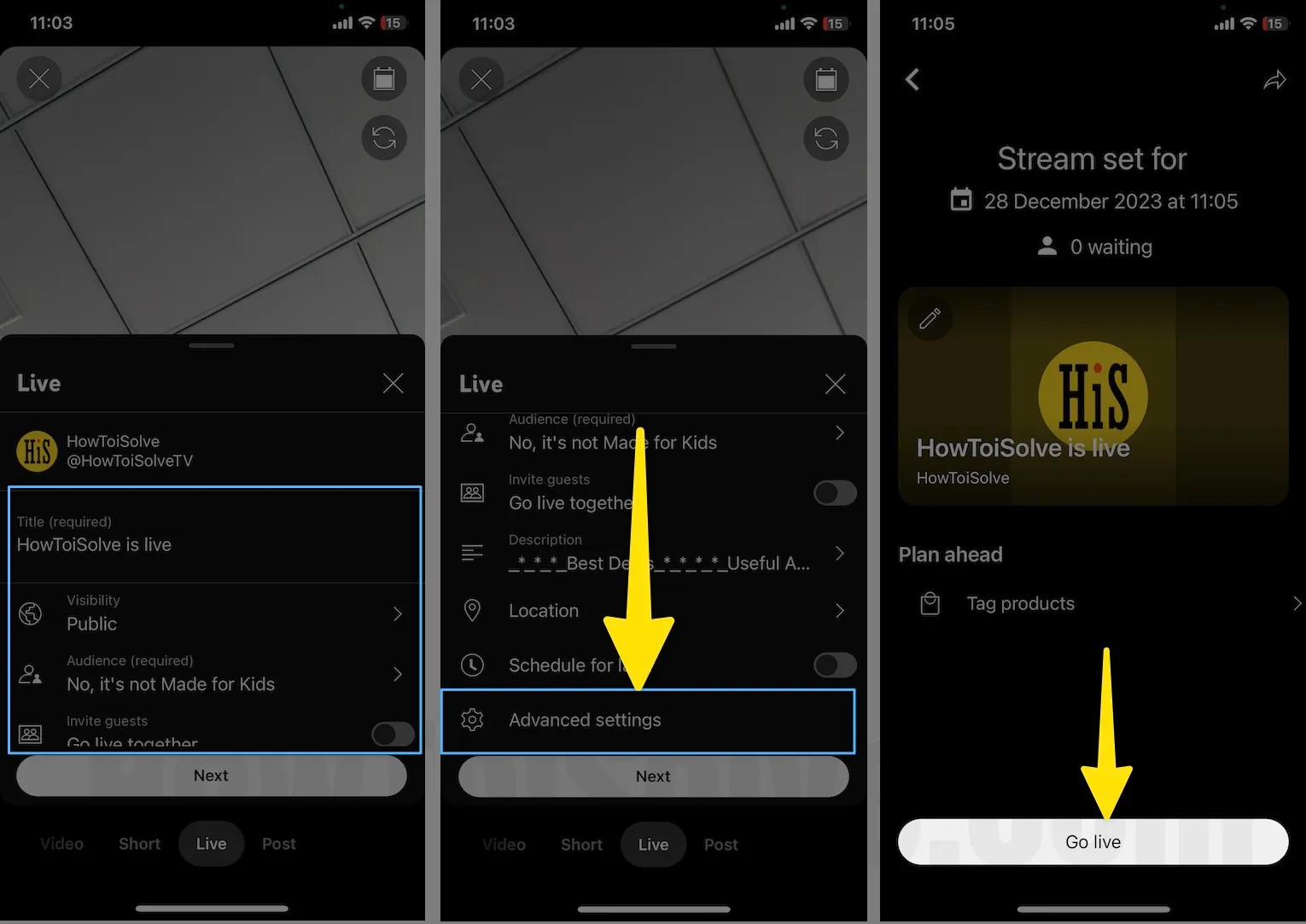
Шаг 6. Во всплывающем окне «Новая длина тайм-аута» выберите «Понятно».
Шаг 7. Закончив работу с Youtube Live, нажмите значок «Закрыть ❌» в правом верхнем углу экрана. От Вы уверены, что хотите остановить потоковую передачу? Всплывающее окно, нажмите «Завершить». Наконец, вы получите информативную информацию, такую как просмотры, пиковое количество одновременных просмотров, общее время просмотра, скорость чата, среднюю продолжительность просмотра и продолжительность вашей прямой трансляции.

Способ №2. Расписание прямых трансляций на YouTube
Шаг 1. Откройте приложение YouTube на своем iPhone.
Шаг 2: Затем нажмите значок + в нижнем меню.
Шаг 3: Проведите пальцем справа налево и выберите «Прямой эфир» в нижнем меню.
![]()
Шаг 4: После этого включите переключатель рядом с Расписанием на будущее. Теперь нажмите на дату и время в списке «Запланировано», как показано на изображении ниже. Выберите дату и год и нажмите «ОК». После этого настройте время и выберите ОК.

Шаг 5: Нажмите «Дополнительные настройки» и нажмите «Начать работу».
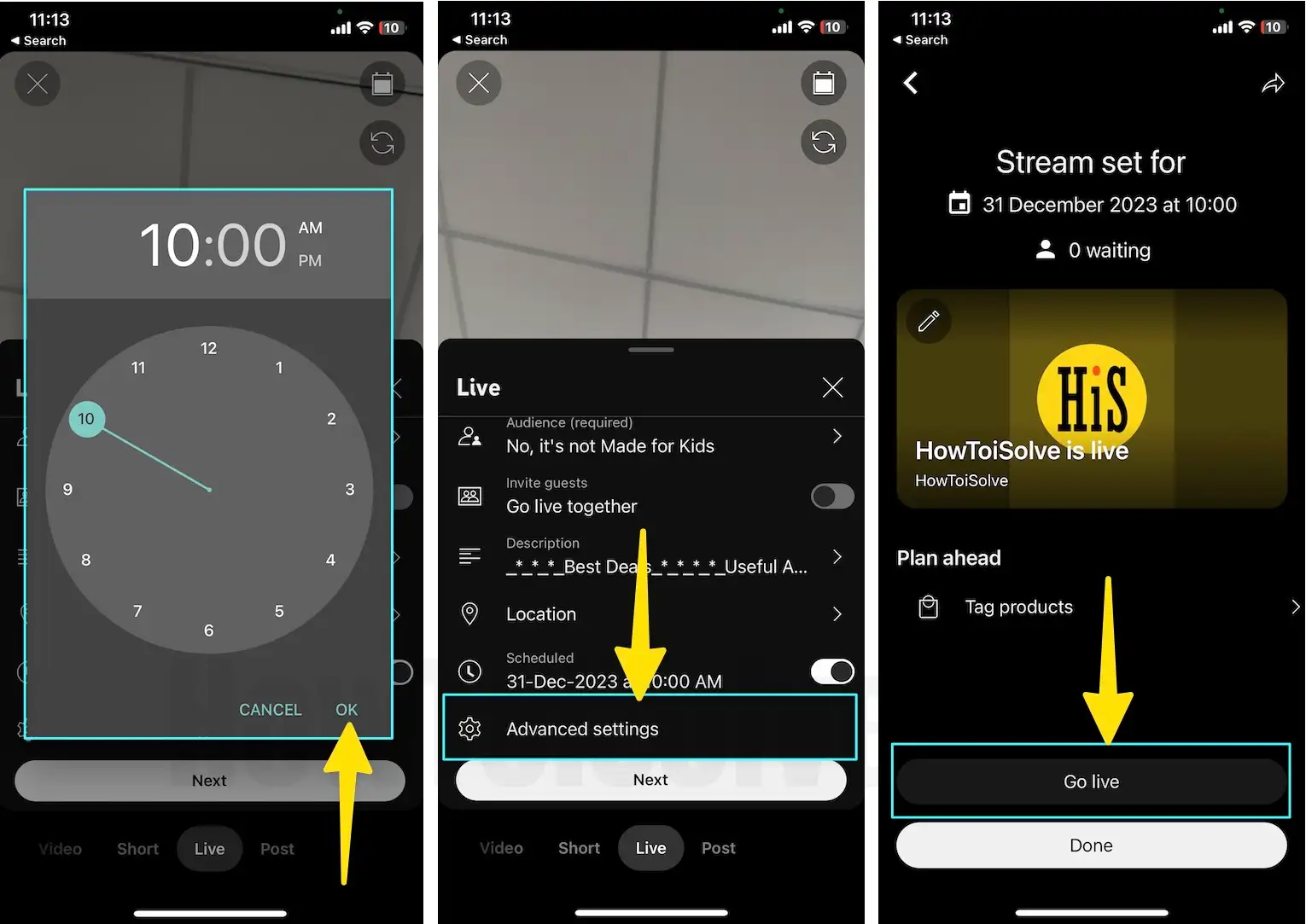
Способ №3. Для Mac (запуск или планирование YouTube Live)
Шаг 1. Откройте поддерживаемый браузер (Google Chrome) на своем Mac и перейдите к YouTube.com
Шаг 2: Нажмите на значок профиля в правом верхнем углу. В меню выберите Go Live.
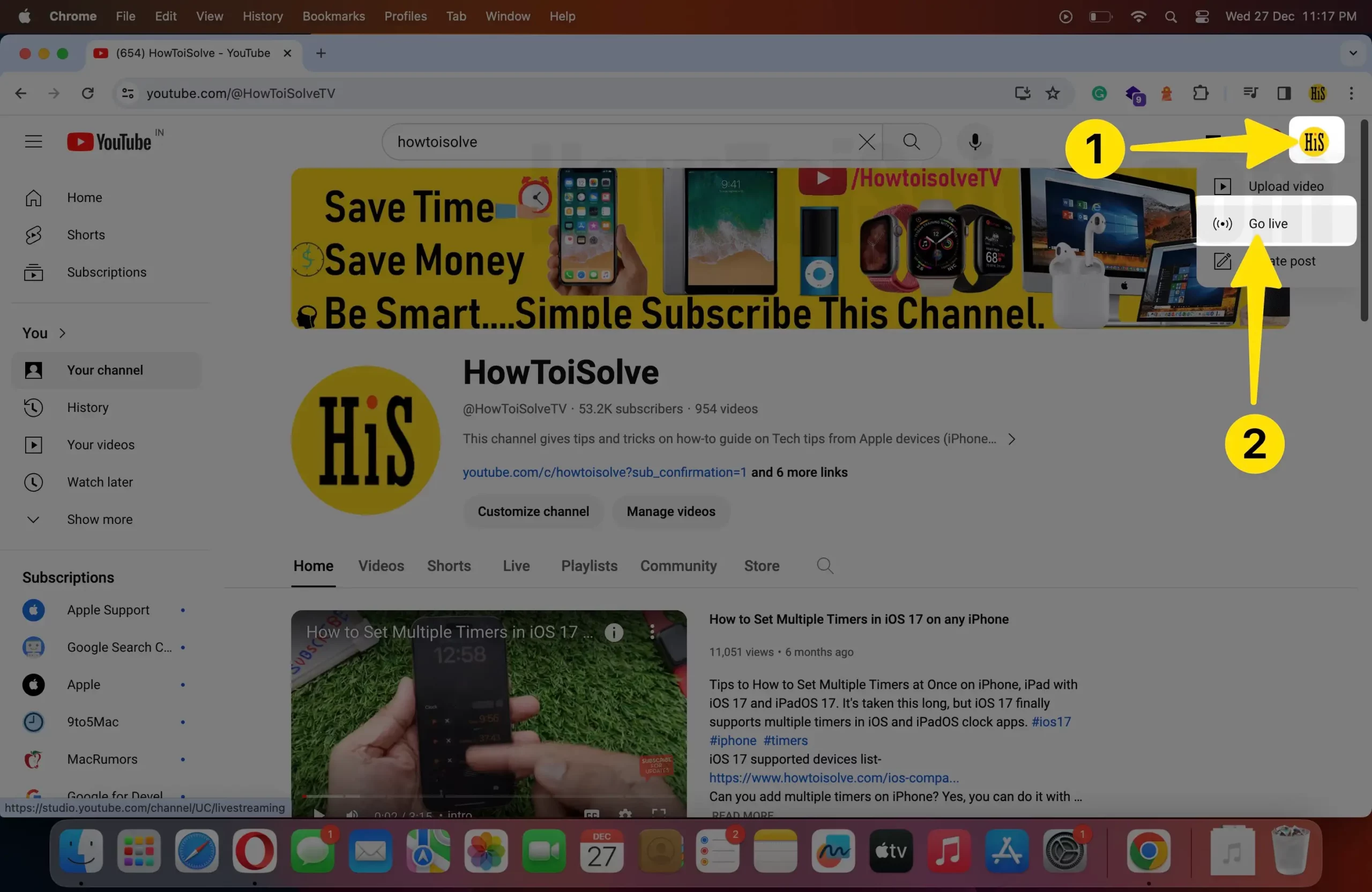
Шаг 3. Добро пожаловать в новую панель управления YouTube Live. Когда вы хотите начать трансляцию? Окно. Выберите «Начать» рядом с «Прямо сейчас».
- Другой вариант — более поздняя дата (запланируйте трансляцию на более позднее время. Вы даже можете установить ее заранее).

Шаг 4: Нажмите «Перейти» рядом со встроенной веб-камерой.

Шаг 5: Как только вы это сделаете, вы получите всплывающее окно. Studio.youtube.com хочет; нажмите «Разрешить».

Шаг 6: Вы получите сообщение «Google Chrome» с запросом доступа к микрофону и камере. Как только Chrome получит доступ, веб-сайт сможет запросить у вас всплывающее окно доступа. Нажмите ОК.

Шаг 7. Обязательно укажите необходимые данные, чтобы можно было легко идентифицировать видео, когда оно выйдет в эфир, и зрителям будет проще его найти. В меню «Создать поток» выберите «Далее». Нажмите Далее.

Шаг 8. Установите флажок рядом с параметром «Общедоступно» или другим параметром по вашему усмотрению или выберите «Расписание», чтобы выбрать дату и время, когда вы хотите начать трансляцию, и нажмите «Готово».
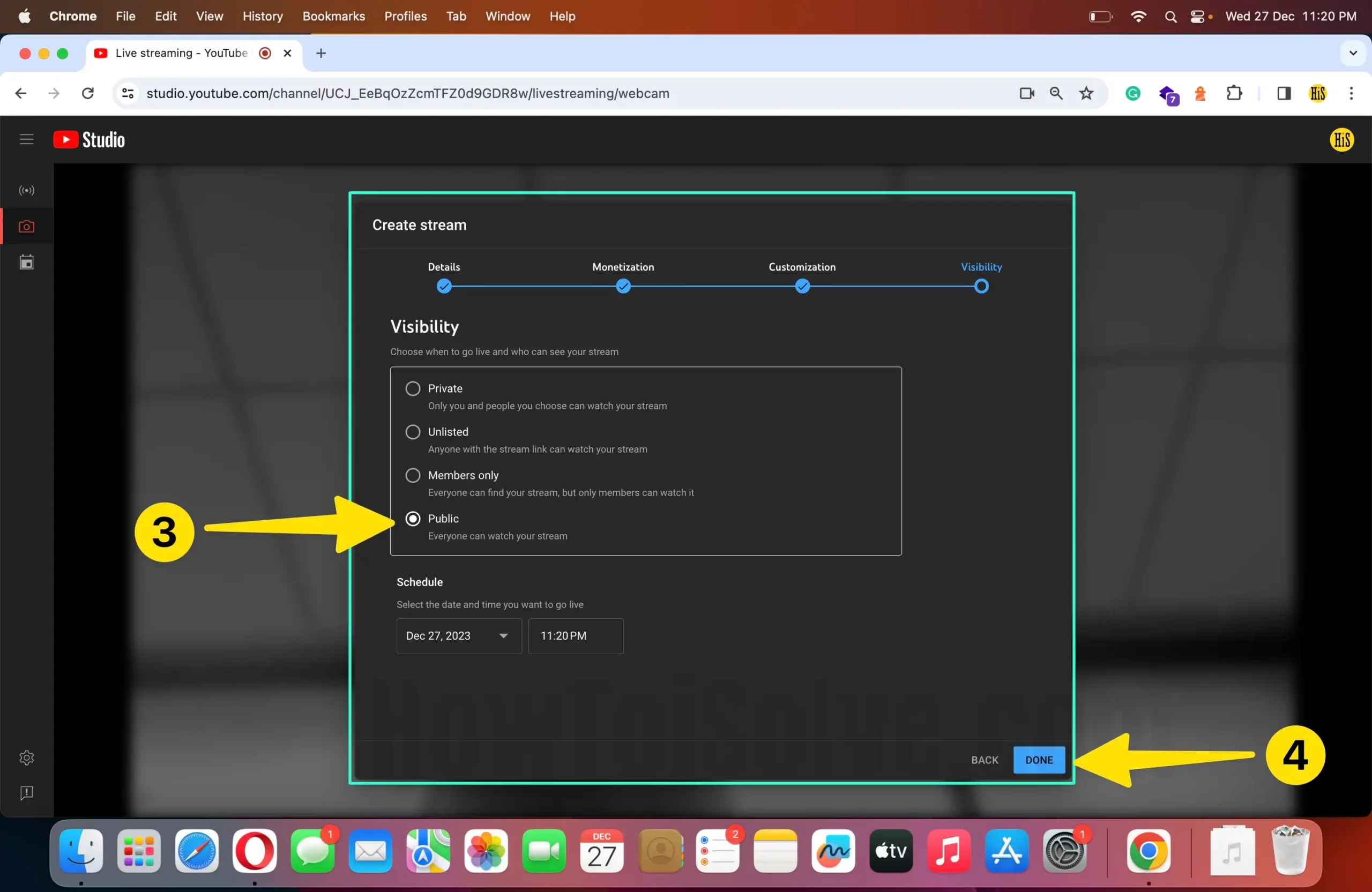
Шаг 9. Откройте предварительный просмотр трансляции и выберите «Начать трансляцию», и вы уже в прямом эфире.

Шаг 10. Закончив прямую трансляцию, выберите «Завершить трансляцию».

Шаг 11: Во всплывающем окне «Завершить поток» выберите «Завершить».
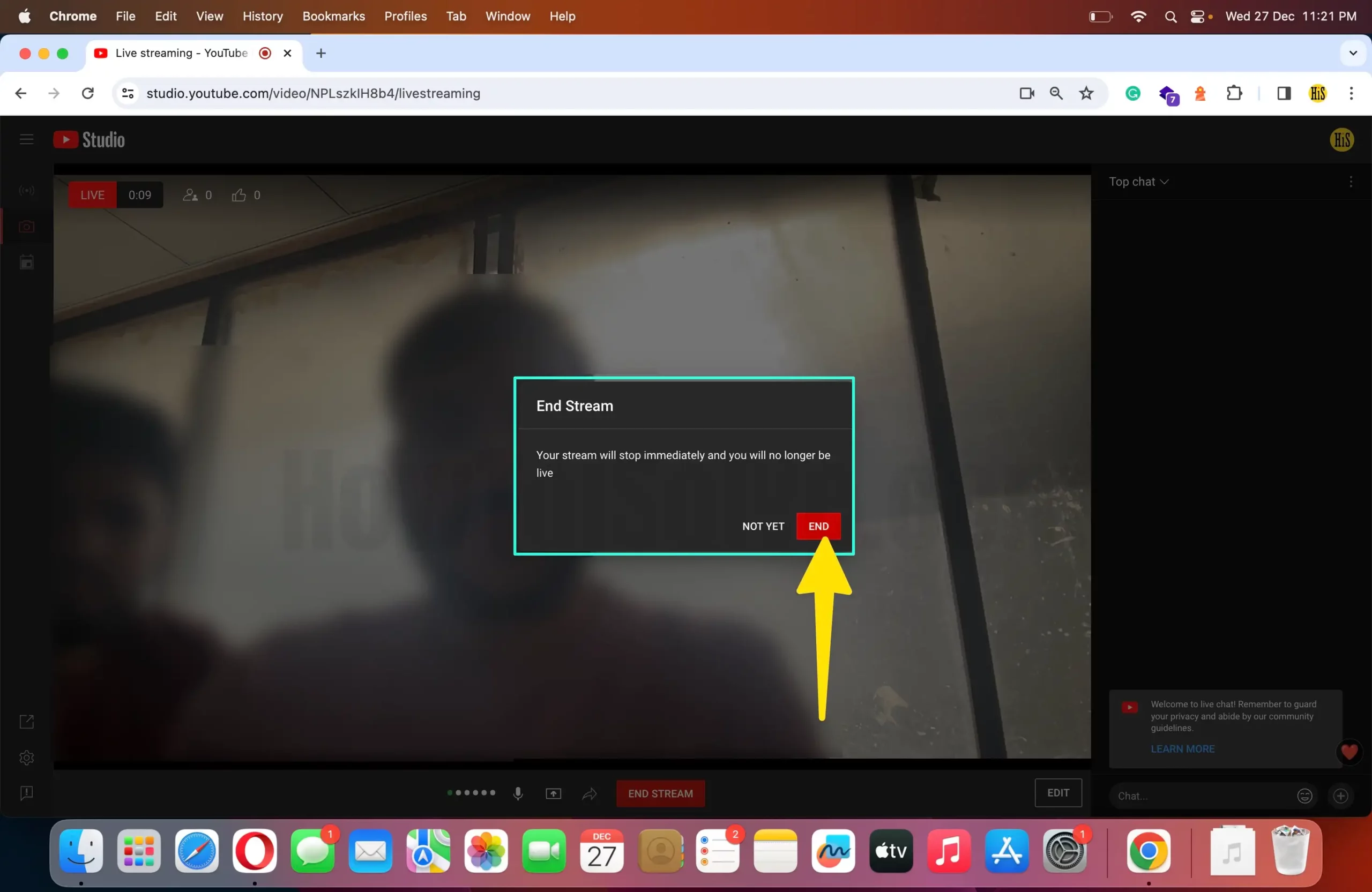
Шаг 12: Наконец, нажмите «Завершить в студии». После завершения сеанса прямой трансляции вы можете использовать эту опцию для внесения любых необходимых изменений.

Примечание 1. Если на экране отображается сообщение «Прямая трансляция сейчас недоступна», выберите «Включить»; после этого появится сообщение «Получите доступ для использования этой функции. Чтобы получить доступ к YouTube Live Stream, все, что вам нужно сделать, это перекрестно подтвердить свой номер телефона. Для этого нажмите «Подтвердить» и завершите процедуру проверки. После этого вернитесь к предыдущему экрану, и в большинстве случаев вы получите сообщение «Готово через 24 часа». Активация прямой трансляции вашего аккаунта займет около 24 часов.
Примечание 2. Если отображается сообщение «Как вы будете выглядеть, загрузить изображение, создать канал», это означает, что вы создали свой канал YouTube. Следуйте инструкциям на экране и сделайте это. Далее вам нужно следовать тому, что вы видите в примечании 1.
Окончательный вердикт!
Вот и все! Вот как вы можете вести прямую трансляцию YouTube на своем iPhone и iPad. Помимо этого, мы также упомянули шаги по планированию прямой трансляции. Кроме того, если у вас есть какие-либо вопросы по теме, не стесняйтесь задавать их в поле для комментариев ниже.






