Как включить динамический рабочий стол в Mac Sonoma Установить динамические обои
Как вы видели, как красиво можно создать свой рабочий стол, включив темный режим и акцентные цвета. Аналогично, macOS также поддерживает динамический режим на вашем Mac. Совершенно новая функция позволяет вашему рабочему столу динамически настраивать цветовые оттенки и яркость обоев, которая меняется в зависимости от дневного света. Быстро включите динамические обои рабочего стола со сдвигом во времени на своем Mac, iMac, Mac Mini, MacBook Pro/Air.
Если вы хотите использовать динамический режим на своем Mac или MacBook, выполните следующие действия и воспользуйтесь еще одной потрясающей функцией, изначально добавленной в macOS Mojave от Apple или более поздних версиях macOS.
Мы можем установить только 1 фоновый рисунок для динамических обоев. Я надеюсь, что Apple предоставит возможность индивидуальной загрузки и добавит новые обои с динамическим дисплеем.
«Включение служб геолокации для отображения динамического рабочего стола в зависимости от вашего местоположения– Почему настроение вашего рабочего стола не меняется в зависимости от вашего местоположения? Вот причина. Почему динамический рабочий стол не работает на Mac.
Следуйте инструкциям по добавлению или настройке режима динамического рабочего стола в MacOS.
Это изображение на рабочем столе меняется в течение дня в зависимости от вашего местоположения.
В macOS Sonoma и более поздних версиях:
Шаг 1. Перейдите к логотипу Apple в верхнем меню> Настройки системы.
Шаг 2: Затем выберите «Обои» в левой части окна.
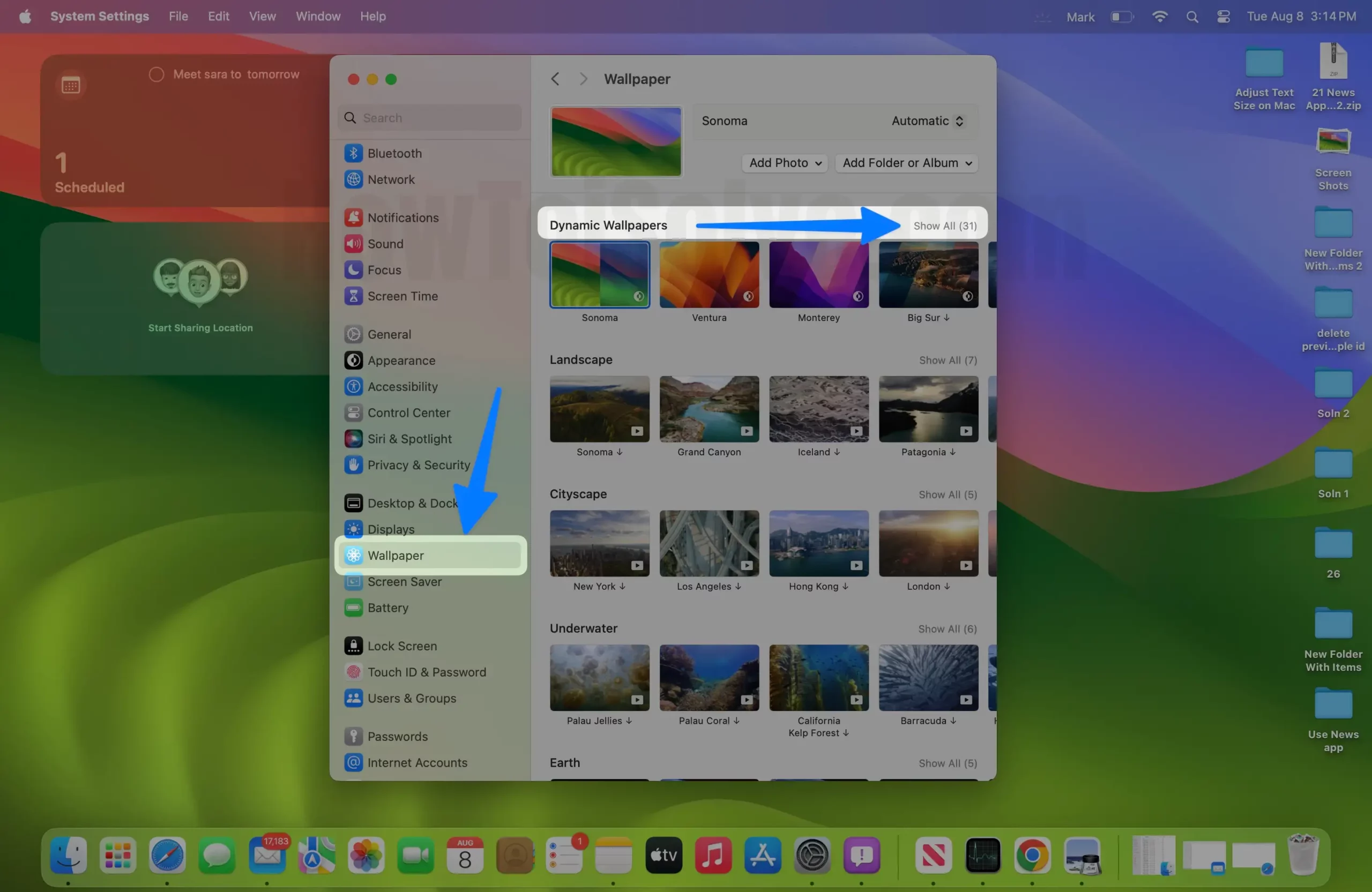 Где находятся динамические обои для вашего Mac
Где находятся динамические обои для вашего Mac
Шаг 3. Теперь существуют разные типы обоев. Разверните список динамических обоев рабочего стола > Просмотреть все. Выберите «Обои» и установите динамические обои рабочего стола на рабочий стол Mac.
 Посмотреть все динамические обои на Mac
Посмотреть все динамические обои на Mac
Эффект динамического рабочего стола автоматически отображается на рабочем столе при изменении времени: с заката на восход, от светлого к темному.
В macOS Monterey и ранее:
Шаг 1. Перейдите к логотипу Apple > откройте Mac «Системные настройки».
Шаг 2. Нажмите «Рабочий стол и заставки».

Шаг 3: С левой стороны вы увидите «Яблоко». Нажмите на него, чтобы перетащить вниз.
Шаг 4: Теперь выберите «Изображения рабочего стола». > Во-первых, это «Динамические обои».
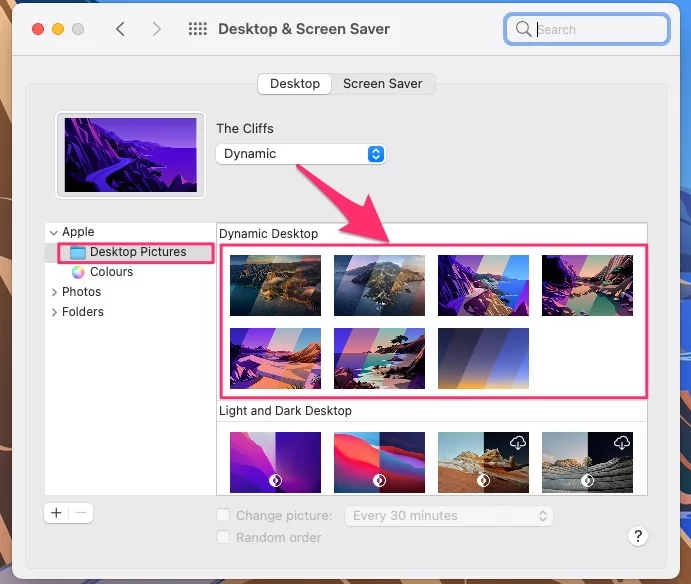 Включите динамические обои для рабочего стола на Mac или MacBook
Включите динамические обои для рабочего стола на Mac или MacBook
экран macOS Мохаве,
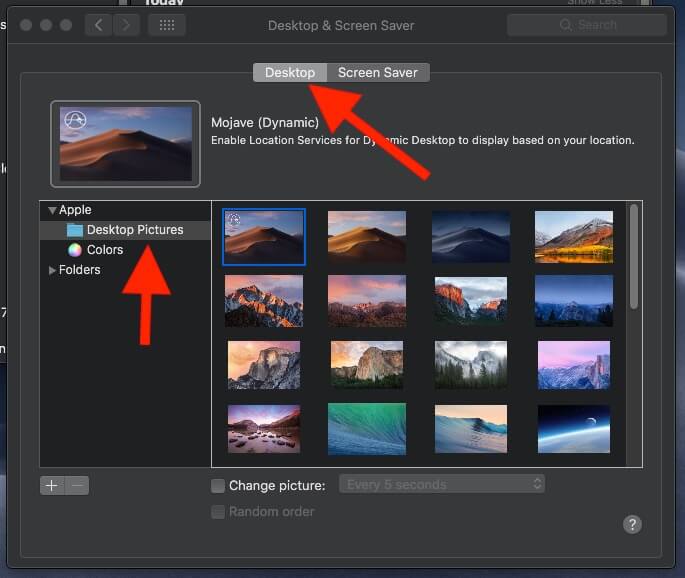
Вот обои «Первый только динамический».
Шаг 5: С правой стороны доступен большой «список динамических заставок».
Шаг 6: Вы можете «выбрать один из них».
Также получите – загрузите macOS Monterey Wallpaper HD
Когда вы включаете и настраиваете режим динамического отображения, вам необходимо включить службы определения местоположения, и тогда вы сможете использовать только динамическое отображение. Эта функция действительно улучшит ваш дисплей, и она вам наверняка понравится.
Темный режим на Mac вместе с этим динамическим рабочим столом работает потрясающе.
Помимо этих встроенных динамических обоев, подумайте, как здорово будет создать и использовать обои для динамического отображения. Надеюсь на это. Эту функцию Apple должна представить в ближайшем обновлении.
(Бесплатный совет по использованию на вашем Mac: как использовать Stacks на рабочем столе Mac.)
Давайте поделимся и поставим лайк этому посту, это будет полезно для вас! Также прокомментируйте свой опыт настройки «Включить динамический рабочий стол» на Mac, работающем под управлением MacOS.






