7 способов исправить доступ к камере iPhone, который не отображается в настройках (iOS 17.3)
Вот исправление, позволяющее разрешить доступ к камере, микрофону и фотографиям, отсутствующим на iPhone. Приложения, такие как приложения для социальных сетей TikTok, Snapchat, Instagram, Facebook и приложения для сканирования и оплаты, такие как Google Pay, Venmo, Square Cash, Zelle, Facebook Messenger, Paytm, Phonepe после iOS Обновлять. На iPhone появляются сообщения об ошибках, например «Доступ к камере отключен».
Контроль и отслеживание конфиденциальности доступа к приложениям являются обязательными, кроме того, в предыдущих версиях iOS было сложно отслеживать приложения и предоставленные вами разрешения. Что касается самой важной функции — камеры, — мы подготовили эту статью, чтобы исправить ошибку «Разрешить доступ к камере, которая не найдена» в приложениях iPhone. Если вы не предоставите доступ к использованию камеры, использовать камеру в приложении будет практически невозможно. Рассматривая этот сценарий, я покажу вам, как вернуть опцию доступа к камере и начать ее использовать.
Сначала вам следует проверить настройки и убедиться, что параметр «Разрешить доступ к камере» отсутствует. Есть два способа управлять разрешениями камеры на iPhone. Так что пройдите через это. Если это не сработало, попробуйте устранить неполадки, описанные ниже, чтобы исправить это.
Настройка «Разрешить доступ к камере» не отображается на iPhone
Решение № 1. Разрешите доступ к камере на вашем телефоне
Обычно, когда мы загружаем какое-либо приложение, которому требуется доступ к камере, при первом открытии приложения появляется всплывающее окно с просьбой разрешить доступ к камере. Однако, если вы не разрешите это, это приглашение никогда не появится; поэтому вам придется управлять разрешениями камеры для этого приложения вручную.
iOS позволяет вам управлять разрешениями камеры двумя способами: просмотреть оба из них и проверить, исправлено ли «Доступ к камере не найден» на вашем iPhone или нет.
Решение № 2. Из настроек конфиденциальности iPhone.
Вот альтернативные варианты, с помощью которых вы можете получить доступ и контролировать разрешения.
Шаг 1. Перейдите в настройки.
Шаг №2. Прокрутите экран и нажмите «Конфиденциальность и безопасность».
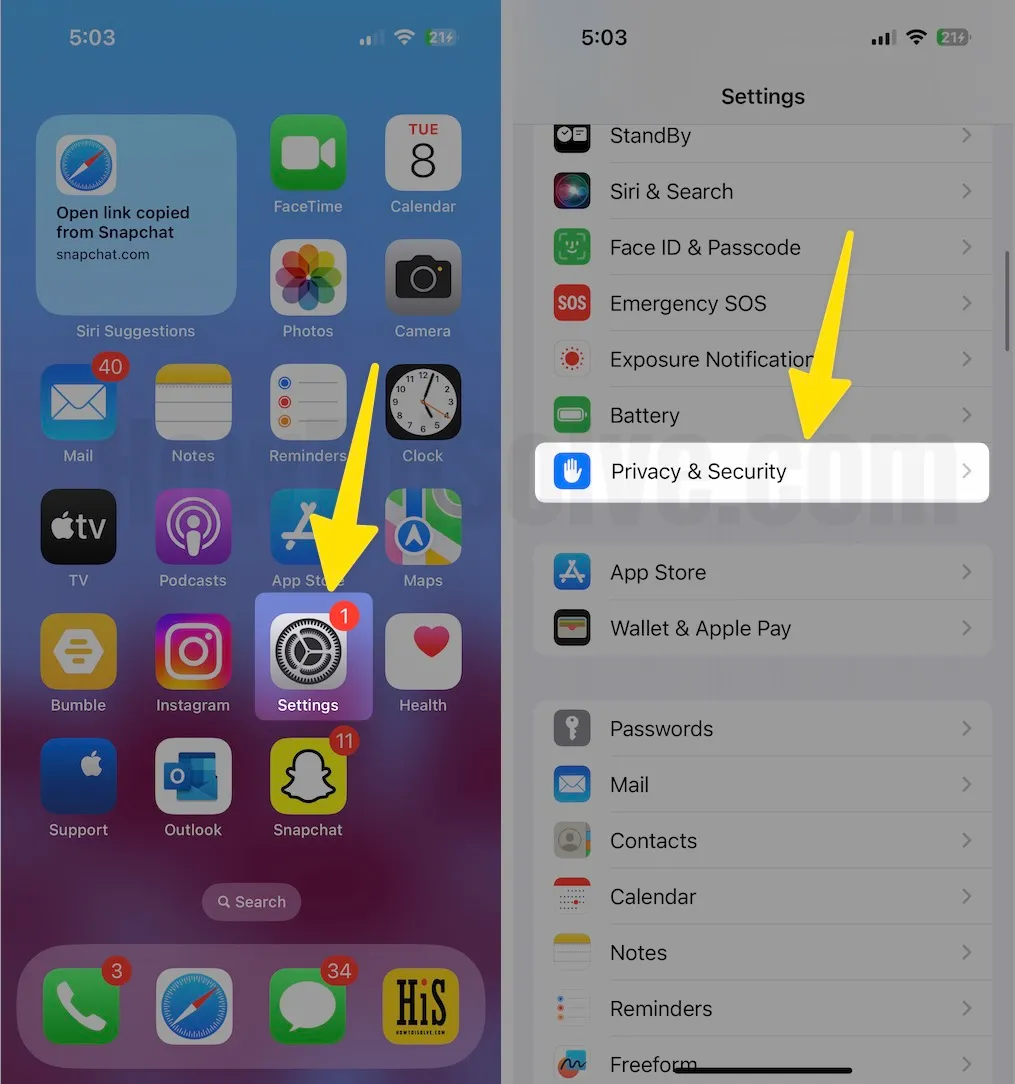
Шаг 3. Затем нажмите «Камера».
Шаг №4. На этой странице настроек камеры вы можете увидеть различные приложения, которые запросили доступ к камере. Пожалуйста, включите переключатель справа для конкретного приложения. Например, включите камеру рядом с Instagram, чтобы получить доступ к камере вашего iPhone в приложении Insta.

Вот как можно управлять разрешениями камеры на iPhone. Тем не менее, Разрешить доступ к камере не найдено на iPhone, а затем ознакомьтесь с основными решениями проблемы.
Решение № 3. Разрешите доступ к камере в настройках конкретного приложения.
Кроме того, вы можете включить настройки камеры для конкретного приложения в разделе «Приложение». Вы можете легко управлять всеми разрешениями, включая «Камеру», «Микрофон» и т. д. Эта функция пригодится, если вы не хотите, чтобы приложение использовало микрофон или камеру.
- Зайдите в приложение «Настройки» на iPhone.
- Прокрутите до последнего и увидите список установленных приложений, таких как Snapchat, Instagram, Tiktok.
- Выберите имя приложения и просмотрите настройки переключателя камеры. Включить означает зеленый переключатель.
Если переключатель камеры неактивен или отсутствует, следуйте следующим решениям, например, «Снятие ограничений» или «переустановка приложения», чтобы вернуть все настройки приложения, как раньше..
Решение № 4. Проверьте ограничение времени экрана для доступа к приложению камеры.
Ограничение экранного времени всегда обеспечивает максимальную конфиденциальность для пользователей iPhone, iPad и Mac. Но иногда из-за неправильной настройки экранного времени останавливались важные функции на устройствах, например камера, недоступная ни в одном приложении на iPhone из-за включенных ограничений камеры. Выполните следующие действия и проверьте, отключены ли ограничения камеры.
Шаг 1. Откройте приложение «Настройки» на своем iPhone.
Шаг 2. Прокрутите экран, чтобы нажать на опцию «Время экрана».

Шаг 3. Далее нажмите «Ограничения контента и конфиденциальности».
Шаг №4. Коснитесь параметра «Разрешенные приложения».
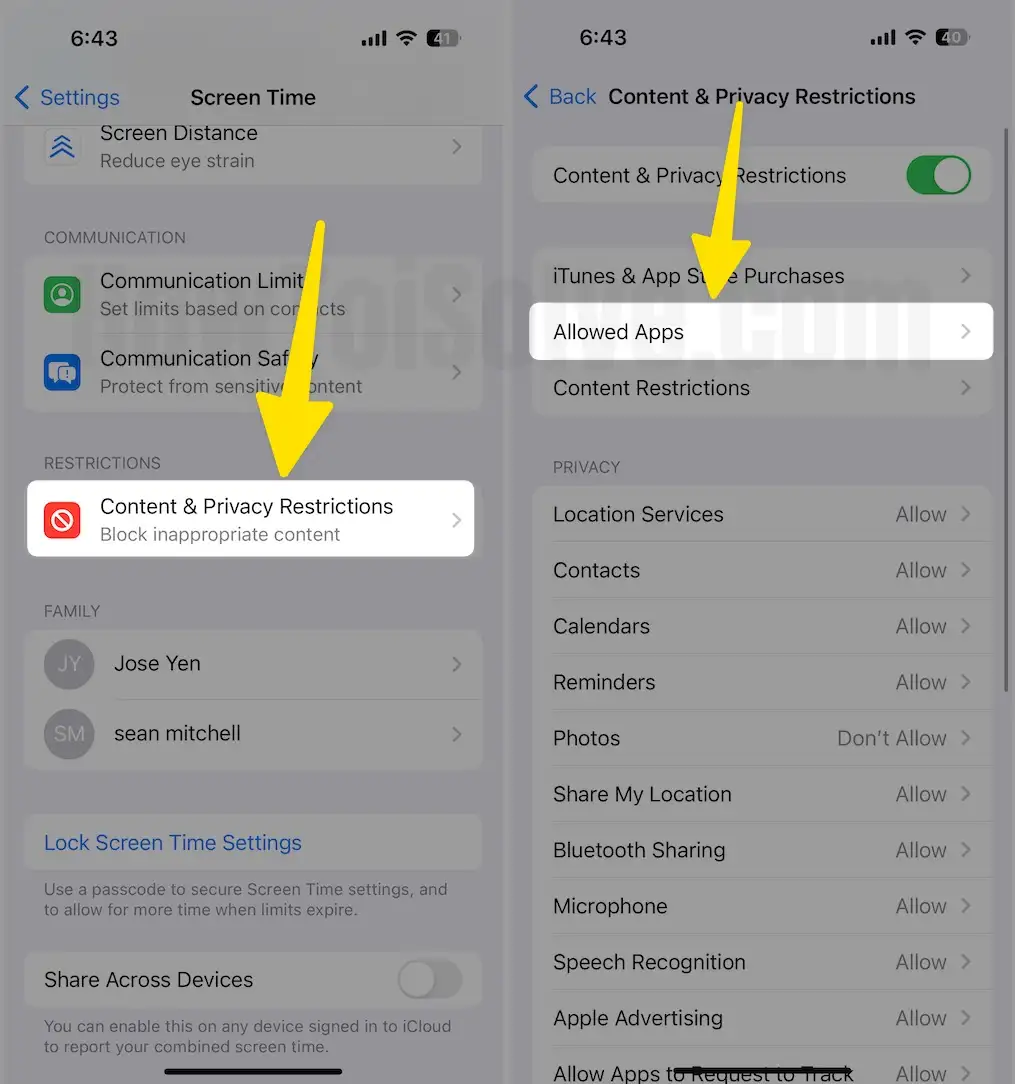 Ограничения контента и конфиденциальности в экранном времени iPhone
Ограничения контента и конфиденциальности в экранном времени iPhone
Шаг №5. Пожалуйста, поверните переключатель камеры вправо.
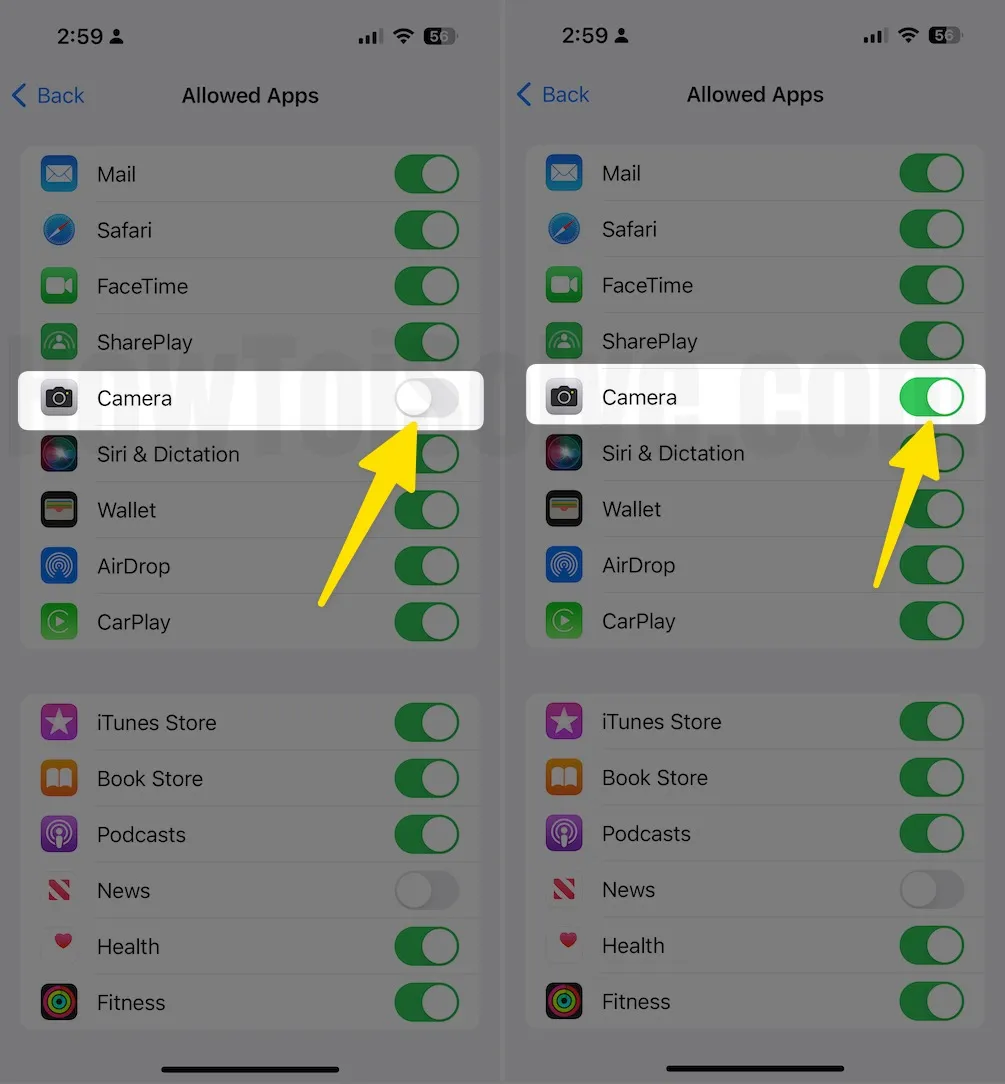
Кроме того, попробуйте другое исправление. Если решение не помогло.
Решение №5. Проверьте подключение к Интернету.
Если вы не можете сканировать или использовать камеру для некоторых приложений онлайн-платежей, вам необходимо проверить следующие решения:
А) Убедитесь, что ваш iPhone подключен к Интернету через мобильную или сотовую сеть передачи данных или Wi-Fi.

Б) Принудительно закройте приложение и перезапустите.
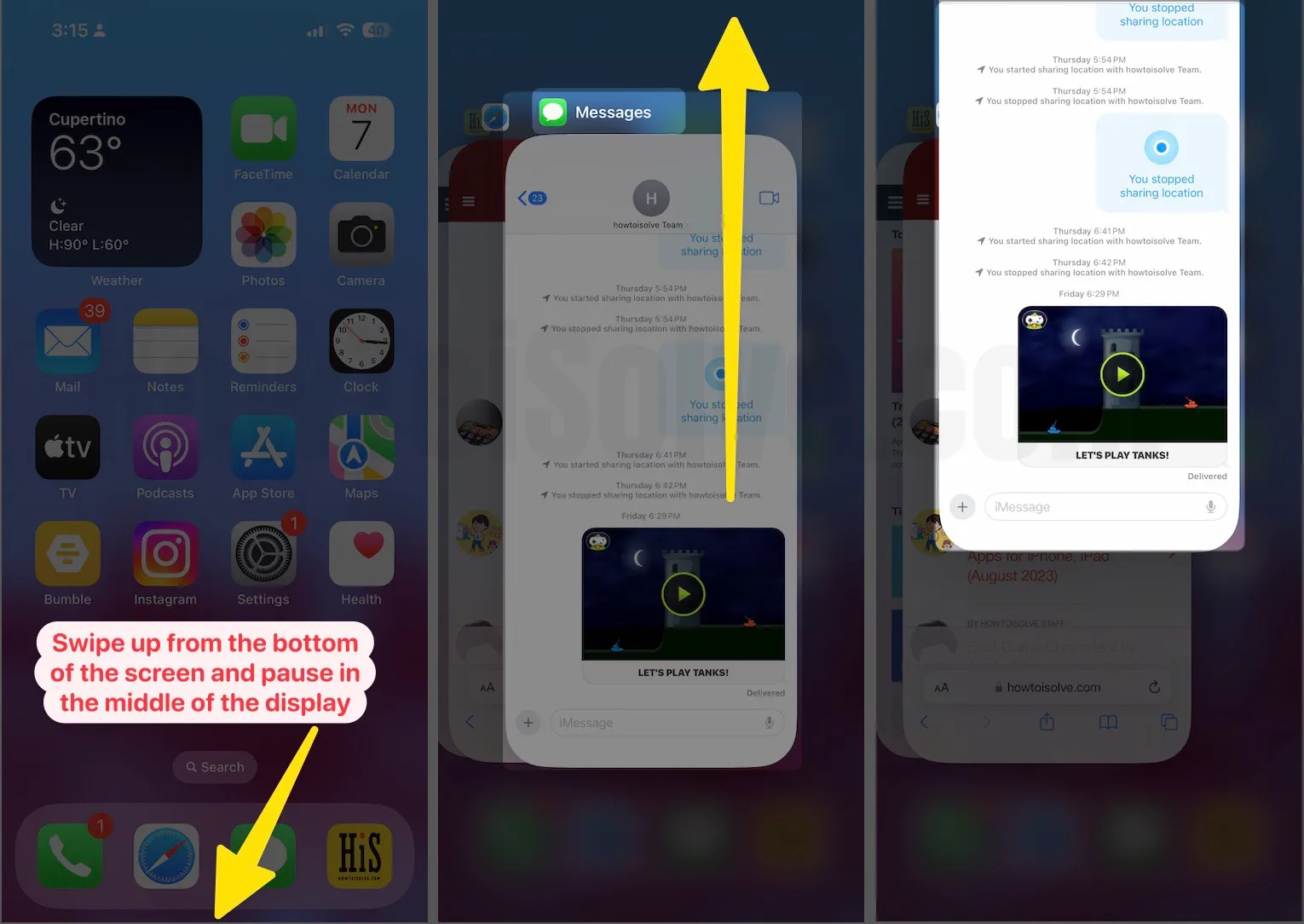
Решение № 6. Принудительно перезагрузите ваш iPhone
Перво-наперво, недолго думая, я бы посоветовал вам принудительно перезагрузить iPhone. Кроме того, некоторые из вас, возможно, уже это сделали; если нет, принудительно перезапустите и перейдите к следующему предложению. Перезагрузка телефона закроет фоновый процесс всех приложений вашего iPhone. Итак, вот как это можно сделать.
Для iPhone 8 или новее:
 Жесткая перезагрузка iPhone: шаг за шагом
Жесткая перезагрузка iPhone: шаг за шагом
- Нажмите и быстро отпустите кнопку увеличения громкости (+).
- Нажмите и быстро отпустите кнопку уменьшения громкости (-).
- Нажмите и удерживайте боковую кнопку, пока на экране не появится логотип Apple.
Для iPhone 7/7Plus:
- Нажмите и удерживайте кнопки уменьшения громкости и питания, пока логотип Apple не отобразится на черном экране.
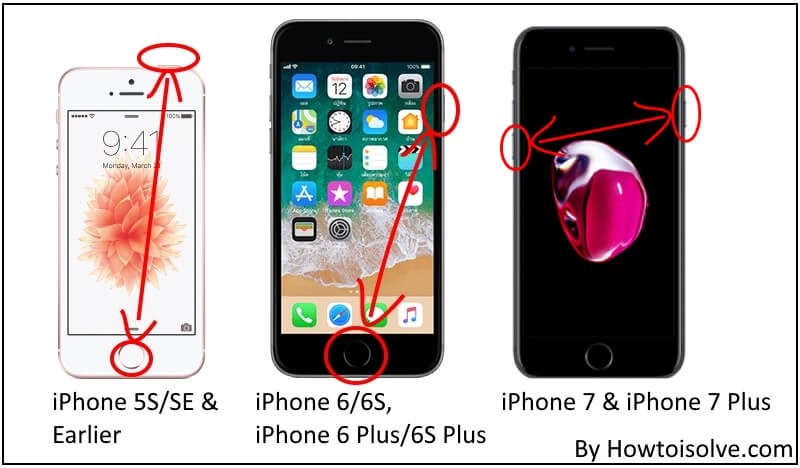
Для iPhone 6S/6SPlus или более ранней версии:
- Нажмите и удерживайте кнопки «Домой» и «Режим сна/Пробуждение» и отпустите их только тогда, когда на экране появится логотип Apple.
Решение № 7. Удалить и переустановить приложение
Сделав тяжелый шаг, вам придется удалить и переустановить приложение, в котором на iPhone не работает «Разрешить доступ к камере». Без разрешения камеры iPhone никогда не позволит вам использовать камеру в этом конкретном приложении. Я включил этот трюк для устранения неполадок, поскольку некоторые пользователи уже устранили проблемы с доступом к камере на iPhone.
В качестве примера я взял приложение Instagram, которое нужно удалить и переустановить на своем iPhone. В вашем случае вам следует использовать конкретное приложение, из-за которого не отображаются настройки камеры.
Шаг 1. Нажмите и удерживайте приложение Instagram на главном экране.
Шаг 2. Нажмите «Удалить приложение».
Шаг 3. Нажмите «Удалить приложение» и снова нажмите «Удалить» для подтверждения.
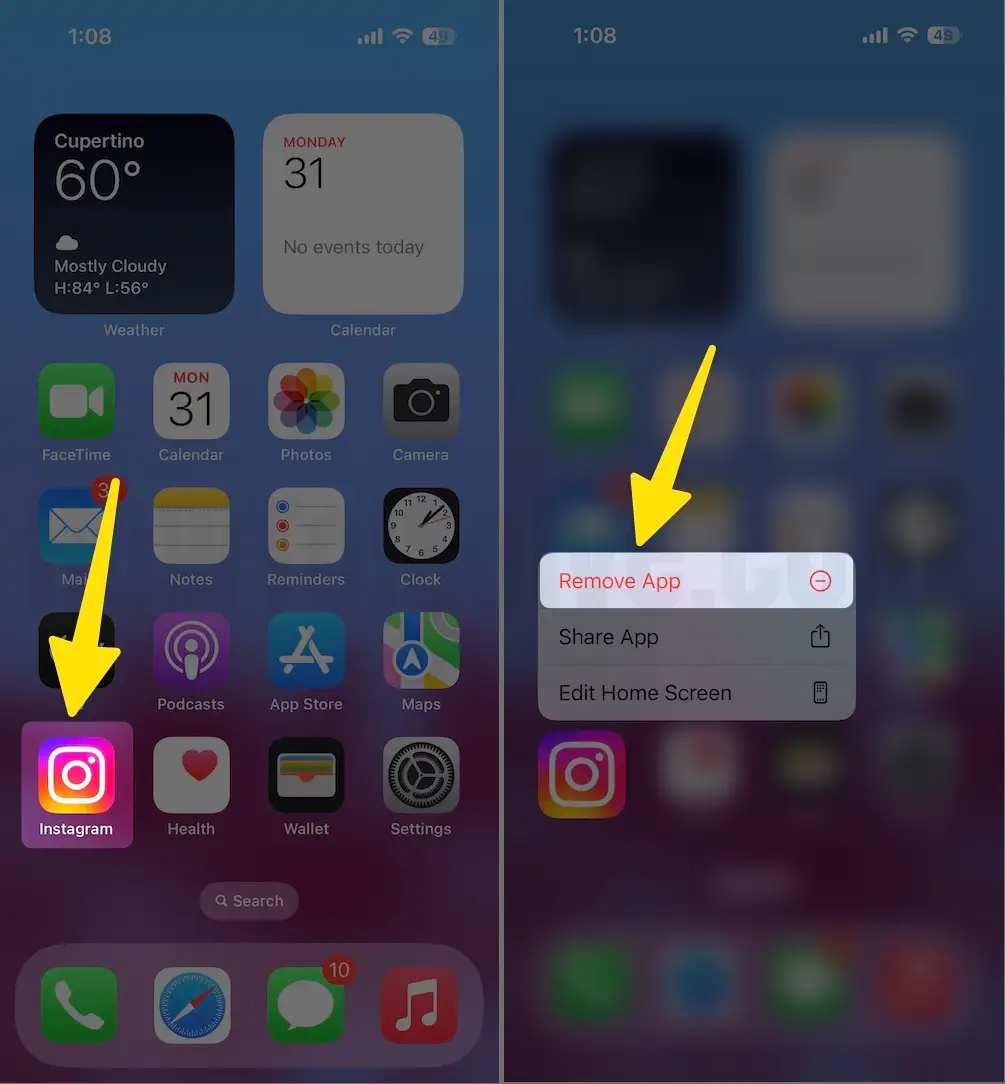
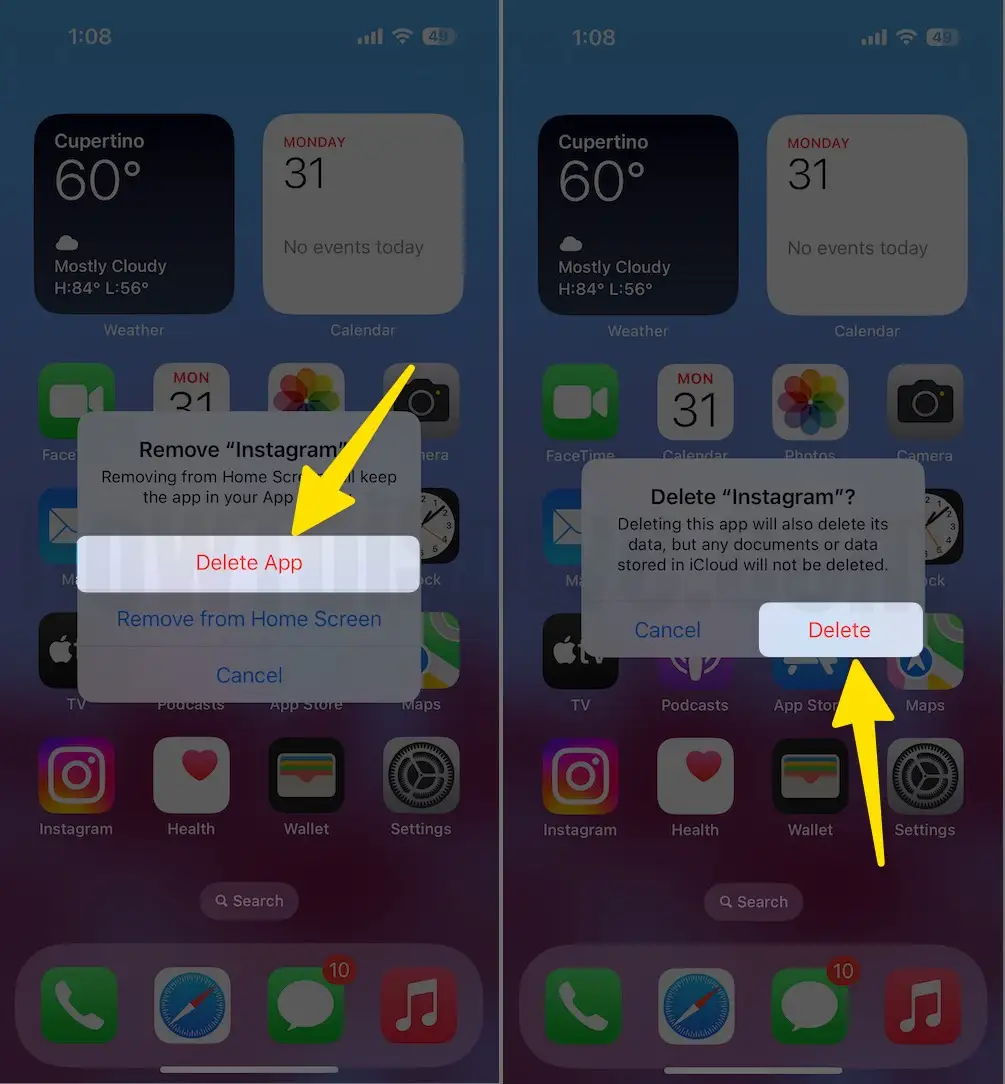
Исправлено: невозможно удалить приложения на iPhone.
Теперь повторно загрузите приложение из магазина приложений и разрешите разрешение при запуске этого приложения на своем iPhone.
![]()
Мой честный читатель, я надеюсь, что это руководство оказалось для вас полезным. Вы можете поделиться своим предложением или любым вопросом, связанным с этим руководством. Не стесняйтесь поделиться с нами в поле для комментариев ниже.






