Как сохранить фотографию контакта на iPhone (iOS 17.3.1)
Суммируя
- Вот несколько полезных советов о том, как сохранить фотографию контакта из приложения «Контакты» или «Сообщения».
- Раньше это можно было сделать прямо с вашего iPhone, но с последним обновлением iOS это больше не возможно. Вместо этого вы можете использовать метод icloud.com для загрузки фотографии контакта из браузера.
Узнайте, как получить изображение контакта с вашего iPhone, выполнив всего несколько простых шагов. Вам не нужно синхронизировать с iTunes или подключать iPhone к MacBook. Чтобы восстановить фотографию контакта, вы можете использовать такие функции, как «Копировать», «Печать», «Сохранить изображение», «Назначить контакт» и поделиться ею в сторонних приложениях, таких как Facebook и WhatsApp. Назначенные фотографии остаются в качестве профилей контактов, и вы можете выполнить следующие действия, чтобы вернуть фотографию контакта в приложение «Фото» на iPhone.
Кроме того, получите — фотографии контактов iPhone в полноэкранном режиме — посмотрите видео здесь
Чтобы сохранить фотографию контакта, выполните следующие действия: Следующие шаги работают только в браузерах настольных компьютеров и ПК, но не в браузерах iPhone.
Примечание. Функция сохранения фотографий контактов недоступна в последней версии iOS для iPhone. Вы можете использовать iCloud.com, чтобы внести любые изменения в эту функцию.
Шаг 1: Перейти к iCloud.com > Нажмите «Войти».

Шаг 2. Войдите в систему, используя пароль Apple ID, подписанный на вашем iPhone.
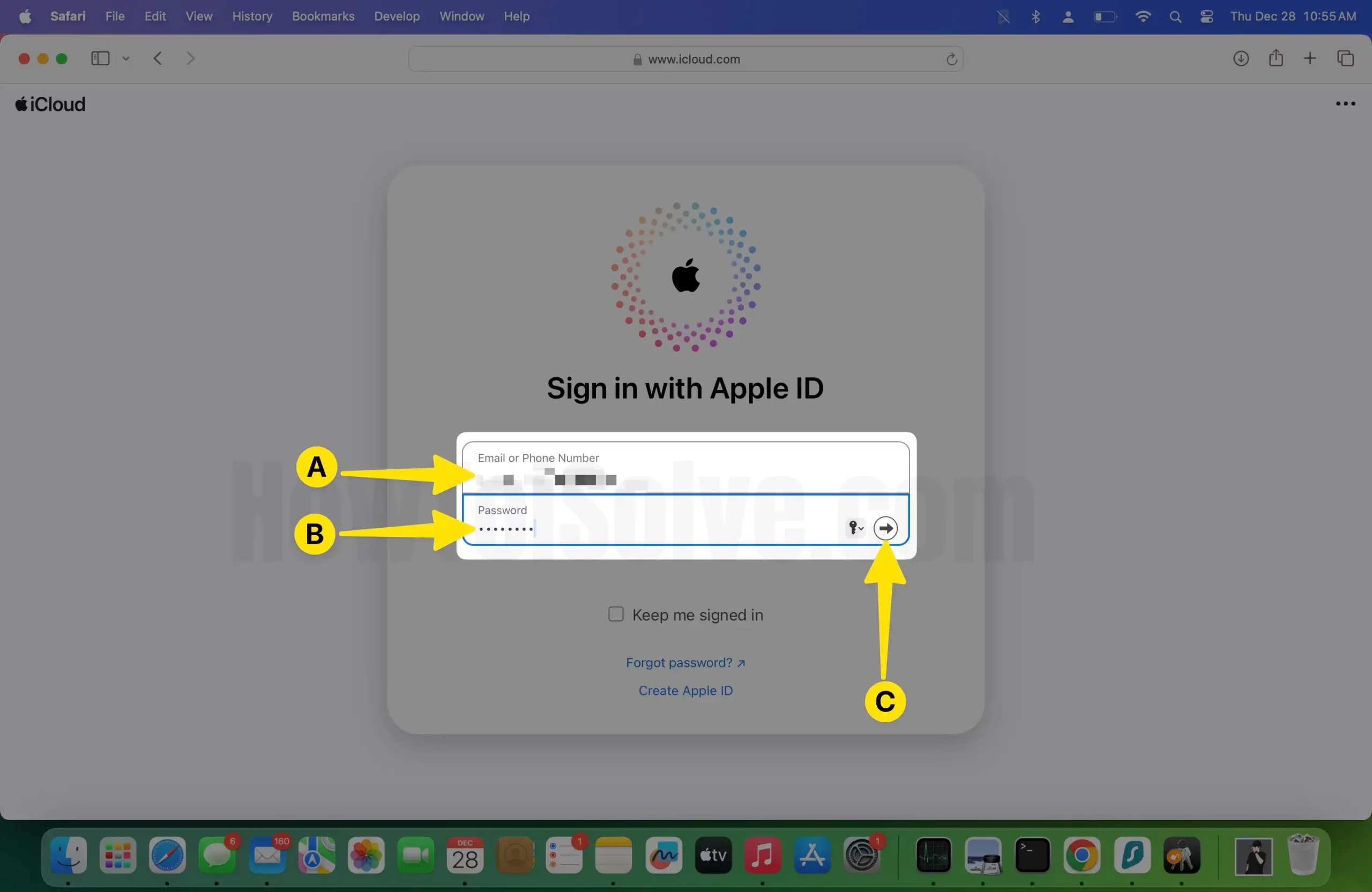
Шаг 3: Нажмите на раздел «Контакты».
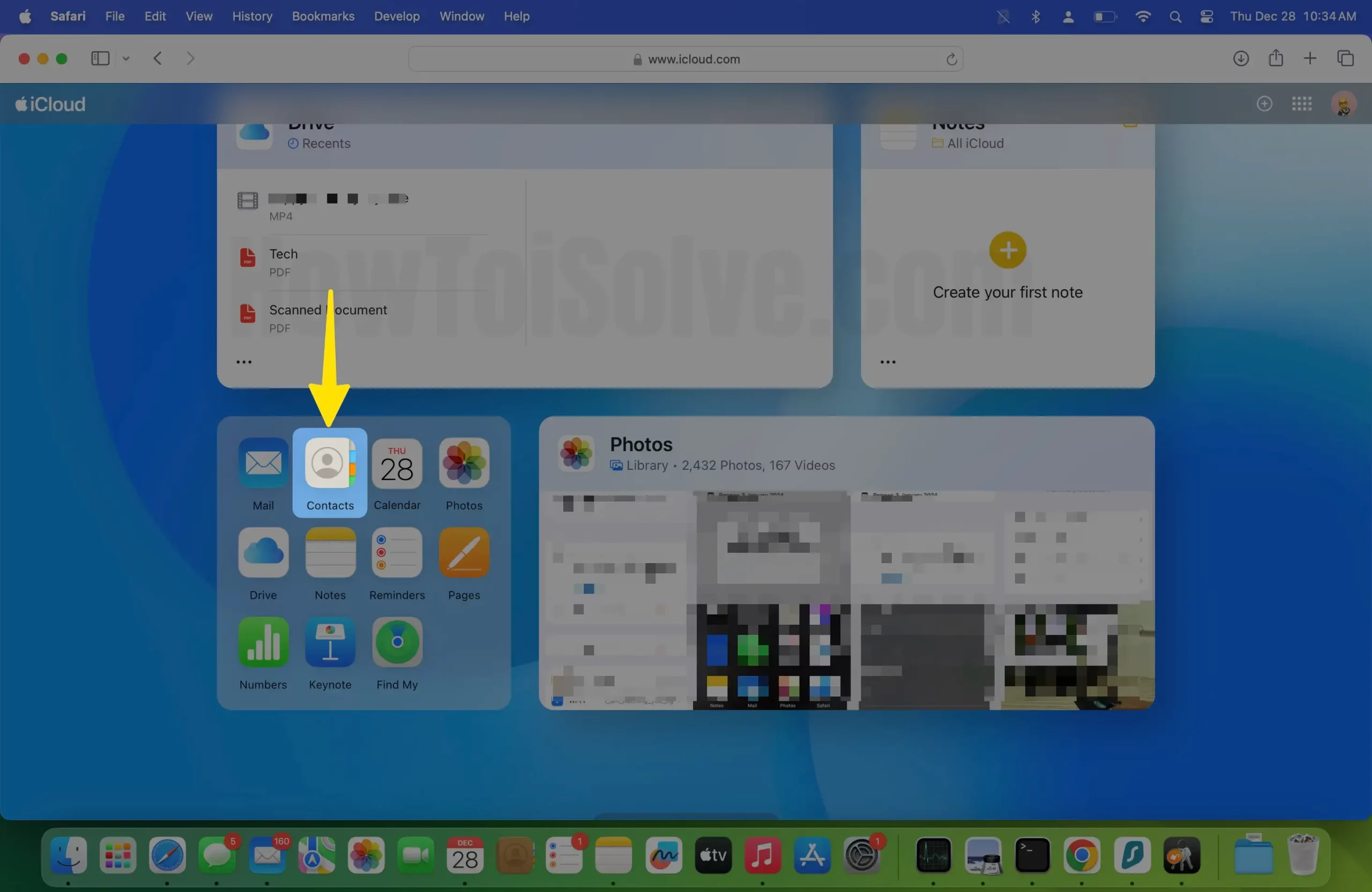
Шаг 4. Найдите контакт, фотографию которого вы хотите сохранить.

Шаг 5: Дважды щелкните фотографию, чтобы открыть параметры обрезки/изменения размера.

Шаг 6. Посмотрите фотографию > щелкните фотографию правой кнопкой мыши, чтобы открыть контекстное меню > выберите параметр «Загрузить изображение», чтобы сохранить фотографию на свое устройство (Mac или ПК).
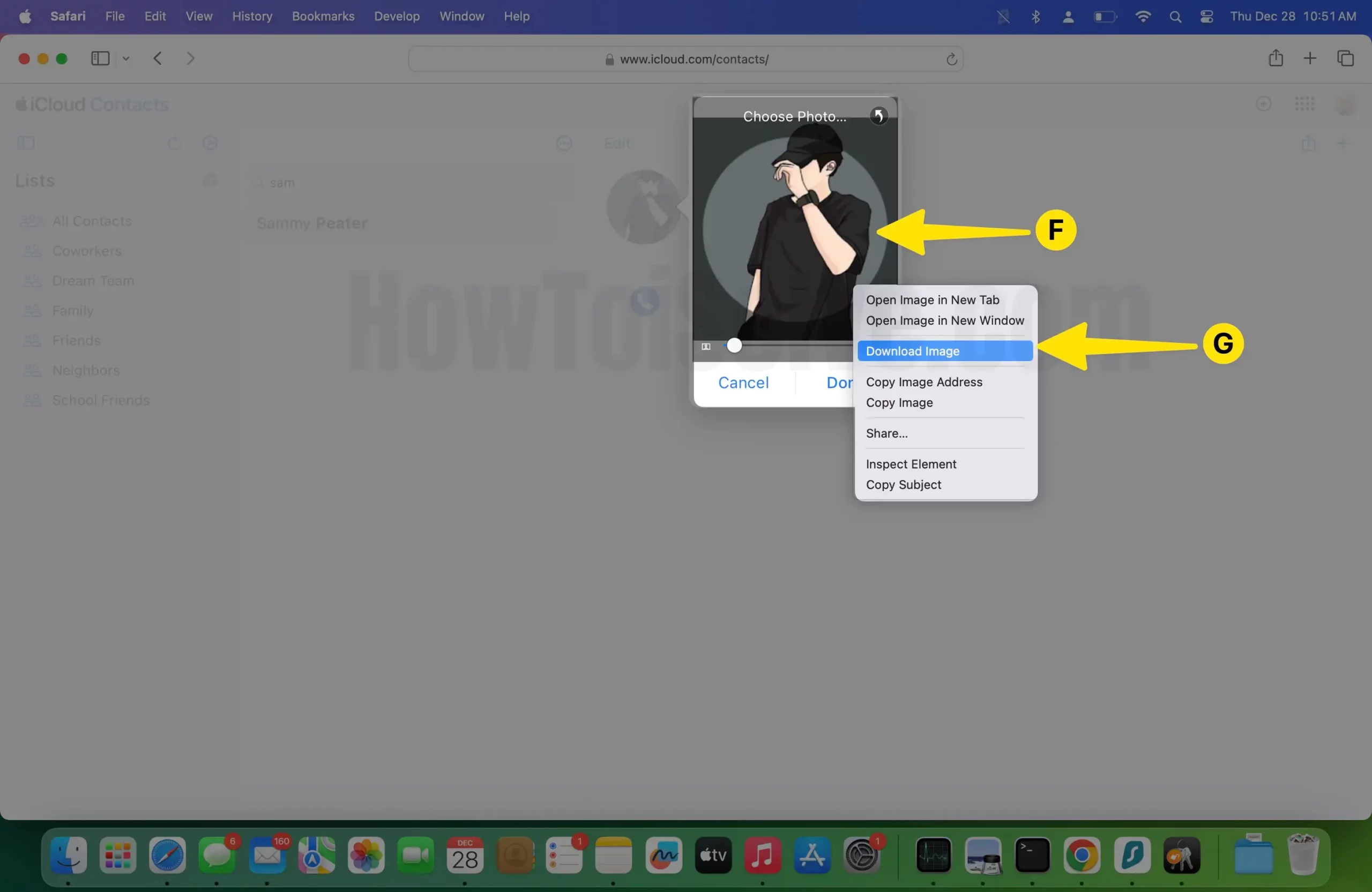
Шаг 7. В контекстном меню нажмите «Разрешить загрузку» на icloud.com.
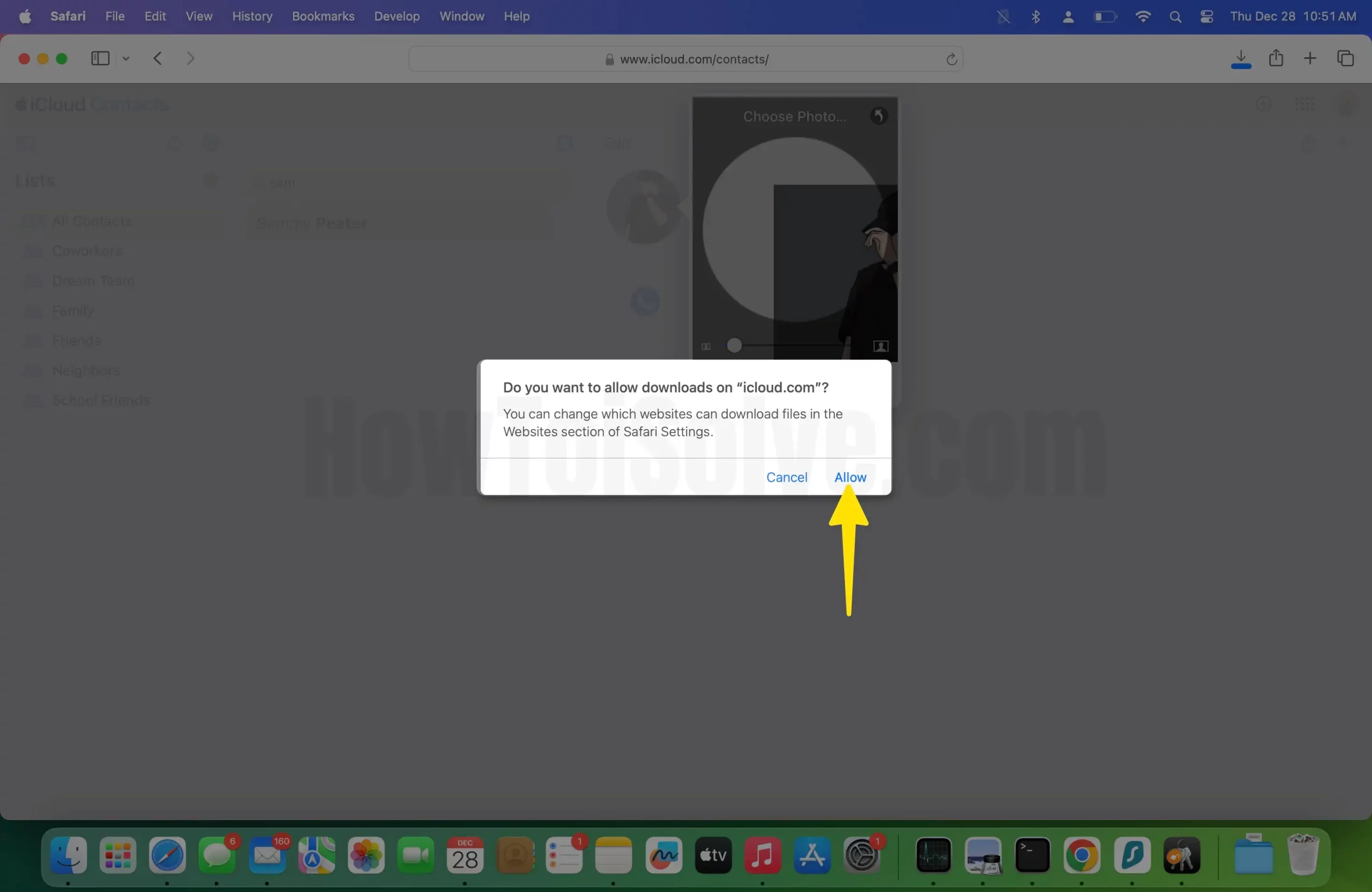
Шаг 8: Ваше контактное изображение сохраняется в папке загрузки.

Теперь используйте Airdrop или облачное приложение или службу (электронная почта), чтобы переместить изображения контактов с вашего Mac или ПК на ваш iPhone.
первоначальная настройка вашего нового iPhone. Вы можете предположить, что это контакты Google Gmail, если вы настроили его для синхронизации с контактами Google.
Таким образом, он извлекает то же изображение контакта, что и в приложении Google Контакты, и работает в обоих направлениях (вы можете назначить его как фотографию в контакте iPhone или синхронизировать его обратно с контактами Google).
Таким образом, удалось восстановить потерянную назначенную фотографию контакта на iPhone в фотопленке. Пожалуйста, поделитесь своим мнением в поле для комментариев.
Вы также можете поделиться фотографией контакта на своем iPhone на Facebook или Twitter.





