Как восстановить iPhone из старой резервной копии с помощью iTunes или iCloud в 2024 году
Последнее руководство посвящено поиску всех резервных копий, сделанных на Mac или ПК, через iTunes/Finder на Mac или сохранение непосредственно в iCloud. Теперь я объяснил альтернативные варианты использования старой резервной копии для восстановления iPhone или iPad. Примечание. Apple официально удалила iTunes. Теперь iTunes заменена Finder на Mac. Процесс аналогичен резервному копированию и восстановлению iPhone с помощью Finder на Mac под управлением macOS Catalina или более поздней версии. Посмотрите мое видео и рубрику, чтобы объяснить более подробно.
Все старые резервные копии сохраняются в системном файле Windows и Mac на ПК и Mac соответственно. Но сложно понять, какая резервная копия старая, а какая последняя. Кроме того, мы можем проверить все старые и последние резервные копии в iTunes для ПК и Finder на Mac.
Вам нужно проверить в двух местах: первое находится в системе Mac или ПК, а второе — в iCloud.
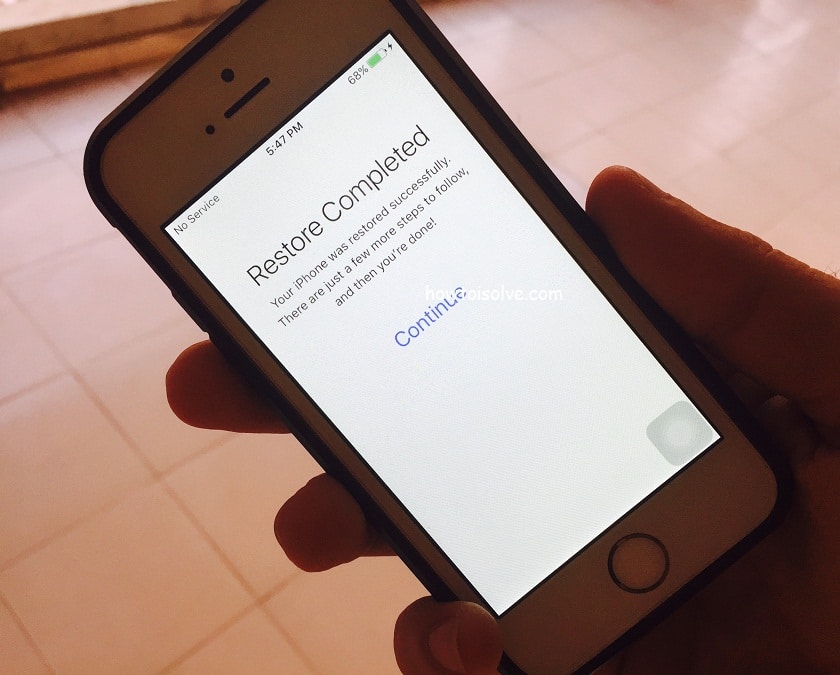
Найдите старые резервные копии и восстановите iPhone из старых резервных копий альтернативными методами.
Видеоруководство по созданию резервных копий и управлению ими, а также восстановлению последней резервной копии
Быстро используйте Snap-on, чтобы найти старые резервные копии iPhone в iCloud на Mac перед восстановлением
1. Нажмите «Логотип Apple», затем «Настройки системы…» на Mac.
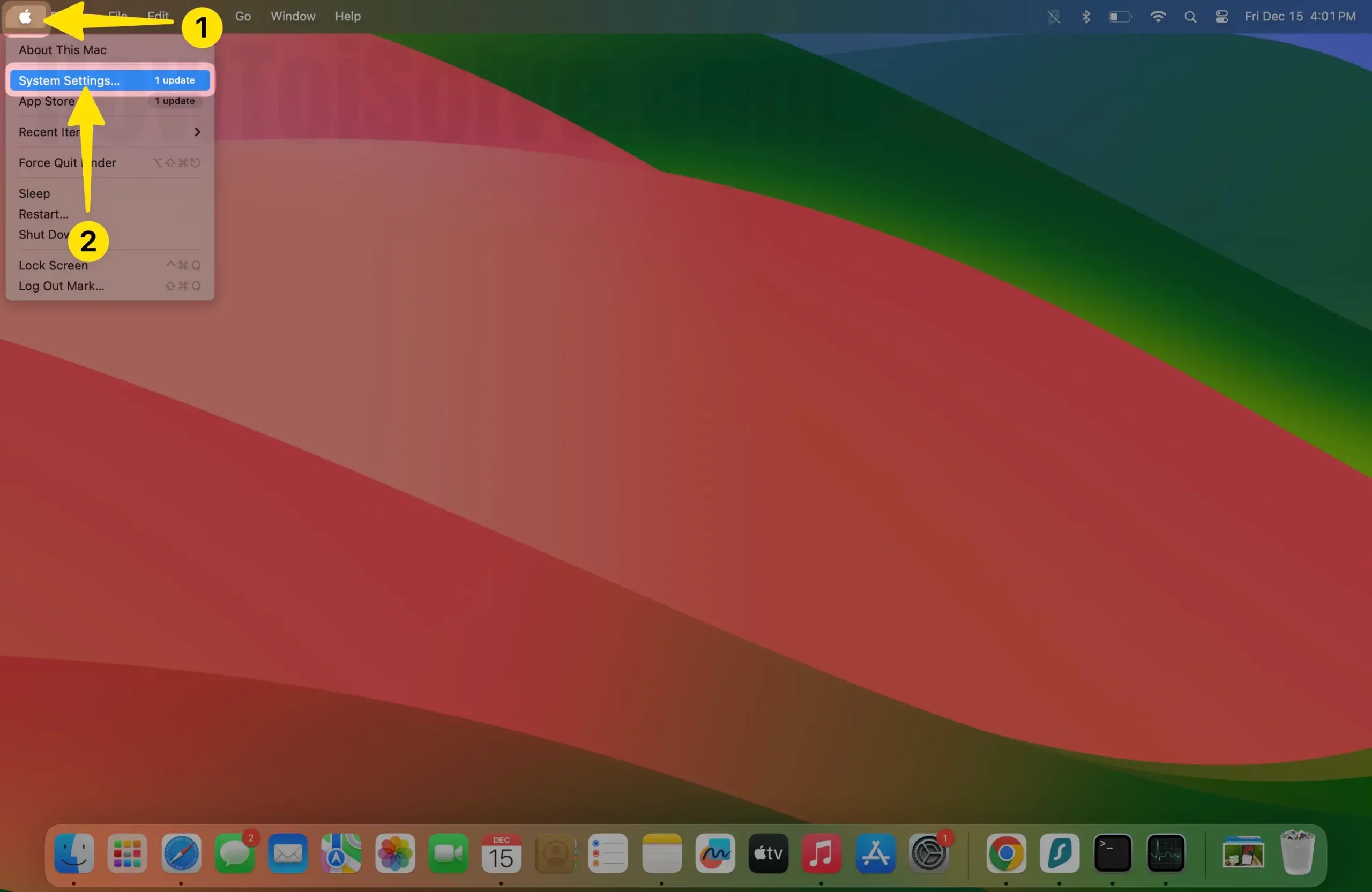
2. Выберите имя профиля Apple ID и настройки системы iCloud…

3. А затем «Управление… угол правой панели».

4. Выберите опцию «Резервные копии».

5. Затем все параметры резервного копирования на iPhone, iPad на Mac.

- macOS High Sierra или более ранней версии. Просмотр резервных копий iCloud. На Mac перейдите в меню Apple > «Системные настройки» > iCloud > «Управление».
Автономное резервное копирование на Mac с помощью iTunes и Finder
В Finder: откройте Finder на Mac,
1. Нажмите «Местоположения» под iPhone, а затем вкладку «Общие» слева выберите «Управление резервными копиями…» на Mac.

2. Резервные копии устройства: выберите iPhone двойным щелчком мыши для параметра «Удалить».

3. Выберите «Параметры удаления».

В iTunes откройте iTunes на Mac > «Настройки iTunes» > «Устройства» > «Список резервных копий всех устройств» >
Восстановите iPhone из старых резервных копий, из iCloud или iTunes.
Восстановить iPhone из предыдущей резервной копии iCloud
Без использования iTunes или Mac у вас есть только один вариант — iCloud.
Варианты восстановления; вы получите только при настройке нового устройства при чистой установке iOS, настройке на новом устройстве или полном удалении всех настроек и содержимого из настроек.
Шаг 1. Следуйте приветствию «Привет», «Вставьте новую SIM-карту», «Подключитесь к сети Wi-Fi» и другим инструкциям на экране.
Шаг 2. Введите данные для входа в Apple ID, Apple ID и пароль.
Шаг 3. На экране «Приложения и данные» выберите «Восстановить из резервной копии iCloud».
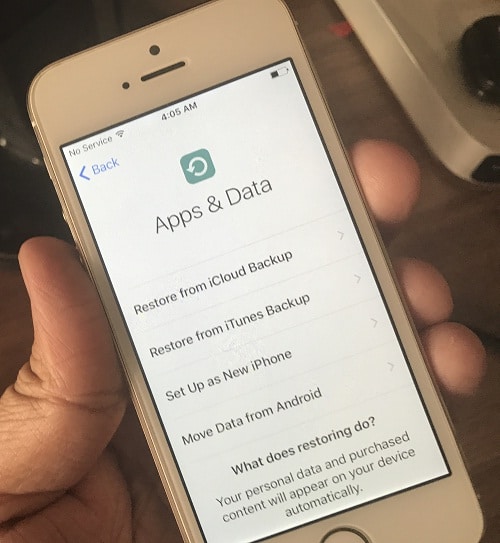
Шаг 4. Теперь Screen получит все старые сохраненные резервные копии из iCloud. Выберите, что вы хотите восстановить.
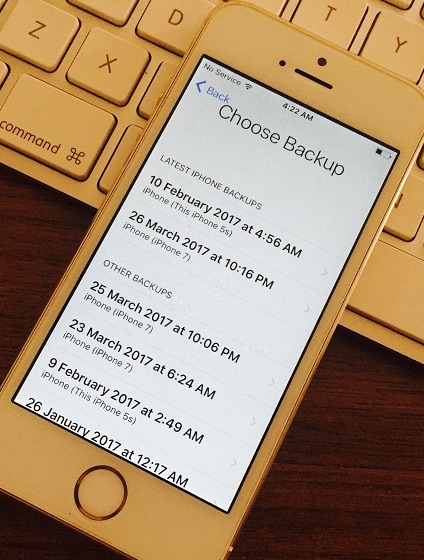
Восстановить резервную копию из iTunes/Finder
Пользователи iOS могут использовать программное обеспечение Apple для резервного копирования и восстановления данных на iPhone и iPad. До сих пор iTunes использовался для всех видов деятельности, но Apple отказалась от iTunes; используйте Finder для восстановления и резервного копирования так же, как iTunes. Посмотрите видео, в котором объясняется, как синхронизировать, создать резервную копию и восстановить iPhone/iPad с помощью Finder на Mac.
Подключите свой iPhone к iTunes через кабель Lightning,
Методы iTunes: два варианта восстановления прошлых резервных копий из iCloud или сохраненных резервных копий на Mac или ПК.
Восстановите или импортируйте резервную копию на новом iPhone
Ваш первый экран, как показано ниже, экран приветствия с надписью «Восстановить из этой резервной копии: iPhone». Нажмите «Продолжить».
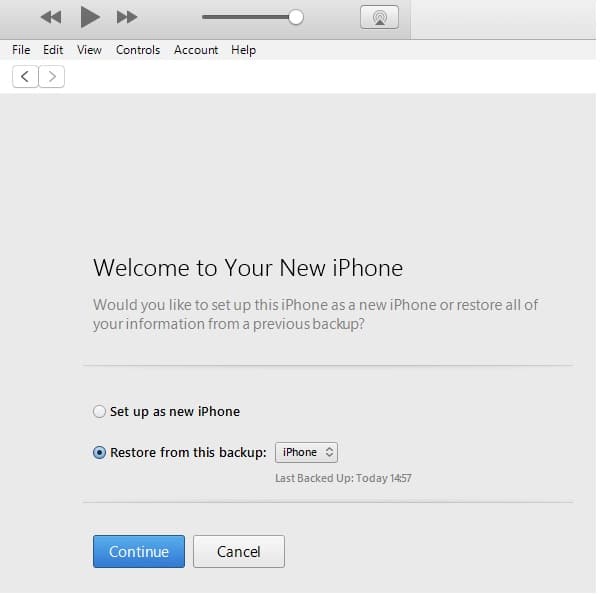
Подождите восстановления. Не отключайте свой iPhone или iPad от iTunes, пока весь процесс не будет завершен.
Восстановите предыдущую резервную копию даты или дня на iPhone через iTunes
Шаг 1. Подключите iPhone/iPad к iTunes через кабель Lightning.

Шаг 2. Перейдите на сводную страницу в раздел «Резервные копии».

Шаг 3: Нажмите кнопку «Восстановить резервную копию».

Найдите свою последнюю резервную копию и резервную копию старых версий в раскрывающемся списке. Здесь вы можете увидеть две резервные копии, сделанные мной. У вас есть больше, чем вы можете увидеть список всех на этом экране.
Запустите и восстановите старую резервную копию одним щелчком мыши «Восстановить».
Подождите, пока процесс восстановления завершится.
Оставляйте нам комментарии, чтобы получить дополнительную помощь по теме «восстановите свой iPhone из старой резервной копииили «Как мне восстановить свой iPhone на более раннюю дату» в альтернативных методах?




