Как записывать на диски NTFS на Mac: macOS Big Sur / Catalina / Mojave
Система Mac более безопасна, чем другие настольные ОС. И что-то отличное от других ОС. Обычно при каждом обновлении macOS у нас появляется так много новых функций, а также взлеты и падения. Однако с этим обновлением macOS диски NTFS несовместимы с Mac, диск не отображается после использования в Windows. Вы можете использовать диск NTFS, но не полностью, так как вы можете только читать диск NTFS, но вы не можете выполнять операции записи, такие как создание или редактирование документов, копирование некоторых документов или папок. Это создает неудобства для пользователей Mac. Вам необходимо выполнить это действие в таких случаях, как USB-накопитель, используемый в Windows, но на вашем Mac не отображается диск, Диск не открывается для использования.
В конце концов, доступны различные методы, которые могут быть полезны для чтения и записи на NTFS-диске. Да, вы можете писать на NTFS-диске на последней версии macOS Mojave. Следуя руководству, вы можете быстро создавать новые файлы, которые можно хранить на диске NTFS, а также редактировать, удалять, копировать и многие другие функции будут поддерживаться на диске NTFS. Итак, давайте начнем с того, как писать в NTFS на Mac в macOS Catalina и более ранних версиях.
Преобразуйте жесткий диск NTFS в поддерживаемый Mac-диск

Часть 1: Как записать на внешний жесткий диск NTFS в macOS Mojave
- Шаг № 1: Подключите USB-накопитель к Windows, а затем переименуйте его и дайте ему однословное имя. Извлеките USB-накопитель, щелкнув значок «Безопасное извлечение оборудования» в нижней части экрана.
- Шаг № 2: Подключите тот же диск к Mac. Запустите Mac, на котором установлена macOS Mojave.
- Шаг № 3: Откройте «Прожектор», нажав command + пробел. Напишите Терминал и нажмите Enter, чтобы открыть Терминал. В противном случае вы также можете открыть Терминал из Приложения> Утилиты> Терминал.
- Шаг №4: Введите следующую команду в Терминале и нажмите Enter.
судо нано / и т. д. / fstab
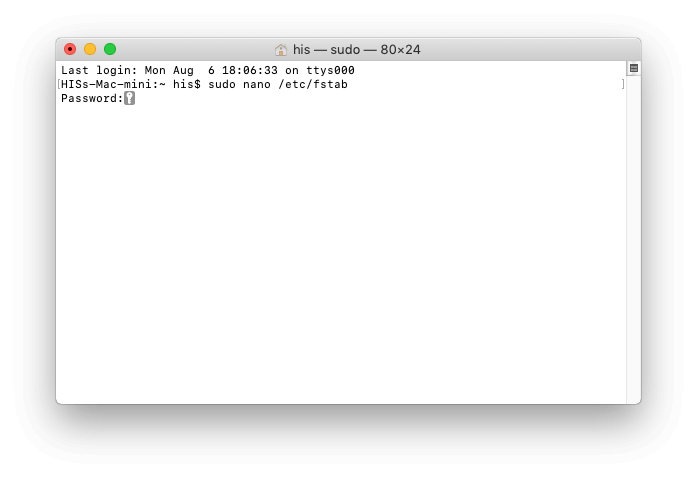
- Шаг № 5: Теперь снова введите следующий код. Обратите внимание, что заменяет ИМЯ именем USB-накопителя.
LABEL = NAME none ntfs rw, auto, nobrowse
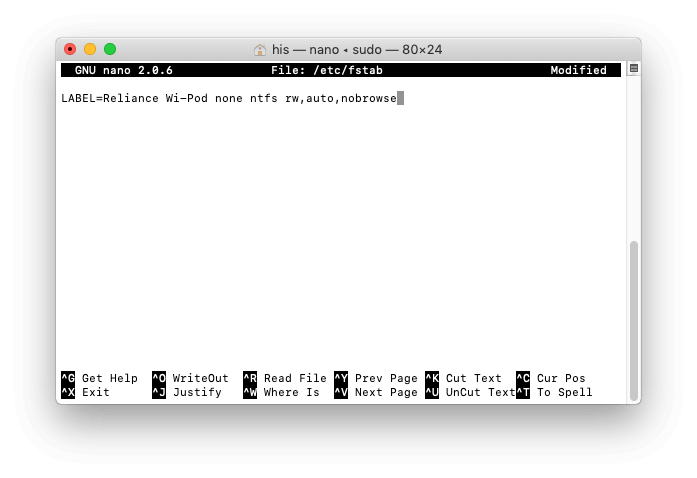
- Шаг № 6: Нажмите «CTRL + O», чтобы сохранить файл. Нажмите «Enter» и, чтобы закрыть терминал, нажмите «CTRL + X».
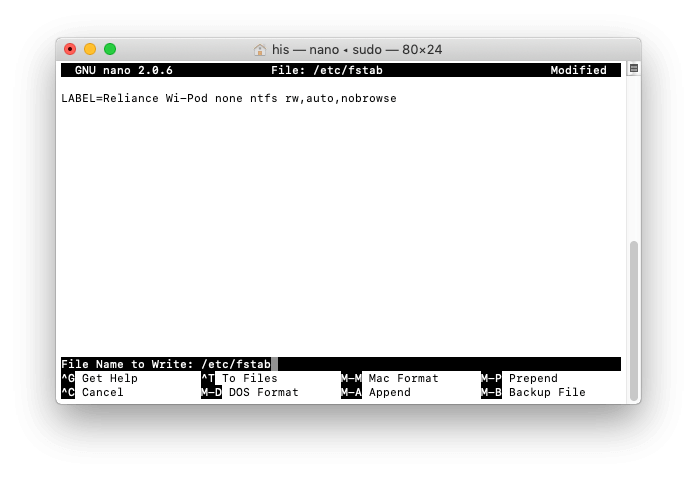
- Шаг № 7: Удалите NTFS (USB-накопитель) и снова подключите его.
- Шаг № 8: Теперь мы получим к нему доступ, запустим «Finder» и нажмите «Перейти», а затем откройте «Перейти в папку».
- Шаг № 9: Введите «/ volume» и продолжите, нажав «GO».
- Шаг № 10: Теперь вы увидите диск NFTS, и если вы хотите внести изменения, вы можете манипулировать им по-своему.
Чтобы отменить эту операцию, вам нужно удалить строку, которую мы добавили в редактор nano.
Часть 2: изменение формата диска на exFAT
Формат EXFAT несовместим с macOS Mojave, поэтому могут возникнуть проблемы при доступе к файлам на диске NTFS. Лучший способ решить эту проблему – преобразовать диск NTFS в формат exFAT, чтобы вы могли легко получить доступ к любому файлу на обеих платформах без каких-либо перерывов. Вы можете изменить форму прямо из macOS. Вот как изменить формат диска на exFAT в macOS Mojave.
- Шаг № 1: Откройте «Дисковую утилиту» из Spotlight.
- Шаг № 2: Вы должны стереть данные с диска перед изменением формата любого диска. Выберите диск и нажмите «Стереть».
- Шаг № 3: Затем выберите «EXFAT» и нажмите «Стереть». Через несколько минут ваш диск будет готов с новым форматом exFAT.
Предложения
Это руководство поможет использовать NTFS Drive на Mac. Но у вас есть альтернативный вариант, который легко и постоянно решает подобную проблему для использования в будущем. Поддерживается двойная ОС. Накопители доступны на рынке. Я хотел бы предложить Диск резервного копирования Seagate.
Чтобы использовать этот диск в другой системе: MacOS и Mojave, вам не нужно переформатировать.



![[2021] Лучшая бесплатная альтернатива Procreate для iPad, iPhone, Android, Windows](https://wapk.ru/wp-content/uploads/2021/01/adobe-photoshop-sketch.jpg)


