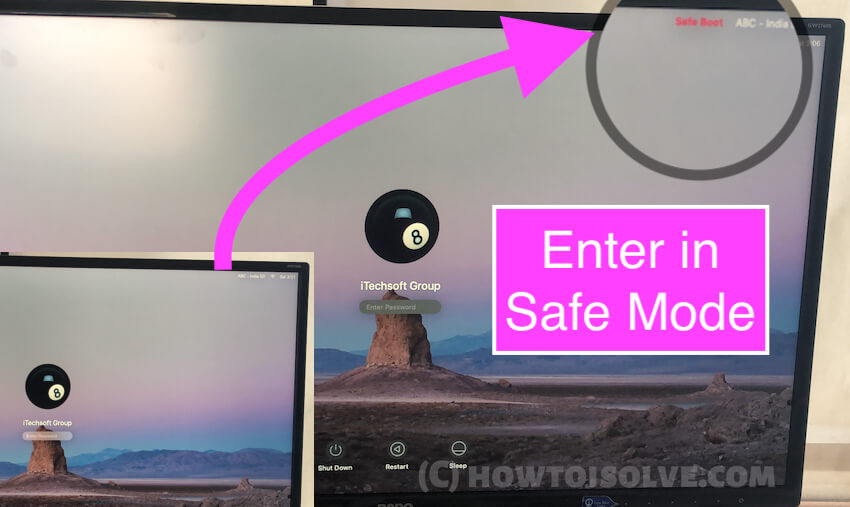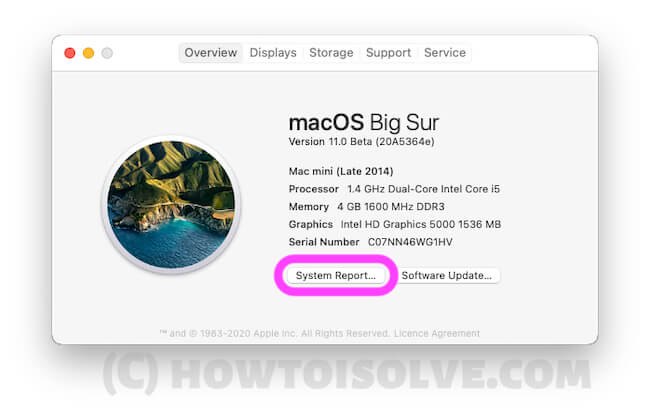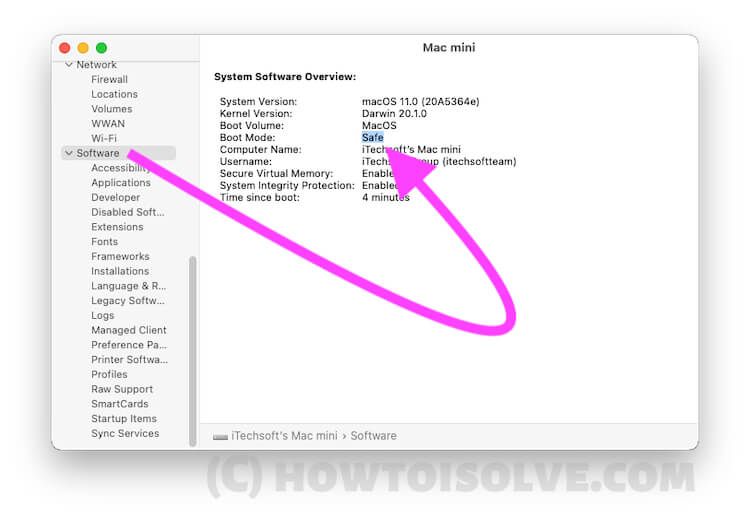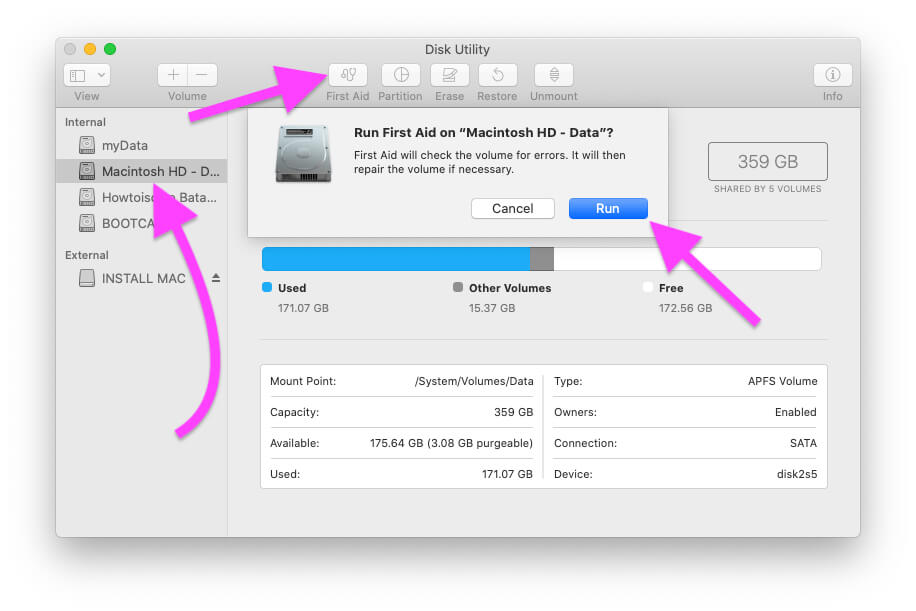Как запустить безопасный режим и выйти из безопасного режима на Mac, MacBook? Полное руководство!
Безопасный режим рекомендуется, если вы хотите диагностировать Mac и MacBook на предмет возможных ошибок и получения правильных результатов. Когда Mac работает в безопасном режиме, многие функции автоматически отключаются, чтобы ускорить процессы и помочь вам определить проблемы. Основные проблемы вызваны сторонними приложениями и расширениями, а у нас есть масса приложений, и разобраться в хаосе и найти настоящего виновника – довольно сложная задача.
Чтобы ускорить этот процесс, Apple добавила безопасный режим, который отключает расширенные функции и сохраняет активными только те приложения, которые вам понадобятся для запуска базового Mac. После этого, если Mac работает правильно, вам следует начать удаление недавно установленных приложений и устранение неполадок в macOS.
Как запустить безопасный режим на Mac, MacBook?
Слишком просто запустить Mac, MacBook в безопасном режиме. Вот как это сделать.
- Выключите Mac.

Выключите Mac из верхнего меню Mac
- Включите Mac и, когда вы услышите сигнал запуска, нажмите и удерживайте клавишу Shift, пока не появится экран входа в систему.

Клавиша Shift для входа на Mac в безопасном режиме
- Отпустите клавишу Shift, когда появится экран входа в систему.
- Он должен запуститься в безопасном режиме. Вы увидите красную метку «Безопасная загрузка» в верхнем углу экрана Mac. Введите учетные данные для входа.

Войдите в безопасный режим на Mac
- Вот и все. Выполните следующие действия для выхода или отключения безопасного режима на Mac или MacBook.
Как выйти из режима безопасной загрузки Mac?
Нет особого процесса для выхода из безопасного режима на Mac или MacBook, все, что вам нужно сделать, это перезагрузить Mac, как всегда, и не использовать клавишу Shift или что-либо еще во время загрузки. Безопасный режим автоматически отключится, и все приложения станут доступны.

Перезагрузите Mac
Вот и все.
Как узнать, что я нахожусь в безопасном режиме Mac?
Когда Mac находится в безопасном режиме, есть два способа идентифицировать его: один с экрана входа в систему, а другой – с помощью информации о программном обеспечении Mac.
Проверьте перед, включите Mac
- Найдите метку безопасной загрузки в правом верхнем углу экрана входа в систему.

Войдите в безопасный режим на Mac
- Не упустите возможность проверить другой способ.
Проверьте безопасный режим, когда Mac включен
- Либо, если Mac включен, перейдите к логотипу Apple в верхнем меню Mac> Об этом Mac.

Об этом Mac, чтобы найти системную информацию
- Выберите Информация о системе.

Получите системную информацию на Mac или MacBook
- Щелкните Программное обеспечение на боковой панели. И ищите Boot Mode: Safe на главном экране.

Получите информацию о системе и режим загрузки на Mac
- Вот и все.
Mac не запускается в безопасном режиме: сообщения
Нажмите клавишу Option при загрузке Mac, MacBook, если не запускается в безопасном режиме.
Это самый простой способ принудительно перезагрузить Mac, MacBook в безопасном режиме. Если безопасный режим не включается, попробуйте этот шаг.
- Выключите Mac, MacBook.
- Удерживая нажатой клавишу Option, нажмите кнопку питания.
- Из списка дисков выберите один и нажмите Enter.
Проверить настройки безопасности
Иногда FileVault и пароль микропрограммы не позволяют Mac загрузиться в безопасном режиме из соображений безопасности. Поэтому обязательно отключите их и перезагрузите Mac в безопасном режиме.
- Перезагрузите Mac, нажмите и удерживайте Command + R во время перезагрузки.
- Введите пароль прошивки.
- Выберите свой язык и откройте Утилиты.
- Оттуда выберите Startup Security Utility.
- И нажмите Turn Off Firmware Password.
- Для подтверждения действия еще раз введите пароль прошивки.
MacBook работает только в безопасном режиме
Восстановить диск с помощью Дисковой утилиты
В таких случаях мы ничего не можем сделать, но использование Первой помощи для восстановления Дисковой утилиты может помочь.
- Выключите Mac.
- Включите Mac и нажмите соответствующие клавиши в зависимости от вашего процессора.
- Для Apple Silicon: Нажмите и удерживайте кнопку питания пока не появятся параметры запуска, а затем нажмите «Параметры», а затем продолжить.
- Для процессоров Intel: нажмите и удерживайте «Command + R», пока не отобразится логотип Apple.
- Выберите пользователя и введите пароль администратора.
- Выберите «Дисковую утилиту» в окне утилит macOS и нажмите «Продолжить».
- Щелкните «Просмотр» и выберите «Показать все устройства».

Первая помощь или ремонт тома или диска macOS на MacBook Mac
- Теперь выберите диск и нажмите кнопку «Первая помощь», чтобы начать ремонт.
Это базовое руководство для пользователей Mac, которым нужен доступ к вашему Mac или Macbook в безопасном режиме. или выйдите из безопасного режима после его использования. Не используйте свой Mac в всегда безопасном режиме. Этот режим загрузки Mac помогает только диагностировать проблемы с программным обеспечением на Mac, работающем на любой MacOS..