Камера Mac не работает? 6 способов исправить
Практически каждый Mac на рынке оснащен встроенной камерой, позволяющей делать быстрые снимки, устраивать видеозвонки через FaceTime или Увеличитьили покажите свою причудливую сторону, используя фильтры и эффекты в приложении Photo Booth. Вам просто нужно включить камеру Mac и начать работу – никаких дополнительных программ или дополнительных настроек не требуется.
Сломанная камера на вашем Mac означает потерю вашего окна во внешний мир. Вместо того, чтобы терять возможность совершать видеозвонки или делать селфи, вы можете починить камеру Mac, используя несколько приемов и советов, которые не так хорошо известны. Если ваша камера Mac не работает, вот несколько решений, которые вы можете попробовать решить.
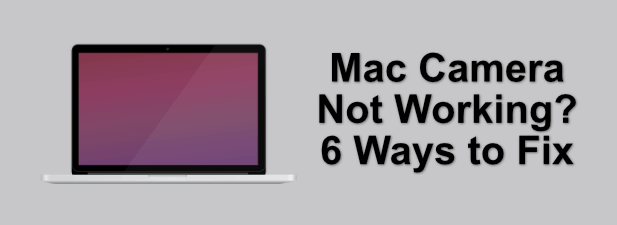
Проверьте объектив камеры
Очевидный ответ иногда бывает лучшим. Наклейка наклейки на камеру Mac может быть разумным шагом, если вы предпочитаете избегать шпионов, но заблокированная камера – бесполезная камера, и может быть причиной того, что ваша камера Mac не работает, вместо этого отображается черный канал.
Прежде чем пытаться исправить какое-либо другое решение, убедитесь, что ничто не мешает объективу вашей камеры. Вы не будете предупреждены, если на пути будут наклейки или другие объекты – изображение с камеры будет просто черным.
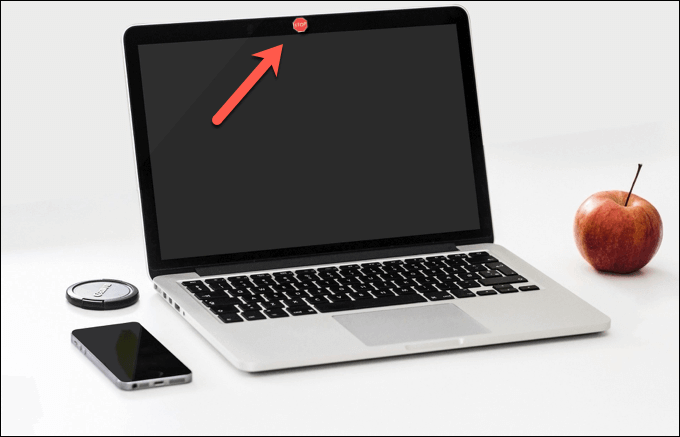
Если что-то мешает вашей камере, обязательно удалите это, прежде чем пытаться использовать камеру. Однако, если изображение с камеры остается черным и ничего не мешает, вам нужно попробовать одно из следующих исправлений.
Использовать другое приложение
Пользователям Mac на самом деле не нужно другое приложение для использования их веб-камеры, поскольку встроенное приложение Photo Booth должно позволять вам делать снимки и записывать видео. Однако, если это приложение (или другое приложение, например Facetime) не работает, проверьте, связана ли проблема с вашей камерой, попробовав другое приложение.
Это может быть другое приложение Apple (например, Facetime over Photo Booth) или стороннее приложение. Приложения вроде Ручное зеркало дать вам быстрый доступ к вашей камере из строки меню, в то время как другие приложения, такие как Skype использовать камеру и микрофон, чтобы предлагать видеозвонки, если вы микрофон настроен правильно.
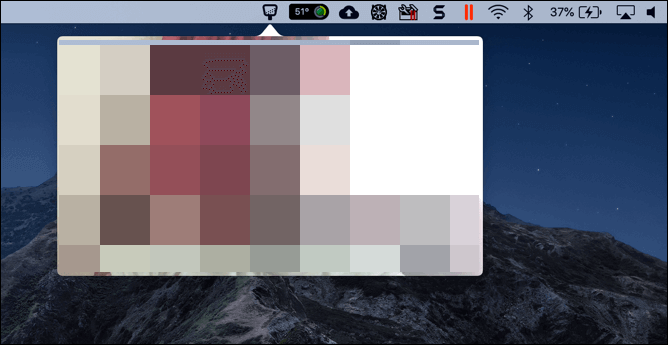
Попробуйте разные приложения камеры, чтобы определить, есть ли у вашей камеры проблемы с определенным приложением или указывает на более широкую проблему с программным или аппаратным обеспечением. Использование другого приложения также может помочь установить приоритет того, какое приложение имеет доступ к вашей камере, поскольку только одно приложение должно иметь доступ к каналу вашей камеры Mac одновременно.
Подтвердите разрешения приложения в системных настройках
Более новые версии macOS автоматически ограничивают доступ к вашей камере. Это предотвращает доступ шпионов, плохо спроектированных приложений и мошеннических веб-сайтов к вашей камере без вашего явного разрешения.
В то время как такие приложения, как Photo Booth и Facetime, обычно получают доступ к камере автоматически, сторонние приложения, такие как Skype или Zoom, этого не делают. Вы можете проверить разрешения своей камеры в приложении «Системные настройки».
- Чтобы открыть Системные настройки, выберите значок меню Apple в верхнем левом углу. В меню выберите параметр «Системные настройки».
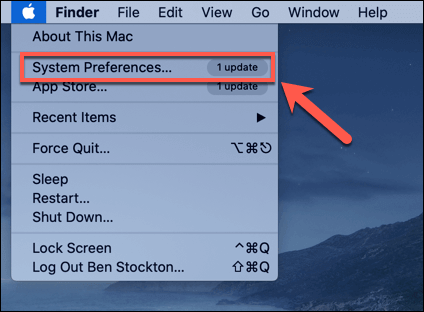
- В окне «Системные настройки» выберите параметр «Безопасность и конфиденциальность».
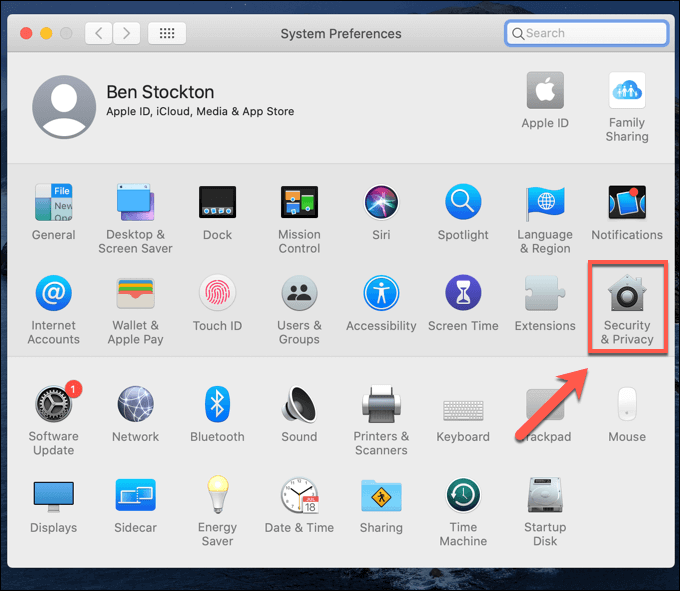
- На вкладке Конфиденциальность в меню Безопасность и конфиденциальность выберите параметр Камера слева. Справа будет список приложений с возможным доступом к камере. У приложений с разрешением на использование вашей камеры будет установлен флажок рядом с их именами, поэтому не забудьте установить флажок рядом с любыми приложениями камеры, которые вы хотите использовать здесь. Вам может потребоваться выбрать значок замка в нижней части меню, чтобы сначала пройти аутентификацию.
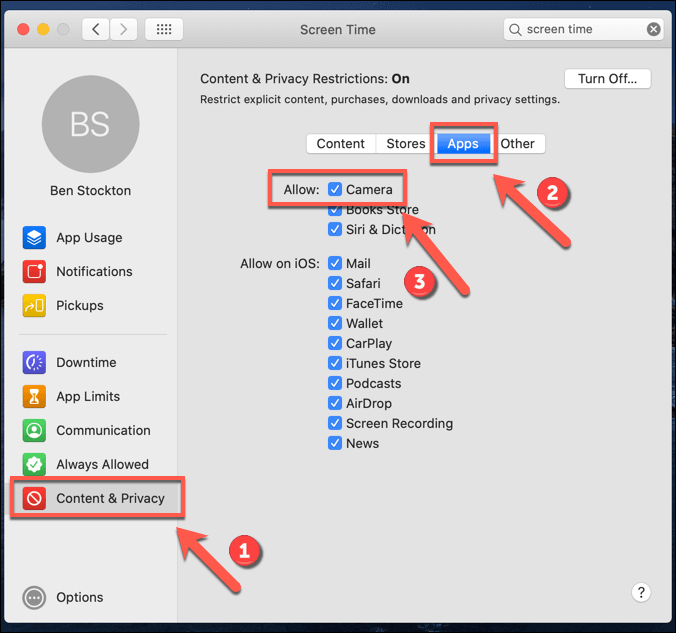
После того, как вы включили разрешения для стороннего приложения камеры в меню «Системные настройки», закройте и снова откройте приложение, чтобы убедиться, что доступ к камере был предоставлен успешно.
Проверьте родительский контроль во время экрана
Экранное время – это набор родительского контроля в macOS, который позволяет ограничивать функции, приложения и сервисы, которые могут использоваться его пользователями. Это идеально подходит для родителей, которые могут захотеть ограничить доступ к камере, но работает в обоих направлениях. Если вы заблокировали камеру и забыли о ней, то вы тоже не сможете пользоваться камерой.
- Чтобы проверить, заблокирован ли доступ к камере по экранному времени, вам нужно открыть Системные настройки. В меню Apple на панели меню выберите параметр «Системные настройки».
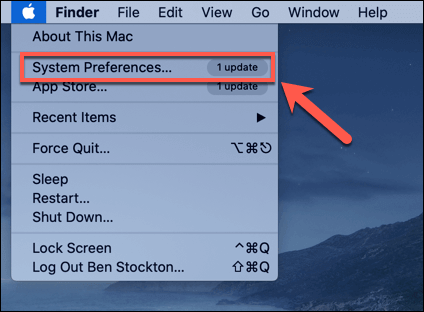
- В Системных настройках выберите параметр Время экрана.
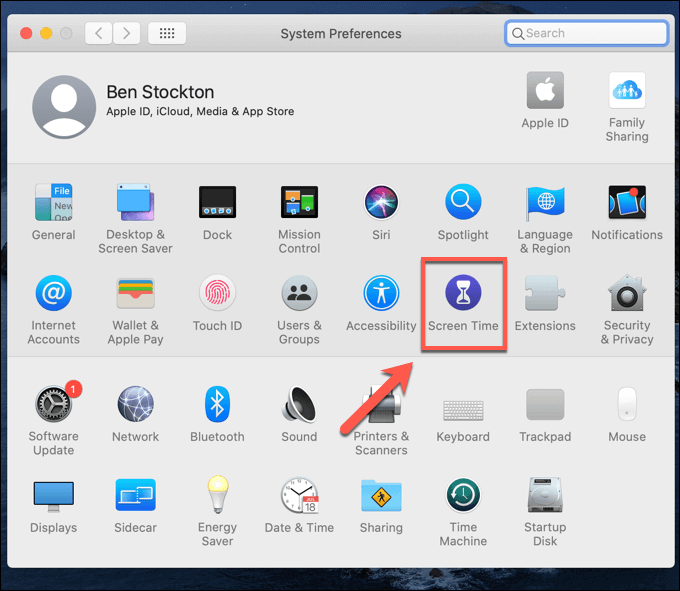
- Выберите «Контент и конфиденциальность» в левом меню в меню «Экранное время». На вкладке «Приложения» убедитесь, что установлен флажок рядом с параметром «Камера». В противном случае вы вообще не сможете использовать свою камеру (даже с системными приложениями).
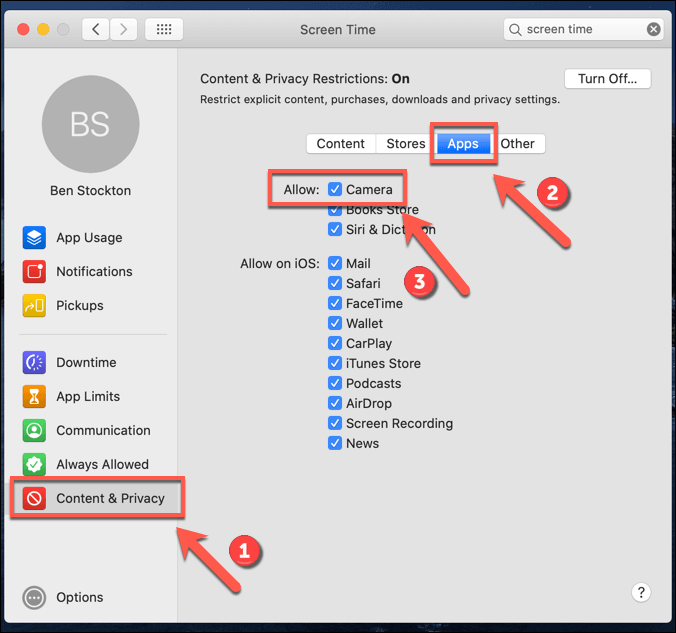
После восстановления доступа к камере в Экранное время вам может потребоваться закрыть и снова открыть приложение камеры, чтобы оно работало правильно.
Перезапустите основные процессы системы камеры
Внутренняя камера Mac управляется системными процессами, которые выполняются в фоновом режиме macOS. Перезапуск этих процессов иногда может устранить конфликты программного обеспечения или проблемы, которые могут привести к прекращению работы камеры Mac.
- Для этого вам нужно открыть приложение «Терминал» с панели запуска. В окне терминала введите sudo killall VDCAssistant. Если вы используете более старую версию macOS, вам также может потребоваться ввести sudo killall AppleCameraAssistant. Если вас попросят ввести системный пароль, введите его, чтобы обеспечить успешное выполнение команд.
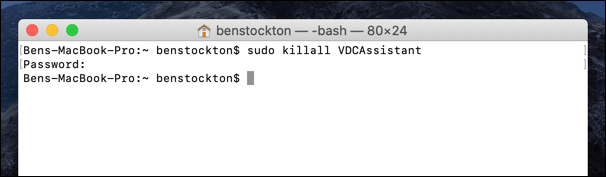
После остановки этих процессов вы можете перезапустить их вручную, открыв одно из встроенных приложений камеры Mac, например Photo Booth.
Убедитесь, что ваша камера правильно обнаружена
Поскольку большинство потенциальных исправлений программного обеспечения исчерпаны, вам может потребоваться проверить, работает ли сама ваша внутренняя камера. Если ваш Mac не может его обнаружить, это может указывать на проблему с оборудованием, и вам может потребоваться ремонт.
- Чтобы проверить, обнаруживается ли ваша внутренняя камера Mac, выберите значок меню Apple в верхнем левом углу. В меню выберите параметр «Об этом Mac».
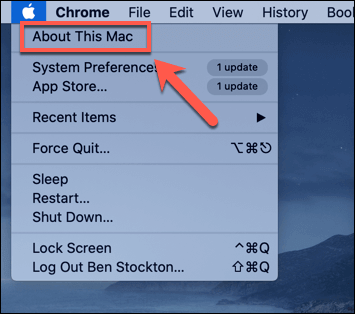
- На вкладке Обзор нажмите кнопку Системный отчет.
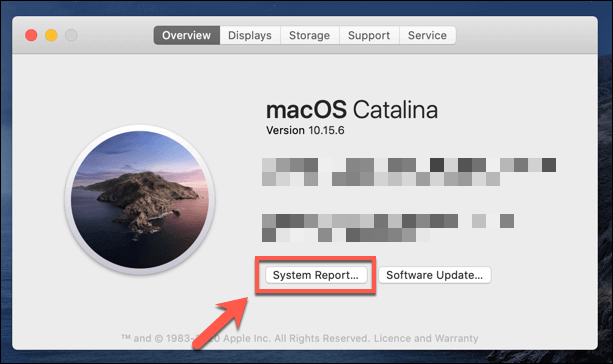
- В меню «Информация о системе» выберите «Камера» на вкладке «Оборудование». Справа вы должны увидеть информацию о вашей внутренней камере в списке, включая тип камеры и идентификационный номер модели.
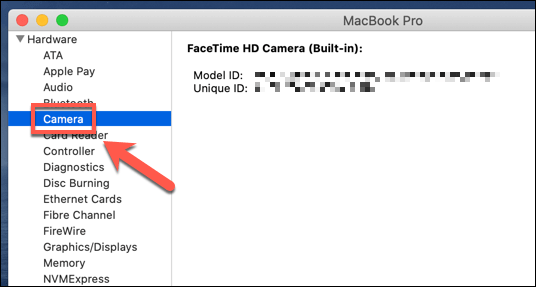
Если информации нет в списке, значит, ваша камера не была обнаружена, и вам необходимо обратиться в Apple для ремонта.
Дальнейшее устранение проблем с камерой Mac
Приведенные выше шаги должны помочь вашей камере Mac снова заработать правильно. В большинстве случаев проблемы с камерой Macbook связаны с разрешениями, с основными веб-браузеры блокируют доступ к камере по умолчанию. Если вы включили эти разрешения в меню «Системные настройки», вам нужно будет продолжить устранение неполадок.
Если ничего не работает, это может указывать на более серьезную проблему с программным обеспечением или даже на аппаратный сбой, поэтому сначала попробуйте сбросить PRAM и SMC. Если это не поможет, попробуйте сбросить настройки Mac, чтобы восстановить заводские настройки и удалить все конфликтующие приложения или службы, но не забудьте попробовать Веб-камера USB чтобы сначала проверить, не неисправно ли ваше оборудование.