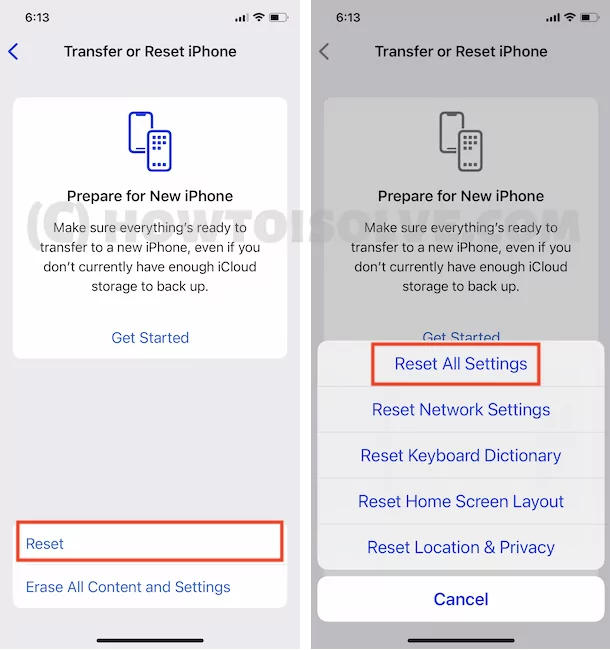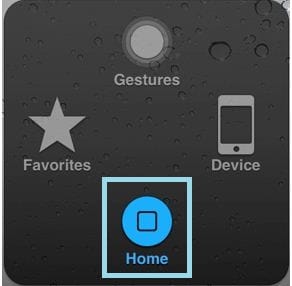Кнопка «Домой» на iPhone не работает (iOS 17.3.1): вот исправление
Многие пользователи iPhone обеспокоены тем, что физическая кнопка «Домой» не работает должным образом на iPhone 8 (Plus), iPhone 7/7 Plus, iPhone 6/6S (Plus), iPhone 5S/SE. Со временем датчик кнопки «Домой» может перестать работать из-за интенсивного использования. Apple предоставила официальный способ перемещения главного экрана без необходимости использования каких-либо сторонних приложений, внешних устройств или ремонта/замены оборудования.
Давайте рассмотрим, как решить распространенную проблему с устройствами Apple: кнопка «Домой» не работает должным образом на iPhone и iPad после истечения срока гарантии на оборудование. Если вы знакомы с Assistive Touch, функцией в разделе «Специальные возможности», она может помочь решить проблемы, когда кнопка «Домой» не работает, не нажимается или не отвечает после недавнего обновления iOS. Самое приятное то, что это решение бесплатное.
Полезно в случае: Альтернативные способы — если кнопка сна/пробуждения iPhone не работает.
Шаг, чтобы исправить кнопку «Домой», не работающую на iPhone
Определите кнопку «Домой»
Сначала самостоятельно проанализируйте кнопку «Домой»; постарайтесь аккуратно надавить со всех сторон. Любое неплотное соединение между кнопкой «Домой» и внутренними деталями можно исправить, нажав кнопку «Домой» со всех сторон.
Если кнопка «Домой» работает при нажатии на нее с крайней левой или правой стороны, сверху или снизу, это может быть аппаратная проблема.
Ищите повреждения от воды
Внимательно обратите внимание на повреждения от воды рядом с кнопкой «Домой», портом зарядки и разъемом для наушников (если он есть). Повреждение жидкостью может привести к прекращению работы кнопки «Домой». Используйте фонарик, чтобы ясно видеть.
Начните устранение неполадок программного обеспечения
Если кнопка «Домой» не работает, попробуйте приведенные ниже способы устранения неполадок, чтобы решить проблемы с программным обеспечением. Чтобы их попробовать, потребуется несколько минут.
Решение 1. Зарядите свой iPhone
Если вы какое-то время пользовались своим iPhone и аккумулятор полностью разряжен, вам следует подключить iPhone к зарядному устройству как минимум на час и дать ему некоторое время зарядиться. После этого нажмите кнопку «Домой» и проверьте, реагирует ли iPhone на ваше взаимодействие с кнопкой.
 iPhone должен быть на зарядке или в состоянии зарядки
iPhone должен быть на зарядке или в состоянии зарядки
Решение 2. Проверьте наличие обновлений программного обеспечения iPhone
Это факт, что некоторые аппаратные функции могут перестать работать, например, кнопка «Домой» на iPhone 8 или iPhone 7. Это может произойти из-за устаревшего программного обеспечения или сбоя. Для решения таких проблем рекомендуется регулярно обновлять программное обеспечение iPhone.
- Откройте приложение «Настройки».
- Нажмите «Общие».
- Нажмите «Обновление программного обеспечения» (убедитесь, что ваш телефон подключен к сети Wi-Fi).
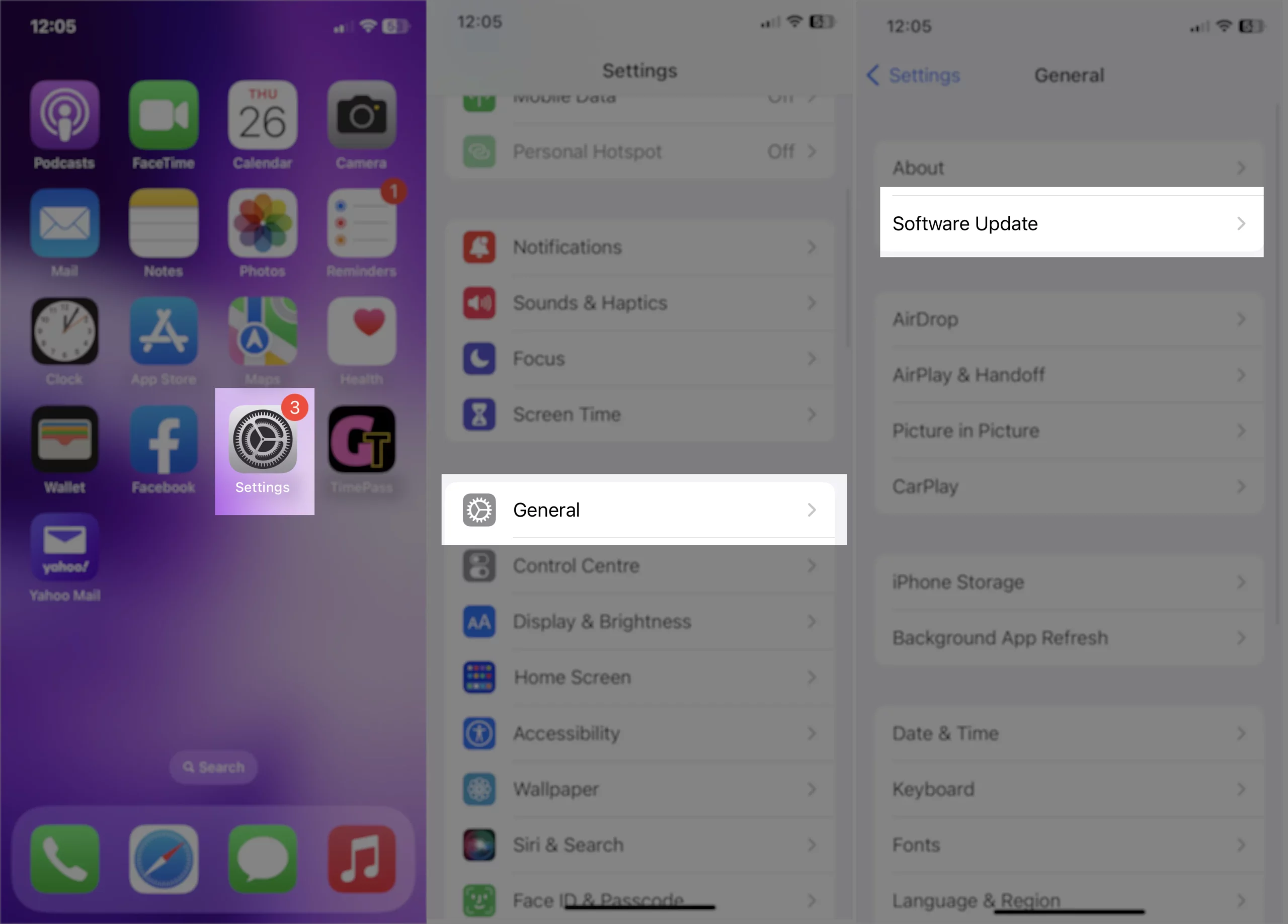
Решение 3. Для перезагрузки или перезагрузки устройства
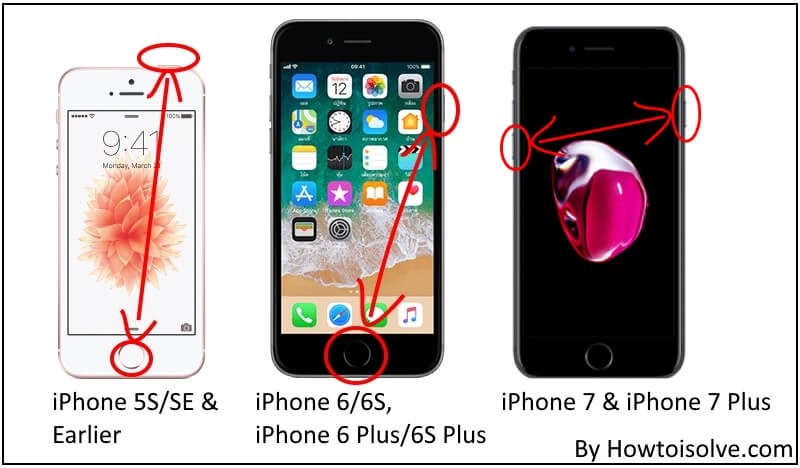
Попробуйте обновить устройство, перезапустив его, если можете.
Для iPhone 6S Plus/6S или более ранней версии:
- Нажмите и удерживайте кнопку «Домой» и кнопку «Режим сна/Пробуждение», пока не появится логотип Apple.
Для iPhone 7/7Plus:
- Нажмите и удерживайте кнопку уменьшения громкости и кнопку питания, пока не увидите логотип Apple.
Для iPhone 8/8Plus:
- Нажмите и быстро отпустите кнопку увеличения громкости.
- Нажмите и быстро отпустите кнопку уменьшения громкости.
- Нажмите и удерживайте боковую кнопку, пока не появится логотип Apple.
Решение 4. Измените интенсивность кнопки «Домой»
Вы можете изменить интенсивность кнопки «Домой»; как быстро вы хотите нажать кнопку «Домой»? На выбор доступны три варианта: 1, 2 и 3.
- Откройте настройки
- Нажмите «Общие».
- Перейдите к кнопке «Домой».
- Измените настройки Click на 1, 2 или 3 или попробуйте все из них, посмотрите, работает ли это.
Решение 5. Сбросьте все настройки
Несомненно, иногда сброс всех настроек по умолчанию положительно устраняет случайные ошибки. Возможно, вы захотите попробовать это. Не волнуйтесь, настройки просто сбросятся; все ваши данные, включая фотографии, контакты, сообщения, находятся в безопасности.
Действия по сбросу всех настроек для iOS 15 и более поздних версий
- Зайдите в приложение «Настройки»
- Нажмите «Общие»
- Найдите и откройте тап «Перенос или сброс iPhone».
- Нажмите «Сбросить»
- Наконец нажмите «Сбросить все настройки».
- В целях безопасности вам будет предложено ввести пароль iPhone.

- Нажмите «Подтвердить». Сбросить все настройки.
- После этого iPhone перезагрузится.
Действия по сбросу всех настроек для iOS 14 и более ранних версий
- Перейдите в приложение «Настройки».
- Нажмите на «Общее».
- Прокрутите вниз до пункта «Сброс».
- Выберите «Сбросить все настройки».
- Введите пароль iPhone и подтвердите сброс.
Решение 6. Обратитесь в службу поддержки Apple.
Если вы устали пробовать все решения, и ни одно из них не помогает исправить неработающую кнопку «Домой» на iPhone, то пришло время назначить встречу в Apple Genius Bar, и пусть они исправят это за вас.
Хитрость: включите вспомогательное сенсорное управление/кнопку виртуального дома
Используйте кнопку «Виртуальный дом» из Assistive Touch на экране блокировки iPhone на главном экране.
в iOS 13 и более поздних версиях –
- Откройте приложение «Настройки».
- Нажмите «Доступность».
- Выберите «Прикосновение».
- Нажмите на AssistiveTouch.
- Включите/зеленый переключатель Assistivetouch. Вот и все!
в iOS 12.4.2 и более ранних версиях все iPhone
- Шаг 1: Перейдите в приложение «Настройки» и запустите его.
- Шаг 2. Затем нажмите «Основные»> «Специальные возможности»> «Прокрутите вниз», нажмите «Вспомогательное сенсорное управление» и включите его. Чтобы отключить вспомогательное касание (темный значок на главном экране), перейдите туда и отключите его.

- Шаг 3: На экране вы увидите белую круглую кнопку с черной областью. Просто нажмите на него, и в квадратной области появится опция «Домой». Просто нажмите на него, если хотите переместить главный экран из любого места приложения или игры iPhone.


Примечание. Кнопка «Домой» не работает и требуется выключить iPhone без кнопки «Домой». Нажмите значок вспомогательного сенсорного экрана на экране > «Устройство», коснитесь и удерживайте, вы увидите ползунок «Сдвиньте для выключения» для выключения.
До этого при покупке вы приобрели план обслуживания Apple; у вас есть возможность заменить iPhone, если ваше устройство не упало или случайно повредилось. Для этого вы можете вернуть устройство с помощью услуги экспресс-замены.
В противном случае вы можете обратиться в региональный центр поддержки Apple и подтвердить серийный номер («Настройки» > «Основные» > «О программе» > «Серийный номер»). Если устройство на гарантии, то платить за него не придется.
Такая большая помощь со стороны Apple, когда кнопка «Домой» не работает на iPhone с последней версией iOS.