Мгновенно включите/отключите живую речь с помощью ярлыка в macOS Sonoma
Live Speech позволяет вам говорить вслух в микрофон вашего компьютера, используя синтезированную речь. Другими словами, вы можете использовать эту функцию специальных возможностей, чтобы печатать и произносить свои слова лично во время вызовов FaceTime, телефона и других совместимых приложений, используя свой личный голос или несколько других доступных голосов. Для людей, страдающих БАС (боковой амиотрофический склероз), Live Speech может быть не чем иным, как благом.
Но хотели ли вы когда-нибудь взять под контроль Live Speech без необходимости каждый раз копаться в приложении «Системные настройки»? Если да, позвольте мне показать вам, как включить/отключить Live Speech с помощью ярлыка в macOS 14 Sonoma на Mac.
Включить или отключить живую речь с помощью ярлыка на Mac в macOS 14 Sonoma
Хотите знать, как работает этот полезный совет? Ну, для этого вам необходимо настроить ярлык специальных возможностей Live Speech. После завершения настройки вы можете активировать ее с помощью Touch ID и быстрого сочетания клавиш.
Настройте живую речь на своем Mac
Для начала убедитесь, что вы идеально настроили Live Speech, чтобы он работал в соответствии с вашими предпочтениями.
- Для этого нажмите на кнопку Яблочное меню в левом верхнем углу экрана
- Теперь выберите в меню пункт «Системные настройки».
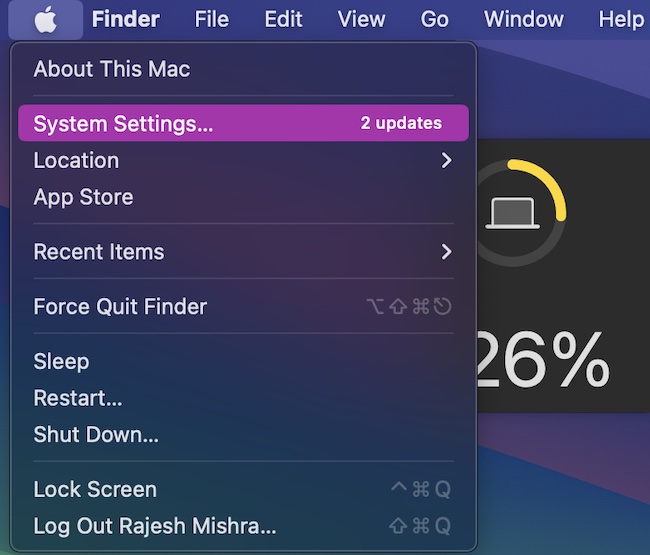
- Далее выберите -> Доступность.
- Перейдите в раздел «Речь» и нажмите «Живая речь».

- После этого идеально настройте Live Speech по своему вкусу. Например, вы можете выбрать предпочитаемый язык, выбрать нужный голос, настроить размер шрифта и создать любимые фразы.

Настройте ярлык специальных возможностей для живой речи на вашем Mac
- На вашем Mac нажмите Яблочное меню в верхнем левом углу дисплея и выберите Настройки системы.
- На боковой панели нажмите на Доступность.
- Далее прокрутите вниз до нижней части экрана и нажмите Ярлык.

- Затем убедитесь, что флажок слева от «Живая речь» установлен.

Активируйте/деактивируйте живую речь с помощью Touch ID на вашем Mac
- После того, как вы настроили Live Speech на своем Mac, нажмите кнопку Touch ID три раза подряд, чтобы включить или отключить ее.
- Когда появится меню «Живая речь», введите текст, а затем нажмите кнопку воспроизведения, чтобы ваши слова были произнесены.

Включить/отключить живую речь с помощью сочетания клавиш на Mac
- Вызвать Live Speech с помощью сочетания клавиш на Mac так же просто.
- Просто нажмите клавиши Option+CMD+F5 одновременно, чтобы вызвать живую речь.
Выходим…
И это все! Надеюсь, «Живая речь» теперь всегда будет у вас под рукой. Что касается функциональности, то она хорошо продумана и аккуратно реализована. Что вы думаете об этом?
Читать далее: 8 способов исправить «горячие углы», которые не работают в macOS Sonoma






