15 советов, как исправить зависание обновления iOS 17 при оценке оставшегося времени
Несмотря на то, что iOS 17 рекламируется как значительное обновление, превосходящее как набор функций, так и стабильность, уже возникло несколько проблем. Некоторые пользователи сообщают, что не могут обновлять приложения после установки iOS 17, другие жалуются, что обновление iOS 17 застревает на оценке оставшегося времени на iPhone. Если вы также оказались не на том конце проблемы, не волнуйтесь: эти 15 действенных советов помогут вам. Тем не менее, давайте устраним проблему.
Исправление зависания обновления iOS 17 при оценке оставшегося времени/подготовке к обновлению
Для начала лучше разобраться в проблеме. Так что постарайтесь сделать это в обязательном порядке.
Почему обновление iOS 17 зависает на оценке оставшегося времени или подготовке к обновлению?
Я уже неоднократно сталкивался с этой проблемой и знаю, что ее вызывает. Вот возможные причины:
- Плохое соединение Wi-Fi
- Захламленное хранилище
- Отключение сервера Apple
- Случайный программный сбой
Приняв во внимание каждую причину, мы предложили варианты решения проблемы. Как всегда, начните руководство по устранению неполадок с первого решения и продолжайте двигаться, пока не решите проблему.
1. Включите режим полета.
Если обновление iOS 17 зависает из-за плохого сотового соединения или Wi-Fi, режим полета поможет вам легко решить эту проблему. Итак, просто откройте Центр управления на своем iPhone и нажмите Авиа режим значок, чтобы включить его. Подождите минуту, а затем нажмите на значок самолета, чтобы выключить его.
2. Принудительно закройте приложение «Настройки».
Еще один довольно простой способ решить эту проблему — принудительно закрыть приложение «Настройки». Поэтому обязательно сделайте это.
- На вашем iPhone с Face ID: проведите пальцем вверх от домашней панели, а затем удерживайте палец посередине экрана. Затем проведите вверх по карточке приложения, чтобы закрыть приложение.
- На вашем iPhone с Touch ID: дважды нажмите кнопку «Домой», чтобы открыть переключатель приложений. Затем проведите пальцем вверх по карточке приложения, чтобы принудительно закрыть приложение.
- Затем перейдите в приложение «Настройки» > «Основные» > «Обновление программного обеспечения» и подождите некоторое время, чтобы проверить, устранили ли вы проблему.
3. Выключите/включите Wi-Fi.
Если Wi-Fi слабый или нестабильный, обновление программного обеспечения будет затруднено. Поэтому обязательно исправьте это.
- Перейдите в «Настройки» > «Wi-Fi» и отключите его. Теперь перезагрузите устройство и включите Wi-Fi.
4. Выполните полную перезагрузку вашего iPhone
Если обновление iOS 17 зависает из-за другого программного сбоя, аппаратный сброс может легко это исправить.
- Нажмите и быстро отпустите кнопку увеличения громкости на вашем iPhone. Затем нажмите и быстро отпустите кнопку уменьшения громкости.
- Затем удерживайте кнопку питания, пока на экране не появится логотип Apple.
5. Отключите режим низкого энергопотребления.
Чтобы продлить срок службы аккумулятора вашего iPhone, режим низкого энергопотребления отключает или приостанавливает фоновые действия. Хотя это хорошо продумано, это может помешать обновлению программного обеспечения.
- Перейдите в приложение «Настройки» на вашем iPhone -> Аккумулятор -> Выключите переключатель режима низкого энергопотребления.
6. Убедитесь, что приложение «Настройки» может использовать ваши сотовые данные.
Чтобы сократить использование сотовых данных, iOS позволяет запретить определенным приложениям использовать ваши данные. При настройке настроек вы могли случайно запретить приложению «Настройки» использовать ваши сотовые данные.
- На iPhone откройте приложение «Настройки» -> «Сотовая связь» -> прокрутите вниз, чтобы найти «Настройки». Затем убедитесь, что переключатель рядом с пунктом «Настройки» включен.
7. Включите «Помощь Wi-Fi».
Если функция Wi-Fi Assist включена, ваш iPhone получает полную лицензию на использование сотовых данных всякий раз, когда сеть Wi-Fi начинает плохо работать или слишком настроена для выполнения какой-либо задачи.
- Запустите приложение «Настройки» на своем устройстве iOS -> «Сотовая связь» -> прокрутите вниз до нижней части экрана и убедитесь, что переключатель «Помощь Wi-Fi» активен.
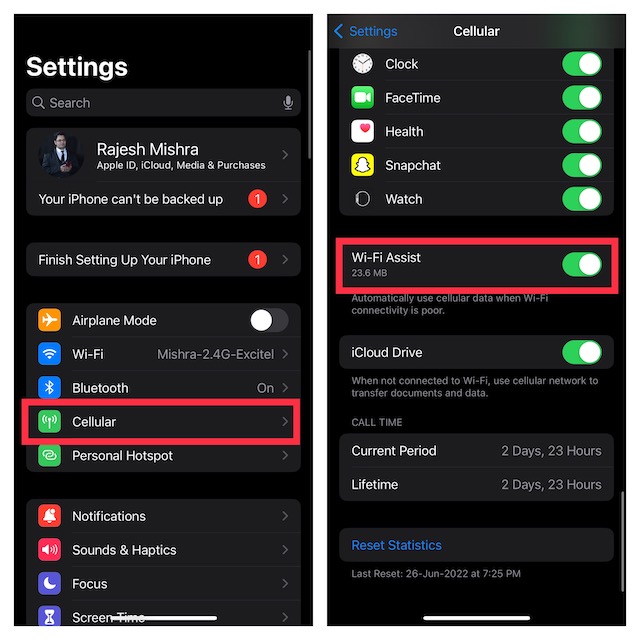
8. Выключите режим низкого трафика.
Режим низкого расхода данных предназначен для сокращения использования сотовых данных за счет приостановки автоматических обновлений и фоновых задач.
- Зайдите в приложение «Настройки» на своем iPhone -> «Сотовая связь» -> «Параметры сотовой связи» -> «Режим передачи данных» и выберите «Стандартный» или «Разрешить больше данных на 5G», чтобы ускорить обновление программного обеспечения.
9. Выберите 5G ВКЛ.
Чтобы предотвратить разрядку аккумулятора, а также сократить ненужное использование данных, iOS сделала 5G Auto опцией по умолчанию. Однако вы можете переключиться на 5G ON, чтобы ваш iPhone всегда использовал 5G, когда бы он ни был доступен.
- Перейдите в приложение «Настройки» на вашем iPhone -> Сотовая связь -> Параметры сотовой передачи данных -> Голос и данные -> 5G ВКЛ.
10. Сброс настроек сети.
Если сетевое соединение вашего устройства по-прежнему медленное, попробуйте сбросить настройки сети.
- Отправляйтесь в Приложение настроек на твоем айфоне > Общие > Перенос или сброс iPhone/iPad > Сброс > Сброс > Сбросить настройки сети.
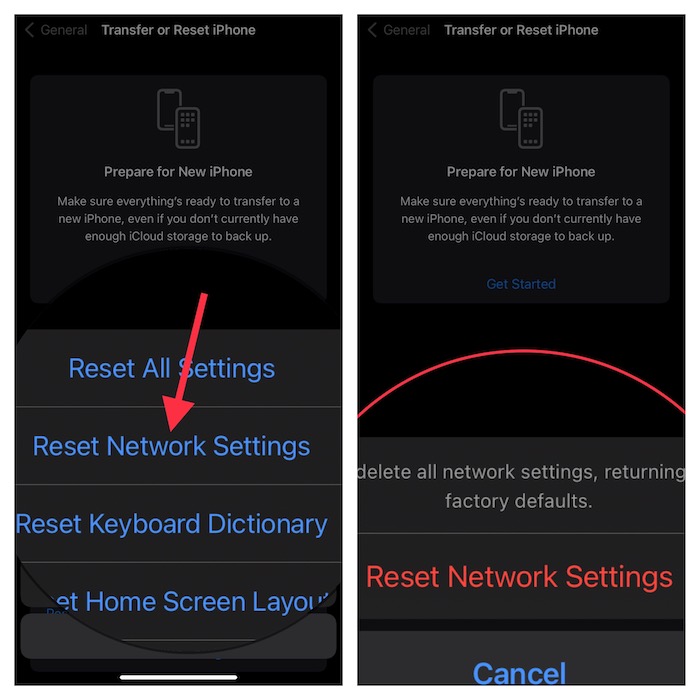
11. Удалите файл обновления программного обеспечения и повторите попытку.
Многие пользователи, которые также столкнулись с той же проблемой, сообщили, что удаление обновления программного обеспечения помогло им. Следовательно, попробуйте и это решение.
- Перейдите в приложение «Настройки» на вашем iPhone > «Основные» > «Хранилище iPhone/iPad» > прокрутите вниз, чтобы найти файл обновления программного обеспечения iOS 16, а затем удалите его.
- Затем попробуйте еще раз загрузить и установить обновление программного обеспечения.
12. Попробуйте обновить через Finder/iTunes.
Обновление OTA (по воздуху) уже давно зависает или устанавливается дольше. К счастью, вы можете обойти эту проблему, обновив свое устройство через Finder/iTunes.
- Просто подключите свое устройство к компьютеру с помощью USB-кабеля и запустите Finder/iTunes > выберите свое устройство и нажмите «Проверить наличие обновлений».
- После этого следуйте инструкциям по обновлению программного обеспечения.
13. Очистите свой iPhone
Захламленное хранилище также является основной причиной зависания обновлений iOS. Таким образом, экономия памяти может решить проблему.
- Если вы не уверены, какие приложения взломали больше всего памяти, перейдите в приложение «Настройки» на вашем устройстве > «Основные» > «Хранилище iPhone/iPad».
- На этом экране вы должны увидеть полосу хранилища прямо в верхней части экрана, показывающую общий объем доступного и используемого пространства.
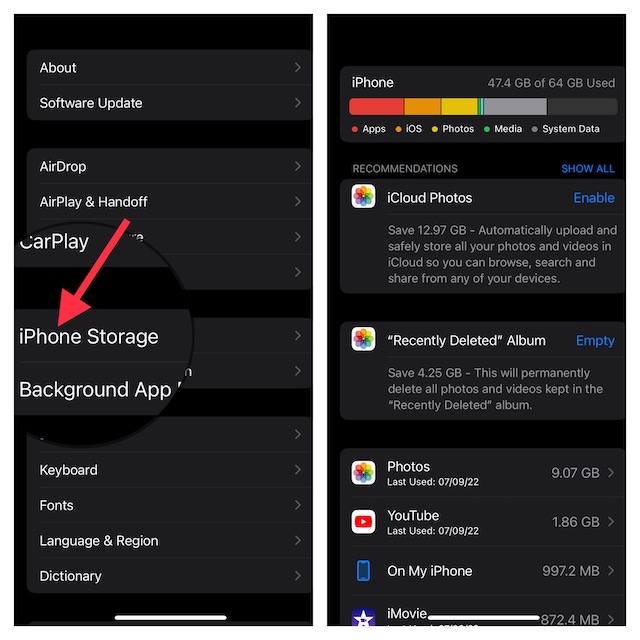
Кроме того, вы также должны увидеть список приложений и объем места, занимаемого каждым из них. Затем наведите порядок во всех приложениях, а также сотрите файлы, занимающие место в памяти, чтобы освободить много драгоценного места.
14. Сбросьте настройки вашего устройства до заводских настроек
Сброс к заводским настройкам позволил мне решить множество сложных проблем. Итак, я собираюсь положиться на него, чтобы решить и эту проблему. Для тех, кто не знает, он позволяет удалить все существующие настройки на вашем устройстве. Хотя все носители и данные остаются в безопасности.
- Откройте приложение «Настройки» на своем устройстве > «Основные» > «Перенос или сброс iPhone/iPad» > «Сброс» > «Сбросить все настройки».

15. В крайнем случае: восстановите свой iPhone или iPad
Когда все остальное не помогает решить проблему, специалисты часто рекомендуют в крайнем случае восстановить устройство. Считается ядерным решением, но чаще всего оно не подводит. Но прежде чем приступить к процессу восстановления, обязательно сделайте резервную копию вашего iPhone.
Восстановите свой iPhone/iPad через Finder или iTunes
- Подключите iPhone к компьютеру > запустите iTunes/Finder, а затем создайте резервную копию устройства. После завершения резервного копирования нажмите Восстановить айфон для восстановления вашего устройства.
Восстановите свой iPhone/iPad из настроек самостоятельно
- Обратите внимание, что вы также можете восстановить свое устройство без компьютера. Для этого зайдите в приложение «Настройки» > баннер Apple ID > iCloud > «Резервное копирование iCloud», а затем выполните все необходимые действия.
- После этого перейдите в приложение «Настройки» > «Основные» > «Перенос или сброс iPhone/iPad» > «Стереть все содержимое и настройки».
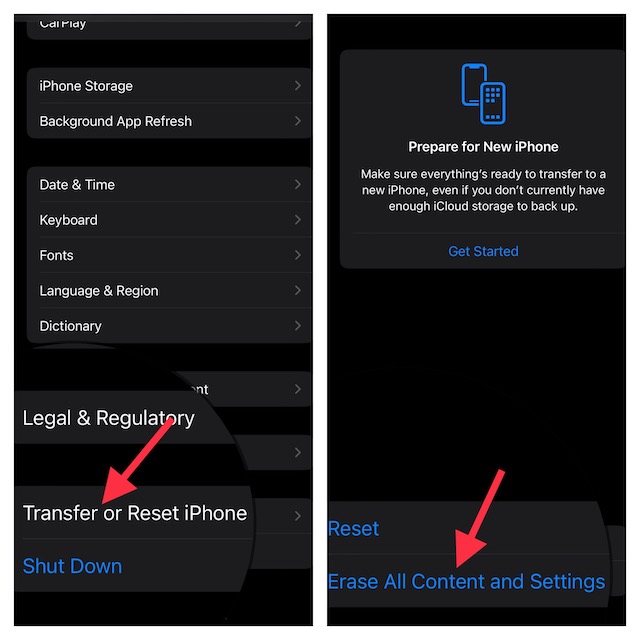
Исправлена ошибка, из-за которой iOS 17 зависала при подготовке обновления на iPhone и iPad.
Вот и все! Надеемся, вы справились с проблемой и обновились до iOS 17. Теперь, когда проблема осталась за вашей спиной, приступайте к изучению всех новых дополнений. Какое из вышеперечисленных решений помогло вам? Обязательно сообщите нам свое мнение в разделе комментариев ниже.






