Создание и использование профилей Safari в iOS 17 на iPhone: полное руководство
Просматривая веб-страницы в Safari, вы когда-нибудь ошибочно путали свои личные и профессиональные поисковые запросы и хотели бы найти лучший способ разделить их? Если вы утвердительно киваете, значит, iOS 17 учла ваши потребности и предложила функцию, предназначенную именно для этой цели. Чтобы избежать хаоса в просмотре, идеально организовав историю, избранное и группы вкладок, последняя версия iOS позволяет создавать профили Safari на основе различных тем и плавно переключаться между ними. Звучит довольно аккуратно? Позвольте мне показать вам, как создавать и использовать профили Safari в iOS 17 на iPhone и iPad.
Советы профессионалов по использованию профилей Safari в iOS 17 и iPadOS 17
Прежде чем двигаться дальше, давайте разберемся с основами и углубимся в то, как работают профили в Safari!
Что такое профиль Safari в iOS 17 и как он работает?
В профиле Safari нет ничего нового, поскольку он уже давно существует в Google Chrome для Mac/ПК с Windows. Следовательно, если вы пробовали Chrome на рабочем столе, вы уже знакомы с тем, как он работает.
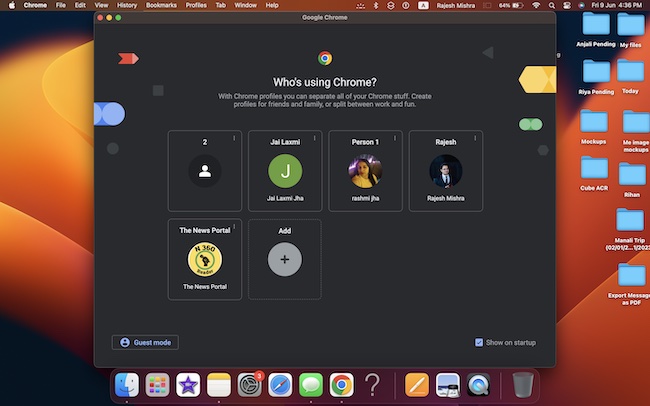
Если быть более точным, профиль Safari разработан, чтобы предложить более персонализированный опыт просмотра, гарантируя, что ваш личный и профессиональный просмотр не смешивается и не выходит из-под вашего контроля. Представьте, что вы использовали Safari, чтобы заказать пиццу и купить одежду для своих близких, одновременно наслаждаясь драгоценным временем со своими близкими.
Когда вы возвращаетесь в свой офис и запускаете Safari, чтобы приступить к обычным задачам, ваши веб-страницы заполняются однотипной рекламой. Да, такие вещи, как скидки на Domino’s Pizza и бренды одежды, которые вы искали, занимают центральное место.
Если этого недостаточно, вы также начнете получать подобные предложения. На всякий случай, эти последствия вас не отпугивают: каково будет ваше впечатление, если один из ваших коллег начнет просматривать Интернет с того места, где вы остановились? Насколько я могу судить, это бы вас ужасно смутило. Вот почему необходимо иметь специальный профиль для конкретной темы.
Благодаря настраиваемому профилю Safari весь ваш просмотр, связанный с определенной темой, остается внутри. Помимо обеспечения повышенной конфиденциальности того, что вы просматриваете, он гарантирует, что все будет в порядке Apple Pie и в одном месте. Эта яркая игра не отвлекает вас и дает вам доступ к избранным в один клик.
Синхронизируются ли ваши профили Safari с другими iУстройствами, такими как iPad и Mac?
Благодаря синхронизации iCloud ваши пользовательские профили Safari легко синхронизируются между iDevices. Это означает, что любые изменения, которые вы вносите на одном устройстве, будут отображаться и на других устройствах. От истории до избранного — все, что вам нужно, доступно на ваших устройствах.
Создайте профиль Safari на своем iPhone или iPad.
- Прежде всего, откройте Приложение настроек на вашем iPhone или iPad.
- Прокрутите вниз и выберите Сафари.

- Теперь нажмите на Новый профиль.
- После этого дайте своему профилю подходящее имя, выберите символ и предпочтительный цвет для своего профиля. Кроме того, вы также можете настроить параметры своего профиля Safari. Например, нажмите «Избранное», а затем выберите предпочтительный фаворит. По умолчанию новая вкладка откроется на стартовой странице.
- Если у вас есть идеально настроенный профиль Safari, нажмите Сделанный заканчивать.
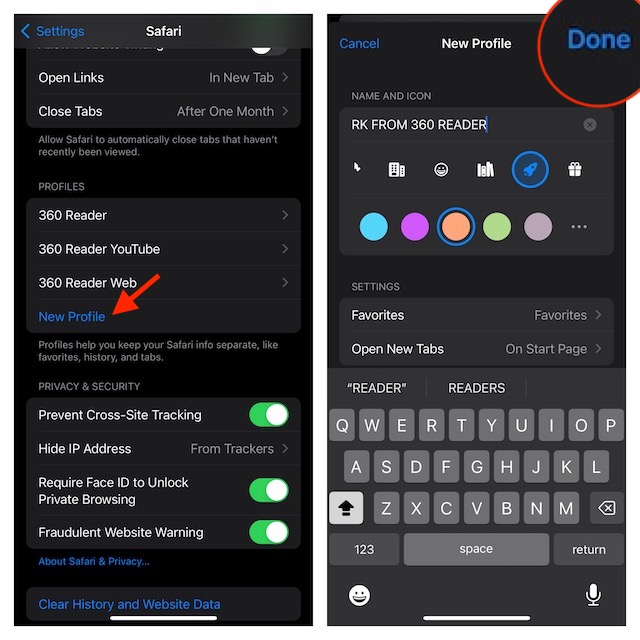
И это почти все! Поскольку ограничений нет, вы можете создать столько профилей, сколько вам нужно.
Переключайтесь между различными профилями Safari на вашем iPhone и iPad
- Для этого откройте Сафари а затем нажмите на Значки вкладок в правом нижнем углу экрана.

- После этого нажмите на кнопка меню внизу по центру.
- Затем нажмите на Профиль и выберите профиль Safari, на который вы хотите переключиться.
- Далее нажмите Сделанный и вы готовы идти!
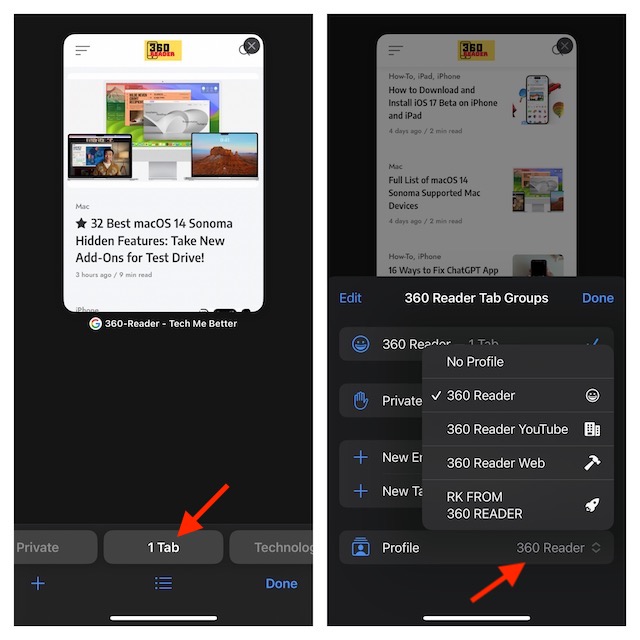
Выберите расширение, которое вы хотите использовать со своим профилем Safari.
iOS предлагает простой способ управления расширениями для определенных профилей Safari.
- Перейдите в приложение «Настройки» на вашем iPhone -> Safari -> выберите соответствующий профиль.
- После этого нажмите на Управление расширениями а затем выберите расширения, которые вы хотите использовать с профилем.

Удалите профиль Safari на вашем iPhone и iPad
Если вы больше не хотите сохранять какой-либо профиль Safari, вы можете удалить его. Обратите внимание, что при удалении профиля стирается вся его история, избранное и вкладки.
- Для этого запустите приложение «Настройки» на своем iPhone -> Safari -> выберите профиль, от которого хотите избавиться.
- После этого нажмите на Удалить профиль и подтвердите действие.

Вот и все!
Несколько полезных советов, которые сделают профили Safari более удобными для пользователя
Тщательно опробовав расширения Safari, я был впечатлен тем, как они работают. Однако есть несколько предложений, которые я хотел бы предложить, чтобы сделать их более эффективными.
1. Заблокируйте профили Safari
Какой смысл иметь отдельный профиль, если никто не может наткнуться на него? Не лучше ли было бы иметь возможность заблокировать свой профиль с помощью Face ID или Touch ID? Если вы похожи на меня и любите иметь дополнительный уровень защиты конфиденциальных данных, вам следует заблокировать свой профиль, чтобы предотвратить несанкционированный доступ.
2. Экспортируйте профили Safari в другой браузер.
Еще одно важное предложение, которое пришло мне в голову, — это возможность экспортировать профили Safari в другой браузер. Вне всякого сомнения, Safari — первоклассный браузер. Однако бывают случаи, когда вам нужно выйти за рамки и использовать другие популярные браузеры, такие как Chrome или Firefox. И именно тогда вам хочется плавного переключения.
На Mac вы можете легко экспортировать/импортировать историю просмотров между Safari и Chrome или Firefox. Хотелось бы, чтобы в iOS была подобная функция.
Часто задаваемые вопросы
1. Почему Safari на моем iPhone работает так медленно?
Накопление файлов cookie и кеша — одна из основных причин, почему Safari имеет тенденцию замедляться. Перейдите в приложение «Настройки» -> Safari -> «Очистить историю и данные веб-сайта», чтобы избавиться от беспорядка.
2. Является ли Safari самым безопасным браузером?
Благодаря множеству функций, предназначенных для повышения безопасности и конфиденциальности, Safari стал, вне всякого сомнения, самым безопасным браузером.
3. Есть ли способ экспортировать историю из Safari в Chrome или наоборот?
Нет. К сожалению, официального способа экспортировать историю из Safari в Chrome или наоборот не существует.
Советы по профессиональному использованию профилей Safari на iOS и iPad
Вот и все! Итак, вот как вы можете создавать и использовать профили в Safari на своем устройстве iOS/iPadOS. Поскольку у вас есть полная свобода, создайте несколько профилей для управления своей личной и профессиональной жизнью. Тем не менее, что вы думаете об этом новом дополнении для iOS 17?
Читать далее: Обновление программного обеспечения iOS 17 зависло? 20 способов это исправить!






