Не можете использовать разделенный просмотр в macOS 14 Sonoma на Mac? 7 лучших исправлений!
Благодаря разделенному просмотру вы можете использовать два приложения на своем Mac одновременно. Разработанный для повышения производительности, он гарантирует, что вам не придется вручную перемещать и изменять размеры окон. К сожалению, ряд пользователей macOS жаловались, что они не могут использовать разделенный просмотр в macOS Sonoma на Mac. Если вы также обнаружили, что эта функция, определяющая производительность, плохо работает на вашем Mac, вы попали в нужное место. Тем не менее, давайте решим проблему.
Лучшие советы по исправлению разделенного просмотра, не работающего на Mac
Согласно жалобам, пользователи не могут вызвать режим разделенного просмотра, заявляя, что меню для размещения окна слева или справа от экрана не отображается. Поскольку я сам столкнулся с той же проблемой и успешно избавился от нее, я знаю, что ее вызывает. Что касается того, что вызывает проблему, то обычно вам следует иметь в виду неправильную конфигурацию. В некоторых редких случаях причиной проблемы также может быть программная ошибка.
1. Убедитесь, что дисплеи имеют отдельные пространства.
Самое первое, что вам следует сделать, чтобы решить проблему «Разделенный вид», не работающий на Mac, — это убедиться, что он включен.
- Открой Приложение «Системные настройки» на вашем Mac. Или нажмите на Меню Apple -> Системные настройки.
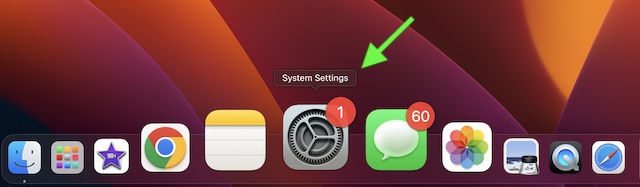
- После этого нажмите на Рабочий стол и док-станция в боковой панели.
- Затем прокрутите вниз и убедитесь, что поле рядом с «Дисплеи имеют отдельные пространства» проверено.

Примечание:
- В более ранних версиях macOS перейдите в меню Apple -> Системные настройки -> Управление полетом, а затем убедитесь, что выбран «Дисплеи имеют отдельные пространства».
Теперь наведите указатель на значок полноэкранного режима в верхнем левом углу окна. Либо нажмите и удерживайте значок полноэкранного режима.

После этого выберите «Окно плитки слева от экрана» или «Окно плитки справа экрана» из меню, и все готово! Окно мгновенно заполнит эту сторону экрана на вашем Mac.

2. Советы по использованию разделенного просмотра на вашем Mac как профессионал
Теперь, когда вы узнали, как активировать режим разделенного просмотра на своем Mac, давайте узнаем несколько полезных советов, которые помогут максимально эффективно использовать эту функцию, ориентированную на производительность.
- Чтобы выбрать окно для работы, просто щелкните в любом месте этого окна.
- Если вы хотите отобразить строку меню, просто переместите указатель в верхнюю часть экрана.
- Вы также можете поменять положение окон в режиме разделенного просмотра, перетащив окно на другую сторону.
- Чтобы отрегулировать ширину окна, вам нужно перетащить вертикальную линию между окнами.
- Стоит отметить, что вы также можете переключиться в полноэкранное окно с помощью Mission Control или жеста Multi-Touch. Например, вы можете провести четырьмя пальцами влево или вправо по трекпаду, чтобы мгновенно переключиться в полноэкранный режим.
Позже, если вы захотите выйти из режима разделенного просмотра, просто переместите указатель в верхнюю часть экрана, чтобы отобразились кнопки окна. После этого нажмите кнопку полноэкранного режима в любом окне. Это окно немедленно выйдет из режима разделенного просмотра, тогда как другое окно переключится в полноэкранный режим.
3. Убедитесь, что приложения совместимы.
Несмотря на то, что прошло несколько лет с тех пор, как Apple представила разделенный просмотр на Mac, не все приложения поддерживают его. Поэтому было бы разумно убедиться, что приложения совместимы.
4. Обновите проблемные приложения
Если вы не можете использовать некоторые приложения в режиме разделенного просмотра, убедитесь, что они обновлены. Если вы давно не обновляли эти приложения, скорее всего, причиной всей проблемы может быть устаревшая версия приложений.
- Откройте App Store на своем Mac -> нажмите кнопку «Обновления» на боковой панели -> найдите нужные приложения и обновите их как обычно.
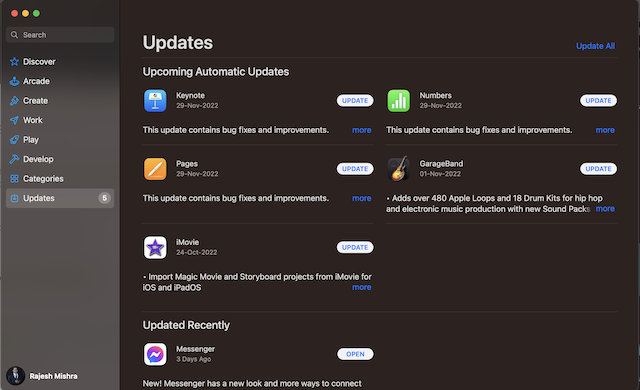
5. Перезагрузите свой Mac
Если вам по-прежнему не удается разделить экран вашего Mac, перезагрузите Mac. Иногда простая перезагрузка может помочь решить странную проблему. Итак, дерзайте.
- Нажать на Яблочное меню в верхнем левом углу экрана -> Перезапустить.
6. Обновите свой Mac
Как указано выше, в основе проблемы также может лежать программная ошибка. Итак, попробуйте обновить свой Mac, если разделенный просмотр по-прежнему не работает.
- Перейти к Приложение «Системные настройки» на вашем Mac -> Общие -> Обновление программного обеспечения.. После этого скачайте и установите последнюю версию macOS.
7. Удалите и переустановите злополучные приложения.
Если некоторые приложения продолжают работать неправильно при попытке использовать их в режиме разделенного просмотра, удалите и переустановите их. Не забудьте создать резервную копию соответствующих данных перед удалением приложений.
- Зайдите в Finder -> папка «Приложения» -> перетащите приложение в корзину.
- После этого откройте App Store и переустановите приложения.
Исправлен разделенный просмотр, не работающий на Mac!
Вот и все! Надеюсь, вы справились с проблемой. Кстати, какой из приведенных выше советов вам помог? Было бы неплохо узнать ваше мнение в разделе комментариев ниже.
Читать далее: 7 лучших альтернатив Final Cut Pro для iPad






