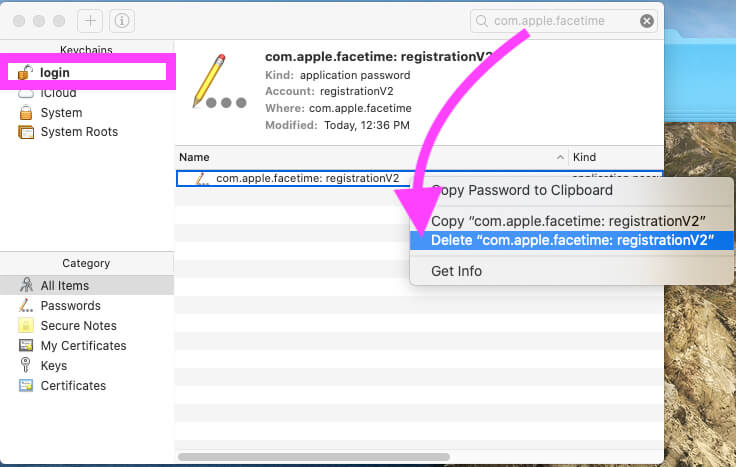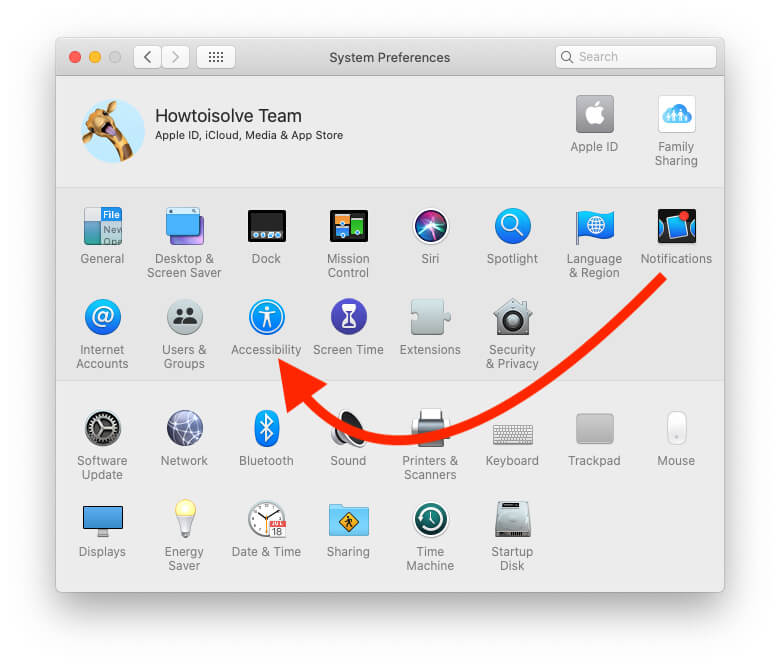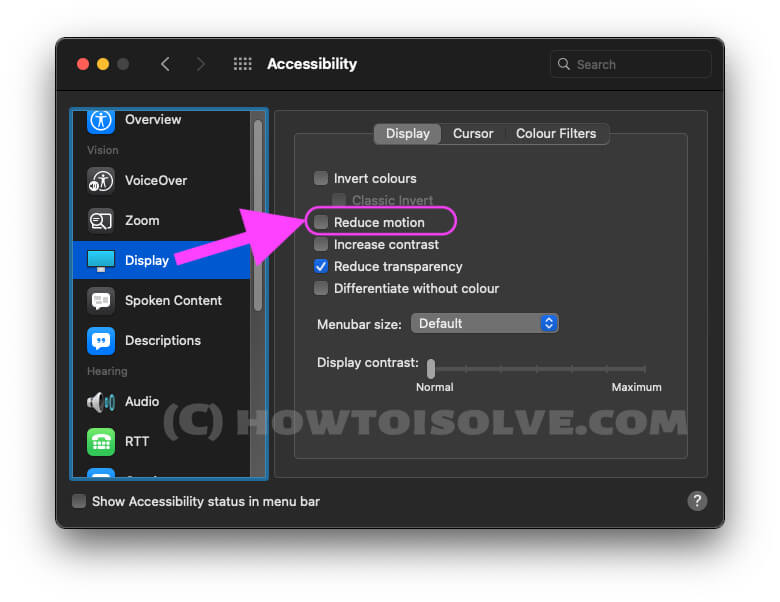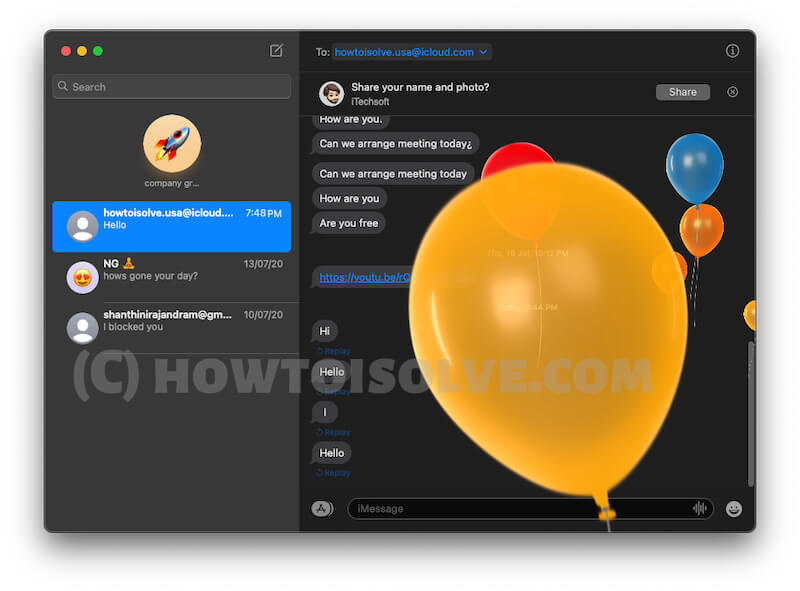Не можете отправлять или получать сообщения на Mac 2021? Исправить Биг Сур
Проблемы с FaceTime

Узнай статус системы Apple для iMessage
Мой Mac не получает или не отправляет сообщение: сервер Apple не работает? Проверьте Статус системы Apple. Откройте эту ссылку в браузере устройства и с нетерпением ждите службы iMessage. Для безупречной работы iMessage в вашем регионе он должен быть зеленым. Проверить эти ссылки для разных регионов, откуда вы?
- Статус системы в Канаде:
- https://www.apple.com/ca/support/systemstatus/
- Статус системы во Франции:
- https://www.apple.com/fr/support/systemstatus/
- Статус системы в Великобритании:
- https://www.apple.com/uk/support/systemstatus/
- Статус системы в Индии
- https://www.apple.com/in/support/systemstatus/
Перед тем, как начать исправление, убедитесь, что дата и время обновлены на Mac с учетом текущего местоположения.
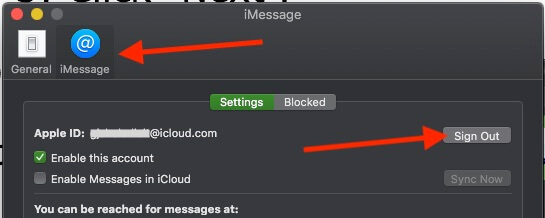
Невозможно войти в систему с Apple ID в приложении Mac iMessage или FaceTime
Перезагрузите ваш Mac в безопасном режиме, в большинстве случаев мой читатель «titioft» поделится проблемой и исправит, что работает для него, загрузитесь в безопасном режиме (удерживайте клавишу Shift при включении Mac до звукового сигнала и логотипа Apple). Это поможет вам снова войти в iMessage и FaceTime.
Все в порядке, используйте iMessage для Apple ID

Используйте Apple ID для iMessage на Mac MacBook
Используйте свой Apple ID для iMessage, если получение сообщения по номеру телефона не работает или iMessage деактивирован для мобильного номера по какой-либо причине или не активирован. мы можем настроить эти вещи в настройках приложения «Сообщение» на Mac. Откройте «Сообщения на Mac»> «Настройки» в верхнем меню> нажмите вкладку «iMessage»> «Настройки»> «Сообщения» можно получить, выбрав «Установите флажок Apple ID», вот и все.
Попробуйте сбросить, а затем восстановить связку ключей для iMessage на Mac
Мы можем восстановить связку ключей, просто разблокировав логин связки ключей и сбросив, удалив iMessage Связки ключей с Mac и восстановив после перезапуска Mac. Следуйте приведенным ниже последовательным шагам, которые помогли большинству людей, которым не удается использовать Сообщения на MacBook или Mac.
- Из Launchpad, Search Keychain и Open keychain на Mac.
- В окне «Связка ключей» нажмите «Войти» и в верхнем меню выберите «Файл»> «Разблокировать связку ключей» «Вход».

Разблокировать вход в Связку ключей на Mac
- В окне связки ключей будет предложено ввести пароль для входа в систему Mac.

Введите пароль Mac, чтобы разблокировать связку ключей
После подтверждения ваша связка ключей Mac будет восстановлена. Теперь протестируйте приложение «Сообщение». Надеюсь, оно будет работать. если он не работает, удалите Связку ключей FaceTime и выполните сброс, выполнив следующие действия.
- Далее это Сбросьте свою связку ключей iMessages.
- В окне связки ключей Mac выполните поиск «com.apple.facetime» в верхнем поле поиска.

Удалите FaceTime keychain с компьютера Mac
- Вы найдете один результат, щелкните правой кнопкой мыши и выберите Удалить профиль связки ключей. Удалите «com.apple.facetime: registrationV2».

Удалить профиль связки ключей FaceTime на Mac
- Теперь перезагрузите Mac и повторно войдите в iMessage.
- Вот и все.
Отправка и получение текстового сообщения с другого устройства, на котором выполнен вход в ту же учетную запись iMessage
Используйте свой Mac, когда ваш iPhone находится поблизости. Начните отправлять и получать текстовые сообщения с вашего Mac. Перед этим вы должны были включить пересылку текстовых сообщений на устройстве iOS.
- Чтобы включить, перейдите в приложение «Настройки» на iPhone.
- Найдите и коснитесь опции сообщений.
- Затем нажмите на пересылку текстовых сообщений и включите переключатель для вашего Mac или Macbook.
- Вот и все. Теперь вы получите уведомление на свой Mac, когда получите текстовое сообщение на свой iPhone.
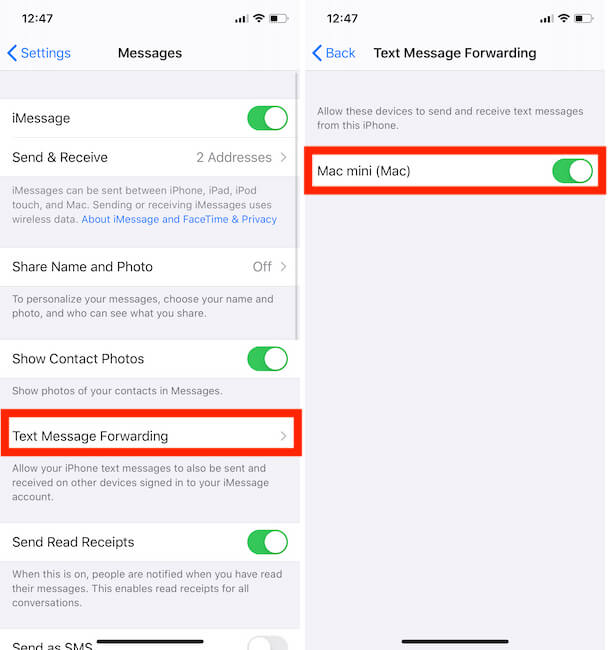
Отправка и получение текстового сообщения с другого устройства, на котором выполнен вход в ту же учетную запись iMessage
Удалить файл кэша iMessage из библиотеки
Прежде всего, откройте окно Finder на Mac. Теперь перейдите в верхнее меню и выберите Перейти> Перейти в папку.
Теперь в окне Finder на экране появляются новые всплывающие окна, введите путь ниже и нажмите, чтобы перейти.
Затем найдите папку с именем,
- com.apple.icloudhelper
- Com.Apple.Messages
- Com.Apple.imfoundation
Выберите указанную выше папку и перетащите ее в корзину. Теперь вернитесь в папку библиотеки и найдите папку настроек. Найдите файлы и папку ниже и удалите их.
- com.apple.iChat
- com.apple.icloud
- com.apple.ids.service
- com.apple.imagent
- com.apple.imessage
- com.apple.imservice
После этого перезагрузите Mac и попробуйте еще раз. Я уверен, что это решит проблемы, связанные с тем, что iMessage не доставляется и не может быть отправлено из приложения сообщений macOS.

Более того, вы можете создать групповой чат для обмена сообщениями сразу с несколькими людьми. Добавляйте больше контактов и наслаждайтесь.
Активируйте iMessage на Apple ID с устройства iOS: –
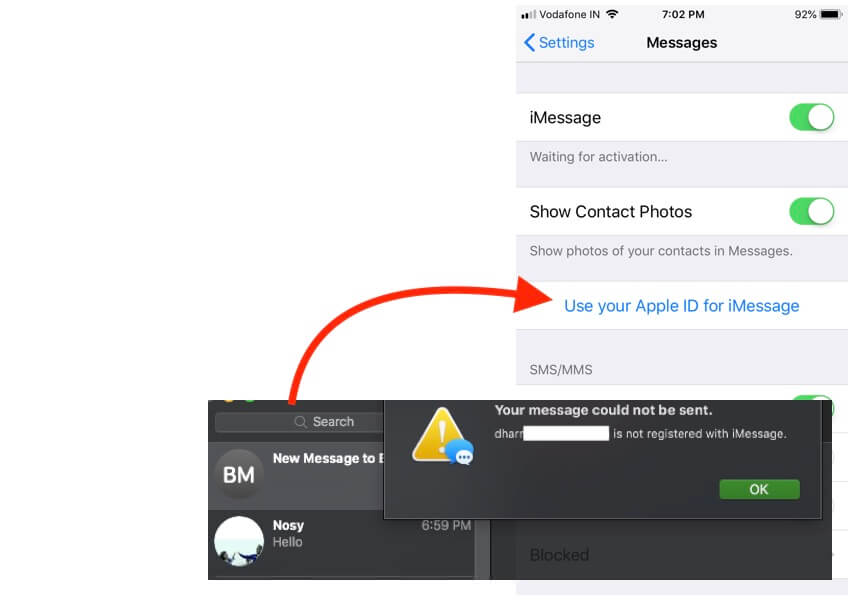

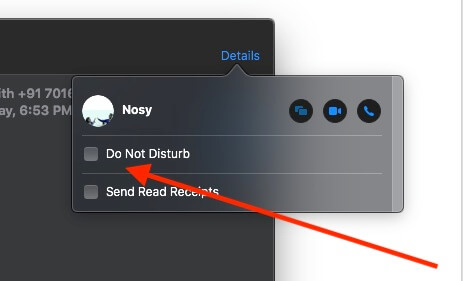
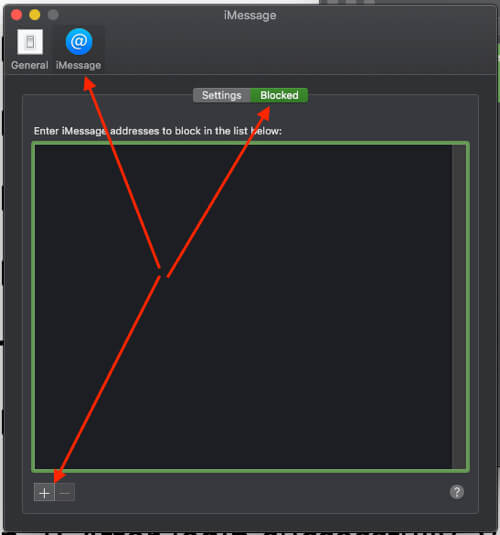
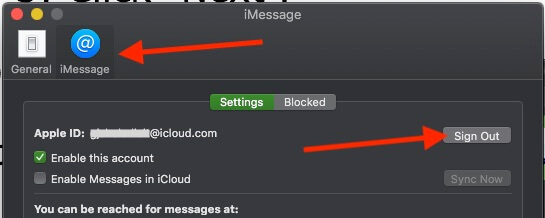
Ваш Mac зависает на дате и часовом поясе [iMessage/FaceTime issues]
Дата и время в смарт-устройстве – важная часть правильной работы системы. Ваше смарт-устройство создает файл журнала, который помогает подготовить ваши данные и отправить их в нужное время. Иногда пользователи ищут метку времени сообщения, которое также называется последним просмотром. Этот момент играет здесь важную роль. Теперь давайте проверим, как это сделать, и установим его автоматически или вручную, в зависимости от того, где вы находитесь? Выберите параметры противоречия, если Дата и время автоматически, затем выберите Вручную или Вручную автоматически. Причина в том, что некоторые системы брандмауэра застревают в дате и времени обновления.
- Сначала перейдите к логотипу Apple на вашем Mac> Системные настройки.
- Затем в разделе «Этот параметр» выберите «Дата и время». Щелкните значок замка и введите пароль, чтобы изменить настройку прямо сейчас. Введите имя пользователя и пароль вашего Mac. Теперь снимите флажок «Установить дату и время автоматически».
- Затем в тех же окнах перейдите на вкладку Часовой пояс. И вручную введите свое местоположение здесь, нажмите на карту Wold, чтобы указать свою страну. После изменения часового пояса закройте окна и перезагрузите Mac.

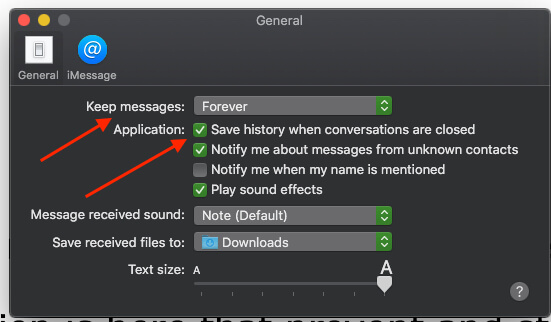
Как использовать Tapback в приложении Сообщения Mac
- Нажмите и удерживайте сообщение, чтобы увидеть во всплывающем окне параметры быстрого возврата. Или щелкните правой кнопкой мыши сообщение, чтобы увидеть вариант возврата.
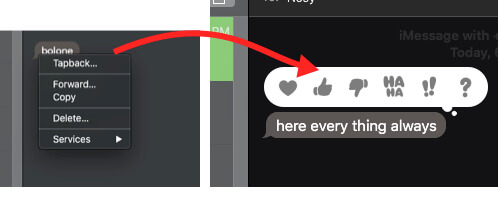
Проблема 11: эффекты iMessage не работают в macOS Big Sur или более поздней версии
Как и iOS и iPadOS, вашей MacOS требуется системный эффект движения. Мы можем найти настройки «Уменьшить движение» в macOS в разделе «Специальные возможности» в системных настройках на MacBook, Mac. Следуйте приведенным ниже инструкциям и воспроизведите эффекты экрана iMessage и эффекты пузыря в приложении «Сообщения» на Mac.
- Перейдите к логотипу Apple в верхнем меню Mac> Системные настройки.

Параметр системных настроек Mac
- Теперь выберите настройки специальных возможностей.

Настройки специальных возможностей в системных настройках MacBook Mac
- Затем выберите «Показать» на боковой панели и снимите флажок «Уменьшить движение». Теперь вы будете воспроизводить эффекты сообщений в приложении сообщений Mac.

Отключите уменьшение движения в macOS на MacBook и Mac
- Вот тест на экране ниже,

Эффекты iMessage на MacBook Mac в macOS
- Вот и все.