Отключить функцию «Найти iPhone» на iPhone, iPad или Mac/ПК: iOS 14/Big Sur
Требуется восстановление. Найдите мой iPhone отключенным для мягкого или чистого восстановления с помощью iTunes. Но без его отключения вы никогда не получите прибыли. У пользователей возникают проблемы, когда iPhone отключается из-за неправильной попытки ввода пароля. Да, мы можем продолжить процесс восстановления после того, как однажды обнаружим, что мой iPhone отключен из учетной записи iCloud, официально от Apple. Здесь я попытался решить вашу проблему на Забыли пароль, iPhone/iPad/iPod Touch отключен, и вы хотите восстановить его после отключения, найдите мой iPhone/iPad.
Исправление для тех же других запросов
- Как отключить найти мой iPhone когда телефон заблокирован или отключен
- Я не могу восстановить, потому что не могу выключить поиск своего iPhone
Примечание. Как мы знаем, при чистом восстановлении удаляются все настройки, документы и данные, приложения с устройства и подготавливаются к использованию как новые.
На iPhone, iPad: удаление устройства из учетной записи на другом iPhone/iPad
Отключите функцию «Локатор» на iPhone, iPad
- Откройте приложение «Настройки» на iPhone, iPad.
- Затем нажмите на имя профиля iCloud. и прокрутите до пункта «Найти мой вариант». (Для пожилых пользователей iOS/iPadOS опция «Найти мой» доступна в разделе iCloud.)
 Включите функцию «Найти мой оффлайн» на iPhone в приложении «Настройки».
Включите функцию «Найти мой оффлайн» на iPhone в приложении «Настройки». - Нажмите «Найти iPhone/iPad» > «Выключить переключатель «Найти iPhone». В целях безопасности вы можете запросить пароль Apple ID.
- Вот и все. Далее — «Как управлять другими устройствами Apple или удалять их с основного устройства iOS/iPadOS».
Новое обновление настроек: Apple удаляет устройство из вашей iOS (подключены все устройства под одним Apple ID, которыми мы можем управлять с устройств iOS).
1. Зайдите в приложение «Настройки» на iPhone/iPad (мой iPhone работает на общедоступной бета-версии iOS 10.3).
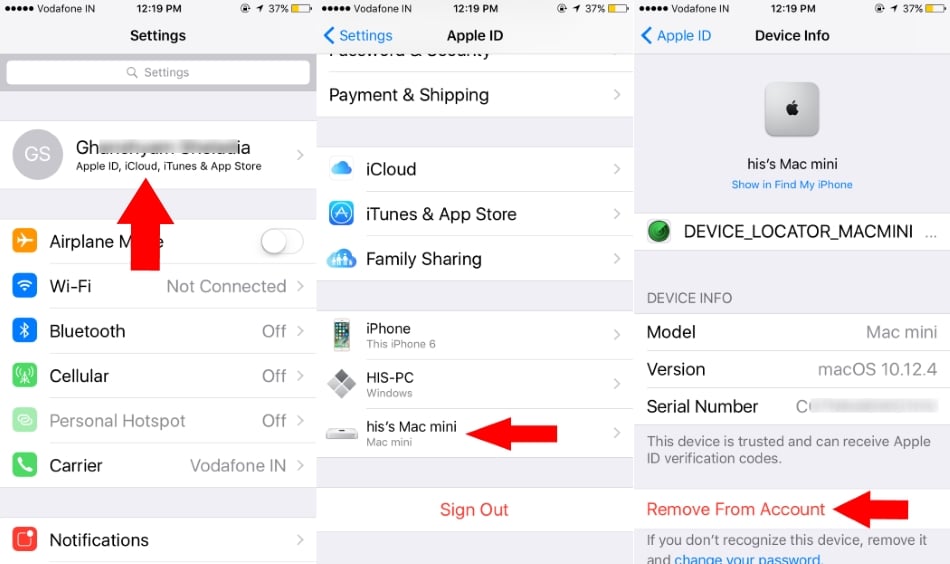
2. Затем нажмите на имя своей учетной записи> Прокрутите вниз до экрана> Найдите список всех устройств, подключенных к учетной записи iCloud.
3. Нажмите на имя конкретного устройства, чтобы освободить его от iCloud и отключить функцию «Найти iPhone».
4: Наконец нажмите «Удалить из учетной записи».
Теперь вы сделали это с другими устройствами iOS.

Теперь давайте посмотрим, как управлять устройством Apple из учетной записи iCloud без пульта iPhone/iPad Remote с помощью браузера ПК или Mac.
В iCloud с помощью Mac «Освободите или удалите устройство» отключите функцию «Найти iPhone»
- Шаг 1. Перейдите в браузер Mac или ПК. Откройте icloud.com
- Шаг 2. Введите действительный Apple ID и пароль. (Вход в Apple ID застрял или зациклился)
- Шаг 3. На главном экране учетной записи iCloud нажмите «Найти мой iPhone».
- Шаг 4: здесь вы можете увидеть подключенное устройство, щелкнув значок стрелки вниз в центре рядом со всеми устройствами на веб-странице. В списке будут показаны все активные устройства.
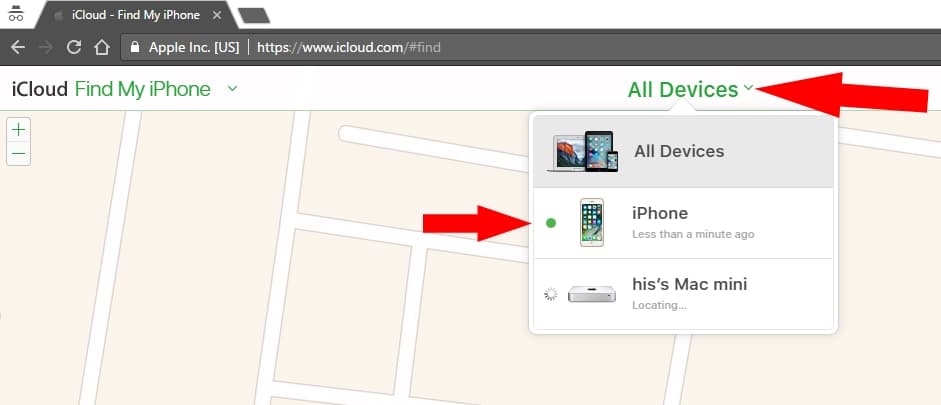
- Шаг 5. Чтобы удалить устройство из iCloud, щелкните имя устройства, которое вы хотите удалить из iCloud. (Если вы не нашел значок удаленияОтключите Wi-Fi на iPhone из Центра управления, подождите 3–4 минуты и повторите попытку)
- Шаг 6: Снова нажмите стрелку вниз и найдите значок удаления рядом с именем устройства. Подтвердите свои действия и нажмите «Удалить» во всплывающем окне подтверждения.

Хотите получить дополнительную помощь по отключению, чтобы найти мой iPhone при восстановлении после того, как iPhone / iPad отключен или заблокирован. Поделитесь с нами проблемой в поле для комментариев.

 Включите функцию «Найти мой оффлайн» на iPhone в приложении «Настройки».
Включите функцию «Найти мой оффлайн» на iPhone в приложении «Настройки».




