Сделайте резервную копию в Time Machine перед установкой macOS Big Sur или более ранней версии
Хорошая привычка в случае обновления ОС на любом устройстве делать полную резервную копию, не рискуя или не торопясь с использованием новой OS X. Здесь я расскажу о полном руководстве Как сделать резервную копию полного Mac перед обновлением последней MacOS. Ваш Mac работает под управлением macOS Big Sur, MacOS Mojave, MacOS High Sierra, Sierra, EI Capitan или Yosemite. В любом случае, вы пропустите шаги для создания резервной копии в Time Machine, вы можете потерять данные, тогда вам придется использовать любой из инструментов восстановления данных для Mac. Машина времени – это официальный способ сделать резервную копию всей вашей системы, настроек, почты, контактов, фотографий / видео, документа и папки. Один из безопасных сервисов Apple на вашем устройстве. Узнайте, как запустить резервное копирование Time Machine на вашем устройстве.
Совместимые устройства: MacBook, iMac, MacMini, MacBook Retina, MacBook Air.
Версия OS X: macOS Big Sur, MacOS High Sierra, MacOS Mojave, Mavericks, Yosemite или также готовится к выпуску.
Таким образом, вы можете сделать полную резервную копию на внешнем диске, поэтому вам понадобится один внешний диск для хранения данных большой емкости. Я думаю, что для этого времени лучше всего подходят 6 ТБ, а оставшееся пространство можно использовать для любого использования. Вы можете заказать лучший внешний диск для Mac.
Шаг по созданию резервной копии в Time Machine на Mac OS X
- Шаг №1: перейдите в меню Apple
- Шаг 2. Затем нажмите «Системные настройки».
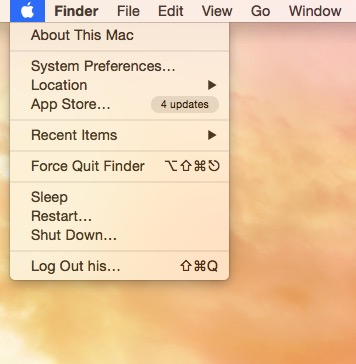
- Шаг № 3: Затем найдите Time Machine и откройте ее.
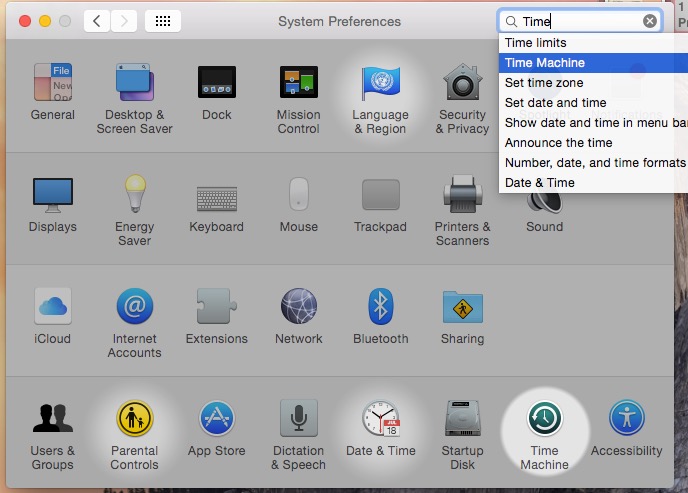
- Шаг № 4: Выберите «Загрузочный резервный диск».

Здесь показан Bootcamp, следовательно, Dual OS работает на одном Mac (macOS 11 и Windows). В противном случае вы увидите только название своей системы macOS.
Если вы выберете Bootcamp, вы сделаете полную резервную копию системы, что означает все данные раздела.
Примечание: если вы подключаете какой-либо сторонний диск для большого резервного копирования, внешний диск также отображается в списке.
- Шаг 4: Затем нажмите «Использовать диск».
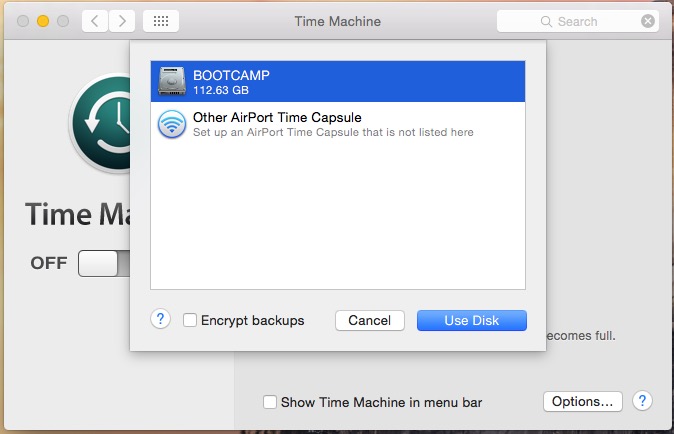
- Шаг 5: Затем включите переключатель резервного копирования Time machine, когда хотите начать.
Time Machine всегда хранит самые свежие данные. В случае, если ваш диск может быть заполнен, Time Machine удалит старые данные – файл резервной копии автоматически.

Настройки резервного копирования Time Machine на Mac
Как только резервное копирование Time Machine на внешний диск будет завершено, вы получите уведомление на экране Mac.
Включите Time Machine прямо из верхней строки меню, щелкните значок Time Machine и начните резервное копирование по запросу «Создать резервную копию сейчас».

Управление резервным копированием Time Machine из верхней панели меню Mac
Иногда у нас не получается взять Backup Mac с помощью Time Machine.
Вам может понадобиться: Резервное копирование Time Machine зависло при подготовке резервного копирования или в процессе.
Тем не менее, вы запутались в способе создания резервной копии в Time Machine или запросе на автоматическую остановку резервного копирования Time Machine, а затем поделитесь с нами своей проблемой в поле для комментариев.




![Отключить автоматический запуск на Mac и Windows [2021 Updated]](https://wapk.ru/wp-content/uploads/2021/03/disable-spotify-automatic-startup-1.jpg)

