«Системы Google обнаружили необычный трафик» на iPhone и Mac
Многие пользователи по всему миру столкнулись с проблемой, когда пытались что-то найти в Google на своем Mac или iPhone. Они часто продолжают получать сообщение «Наши системы обнаружили необычный трафик» и просят пройти CAPTCHA. Это не будет нервным, за исключением тех, кто пострадал; они обычно часто получают сообщения. В этом руководстве по устранению неполадок мы объясним некоторые возможные решения и способы их устранения.
Как исправить проблему «Необычный трафик» на Mac
Некоторые пользователи говорят, что ошибка проходит сама по себе. Другие время от времени сталкиваются с этой проблемой. Однако, если вы часто продолжаете получать такие проблемы, есть решения, которые вы должны попробовать. Но прежде поймите, что означает это сообщение об ошибке и его причины.
Что такое сообщение об ошибке «Необычный трафик»?
Это сообщение об ошибке может появиться в любом браузере или устройстве. Вы столкнетесь с ним при поиске любого запроса в окне поиска Google и нажатии кнопки «Поиск» или использовании адресной строки, чтобы найти то, что вы ищете.
Когда вы получаете такое сообщение об ошибке, ваш IP-адрес отображается ниже, а также отметка времени, показывающая, когда это произошло. Чтобы продолжить просмотр, вам сначала необходимо решить CAPTCHA и перекрестно подтвердить, что вы не робот.
Однако очистка CAPTCHA не является проблемой время от времени. Но в большинстве случаев сообщение об ошибке сохраняется, даже если вы разрешаете CAPTCHA. Он продолжает появляться снова, когда вы пытаетесь использовать поиск Google, что в конечном итоге затрудняет использование браузера и вынуждает использовать альтернативный браузер.
Почему ваш iPhone/Mac постоянно говорит «Необычное движение»
Если вы постоянно продолжаете получать сообщения, потому что Google обнаружил необычный трафик – это бесполезно. Итак, почему Google обнаруживает необычный трафик? Так в чем же может быть причина? Ниже приведены несколько распространенных причин.
- Ваше устройство подключено к общедоступной сети Wi-Fi, и многие другие пользователи также выполняют поиск в Google.
- Вы и несколько пользователей вашего домашнего Wi-Fi выполняете поиск в Google.
- При использовании VPN на вашем iPhone и Mac.
- Вы загуглили несколько запросов за короткий период времени.
- Использование автоматизированного программного обеспечения.
- Ваше устройство подверглось атаке.
Решение №1. Перезагрузите свой iPhone или Mac.
Это звучит как мелочное решение, но оно отлично работает при устранении мелких ошибок, вызывающих различные проблемы, в том числе «Наша система обнаружила необычный трафик». Итак, попробуйте это на своем устройстве.
Перезагрузите iPhone с Face ID: нажмите кнопку громкости или боковую кнопку, чтобы перейти к экрану выключения. Перетащите ползунок выключения питания и подождите 30 секунд. После этого нажмите и удерживайте боковую клавишу, чтобы снова включить iPhone.
Перезагрузите iPhone с помощью кнопки «Домой». Нажмите и удерживайте боковую кнопку, чтобы перейти к экрану выключения. Перетащите ползунок «Выключить» и подождите не менее 30 секунд. После этого нажмите и удерживайте боковую клавишу, чтобы снова включить iPhone.
Перезагрузите Mac: нажмите меню Apple, расположенное в правом верхнем углу экрана. Далее нажмите «Перезагрузить». Для подтверждения выберите «Перезагрузить».
Решение №2. Очистить историю браузера и файлы cookie
При выполнении этого решения вам необходимо снова войти на многие веб-сайты. Однако все, что вы сохранили в автозаполнении, не будет затронуто, и пароль связки ключей все равно будет работать.
Для пользователей iPhone:
Очистить кэш Safari
Шаг 1. Запустите приложение «Настройки» на своем iPhone. Найдите и выберите Safari.
 Настройки Safari на iPhone
Настройки Safari на iPhone
Шаг 2. Нажмите «Очистить историю и данные веб-сайта». Это приведет к очистке файлов cookie, истории и данных просмотра.
 Очистить историю и данные веб-сайта для Safari на iPhone
Очистить историю и данные веб-сайта для Safari на iPhone
Очистить кэш Chrome
Примечание. После выполнения описанных ниже действий все сохраненные данные, такие как файлы cookie, данные сайта, изображения и данные, будут удалены. Поэтому, если вы не хотите идти по такому сценарию, попробуйте использовать другое приложение для браузера.
Шаг 1. Запустите приложение Chrome на своем iPhone. Выберите три точки, расположенные в правом нижнем углу экрана.
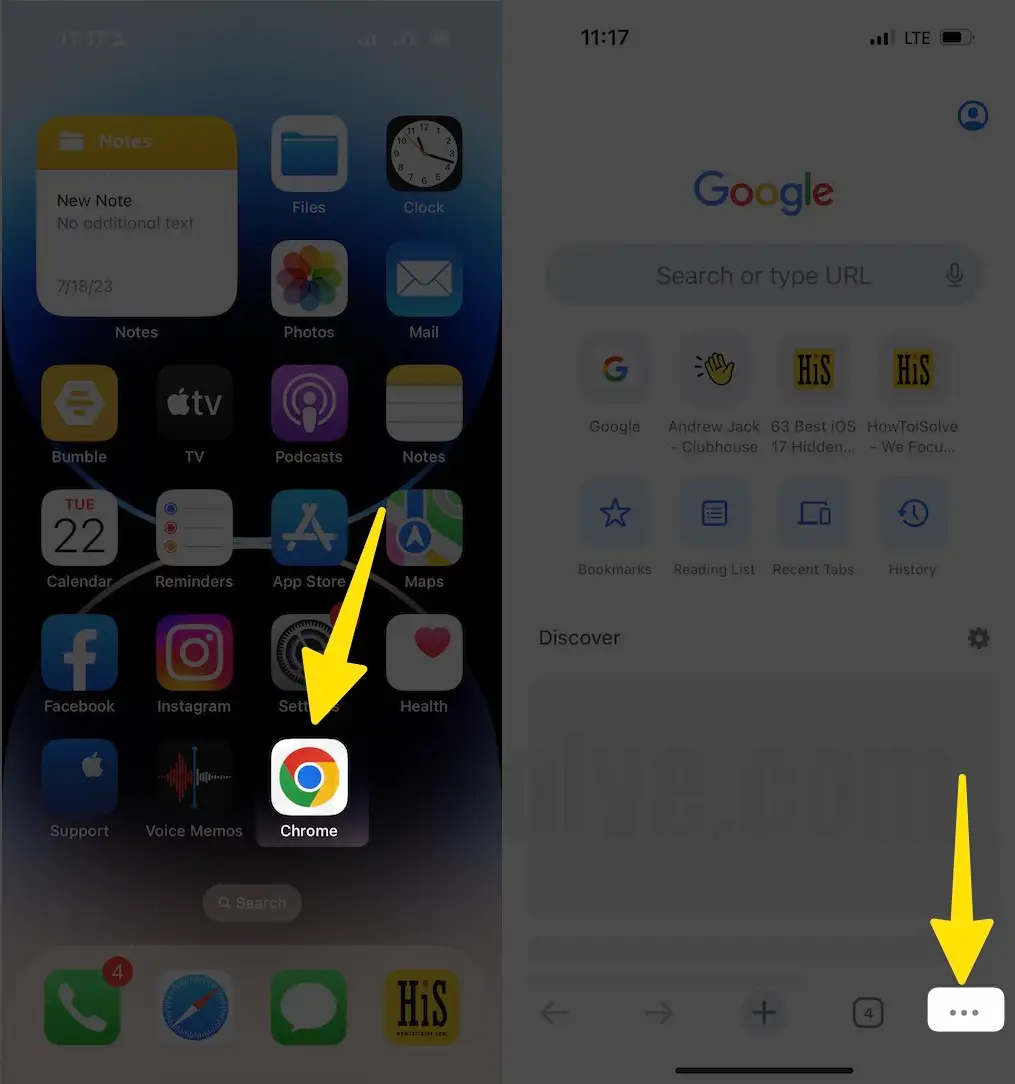 Откройте настройки приложения Chrome на iPhone
Откройте настройки приложения Chrome на iPhone
Шаг 2. Нажмите «История», а затем выберите «Очистить данные просмотра». Нажмите «Временной диапазон», а затем выберите «Все время».
Шаг 3. Обеспечьте сохранение истории просмотров, файлов cookie, данных сайта, а также кэшированных изображений и файлов. Наконец, выберите «Очистить данные просмотра».
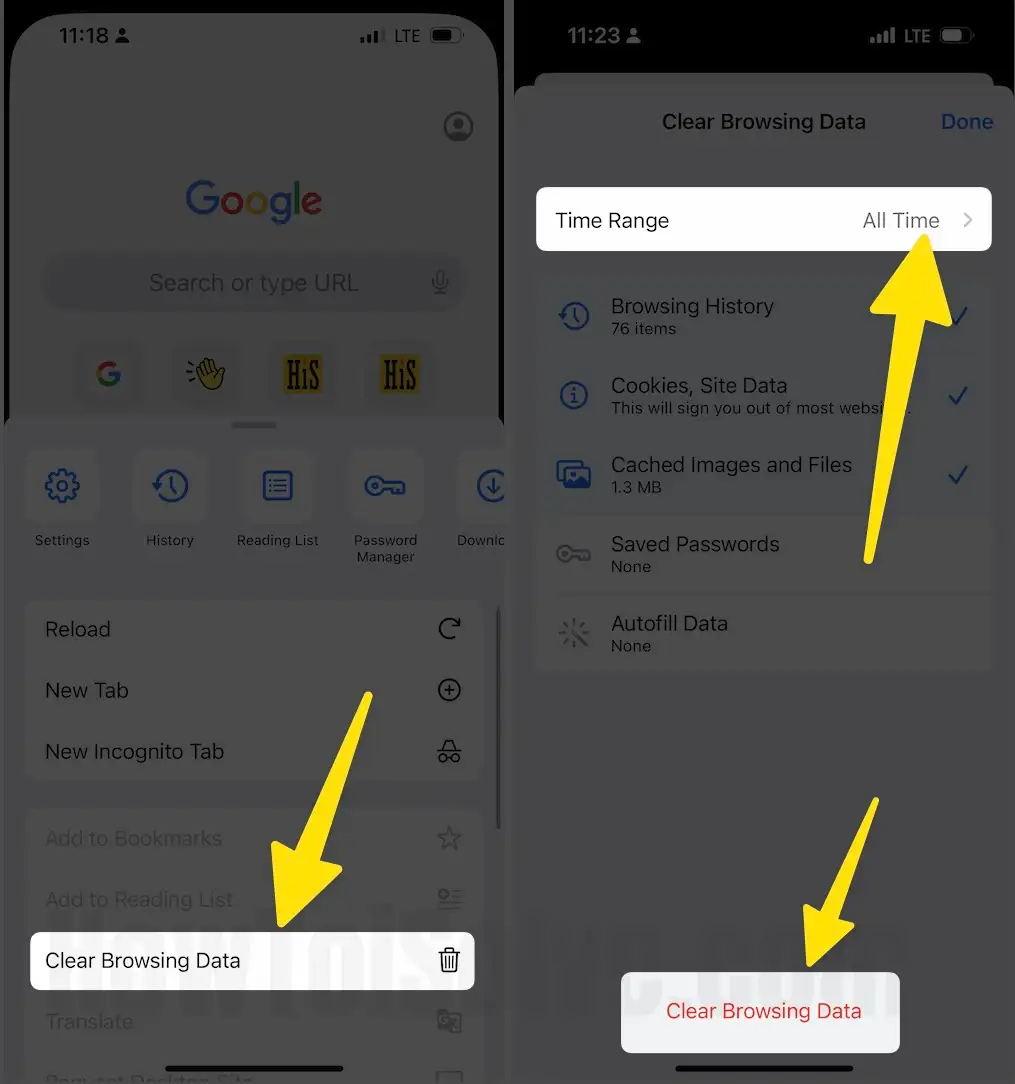 Очистить данные о просмотре Chrome на iPhone
Очистить данные о просмотре Chrome на iPhone
Для пользователей Mac:
Очистить кэш Safari
Шаг 1. Откройте Safari на своем компьютере Mac. Выберите Safari в строке меню. Нажмите «Настройки»…
Шаг 2: Перейдите в расширенное меню. В нижней части экрана выберите «Показать меню разработки в строке меню» и выйдите из меню «Настройки…».
 Откройте дополнительные настройки Safari на Mac
Откройте дополнительные настройки Safari на Mac
Шаг 3. Перейдите на вкладку «Разработка» в строке меню Safari. Нажмите «Очистить кэш» в раскрывающемся меню.
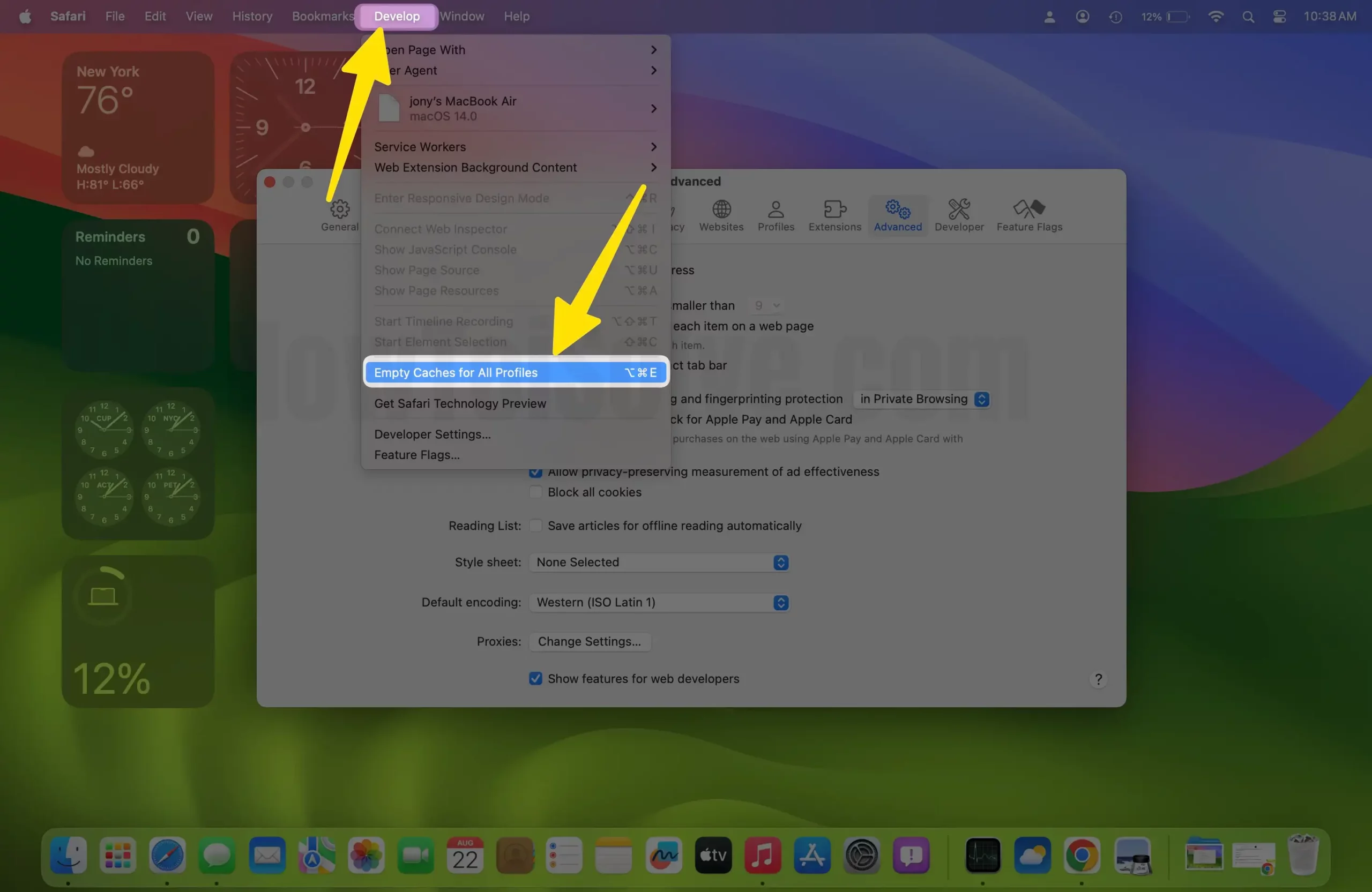 Очистить кеши Safari для всех профилей на Mac
Очистить кеши Safari для всех профилей на Mac
Очистить кэш Chrome
Примечание. После выполнения описанных ниже действий все сохраненные данные, такие как файлы cookie, данные сайта, изображения и данные, будут удалены. Поэтому, если вы не хотите идти по такому сценарию, попробуйте использовать другое приложение для браузера.
Шаг 1. Откройте Google Chrome на своем компьютере Mac. Выберите Chrome в строке меню. Нажмите «Очистить данные просмотра».
 Очистить данные браузера Chrome на Mac
Очистить данные браузера Chrome на Mac
Шаг 2: Выберите конкретный период и то, что вы хотите очистить. Нажмите «Очистить данные просмотра».
 Очистить все данные браузера Chrome на Mac
Очистить все данные браузера Chrome на Mac
Решение №3. Отключить VPN
Если вы используете VPN на своем устройстве, вы можете попробовать отключить его, а затем проверить наличие проблем. Для этого выполните следующие действия.
Для пользователей iPhone:
- Откройте приложение «Настройки» на вашем iPhone.
- Проведите пальцем вниз и найдите VPN. Нажмите на переключатель, чтобы выключить его.
- Если ваш VPN продолжает включаться автоматически и «Необычный трафик» продолжает повторяться, вы можете запретить автоматическое включение VPN.
- Перейдите в «Настройки» > «Основные» > «VPN и управление устройствами».
- Нажмите на VPN и выберите (i) Кнопка рядом с названием вашего VPN.
- Отключите переключатель рядом с «Подключение по требованию».
Для пользователей Mac: если у вас компьютер Mac, прочитайте нашу статью о том, как отключить VPN на Mac.
Последняя мысль!
После того, как вы очистите кеш на своем компьютере Mac, вы, как правило, увидите, что некоторые сайты продолжают загружаться правильно. Кроме того, вы обнаружите, что браузер работает более плавно. Однако, если вы все еще столкнулись с той же проблемой, оставьте ее в поле для комментариев ниже.






