16 лучших советов по использованию Stage Manager в macOS Sonoma/Ventura
Stage Manager — это именно то, что вам следует использовать, чтобы организовывать окна приложений и с легкостью переключаться между ними. Представленный в macOS 13 Ventura, он предназначен не только для повышения производительности, но и для предотвращения хаотичных счетов. Итак, если вы обновились до последней версии macOS, вам следует как можно скорее освоить этот инструмент, ориентированный на производительность. Чтобы помочь вам начать работу с правильной ноты, я придумал 16 лучших советов и рекомендаций по профессиональному использованию Stage Manager в macOS Sonoma/Ventura на Mac.
16 лучших советов и рекомендаций по использованию Stage Manager на Mac
Первоначально потребуется некоторое обучение, а также некоторое время, чтобы привыкнуть к Stage Manager. Однако, как только вы пройдете этот этап, есть вероятность, что вы влюбитесь в органайзер окон приложений.
1. Быстрое включение/отключение Stage Manager из Центра управления.
Благодаря наличию значка в Центре управления включить/отключить Stage Manager на Mac довольно легко.
- Нажать на Значок Центра управления в правом верхнем углу экрана -> щелкните значок Stage Manager, чтобы включить или выключить его.
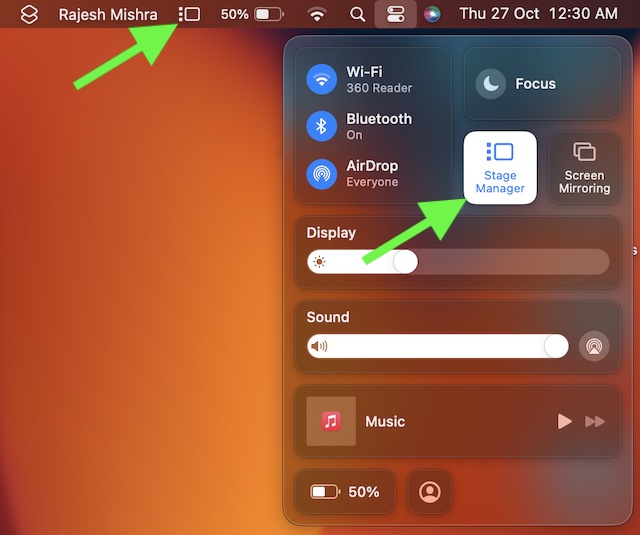
- Кроме того, вы также можете включить/выключить Stage Manager в настройках системы. Перейдите в приложение «Системные настройки» -> «Рабочий стол и док-станция», а затем включите переключатель Stage Manager.
- В зависимости от вашего недавнего использования миниатюры упорядочиваются автоматически. В Stage Manager отображается до шести миниатюр в зависимости от размера рабочего стола.
- Поскольку каждая миниатюра отображает живое изображение своего окна, становится намного проще проверять обновления, например входящие сообщения, без переключения на это окно.
2. Переместите или измените размер центрального окна.
Если вы хотите переместить или изменить размер центрального окна, просто перетащите его строку заголовка или перетащите край окна. Обратите внимание: если окно закрывает миниатюры, они будут скрыты до тех пор, пока вы не откроете их или не переместите указатель к левому краю экрана. А если вы поместите окно на весь экран, оно переместится в собственное пространство за пределами Stage Manager.
3. Быстрое переключение между Windows в Stage Manager на Mac
Приложение, которое вы используете в данный момент, перемещается в центр, что гарантирует, что вы сможете использовать его с полным спокойствием. Остальные приложения отображаются в Stage Manager в виде миниатюр. Вы можете быстро переключаться между окнами, щелкая миниатюру.
4. Используйте сочетание клавиш для переключения между окнами используемого вами приложения.
Стоит отметить, что вы также можете использовать удобное сочетание клавиш для переключения между окнами используемого вами приложения.
- нажмите клавиша символа слева от цифры 1 и Клавиша команды (⌘) однажды. Затем, нажмите на миниатюру приложения, какие окна вы хотите переключить.
5. Используйте сочетание клавиш для переключения между приложениями в Stage Manager.
Более того, Сочетание клавиш CMD+Tab делает невероятно простым переключение между приложениями в Stage Manager. Для этого нажмите и удерживайте командную кнопку, а затем с помощью кнопки Tab выберите приложение, которое вы хотите использовать.
6. Создайте группу окон в Stage Manager.
Чтобы создать группу окон, просто перетащите миниатюру в центральное окно. Альтернативно вы можете нажать клавишу Shift, щелкнув миниатюру, чтобы создать группу окон.
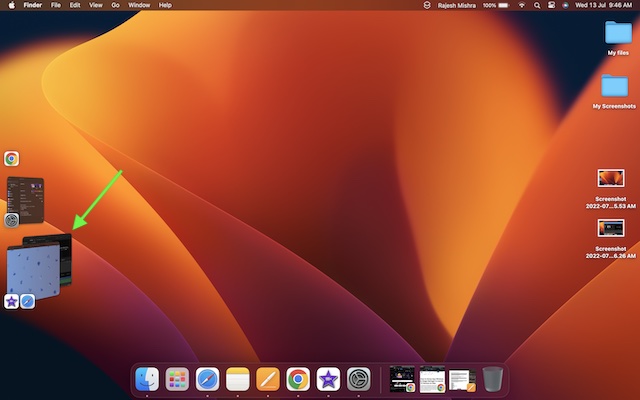
7. Удаление окна из группы в Stage Manager.
Чтобы удалить окно из группы в Stage Manager, просто перетащите его обратно в область миниатюр.
8. Перетащите элементы в другое окно в Stage Manager.
Если вы хотите перетащить элементы в другое окно, удерживайте объект над миниатюрой пока его окно не дойдет до центра. После этого бросьте предмет в окно. На случай, если в центре несколько окон, просто держите предмет над задним окном, пока он не переместится вперед, а затем бросьте предмет.
9. Отправьте окно в сторону в виде миниатюры, не переключая окна в Stage Manager.
Вы можете легко отправить окно в сторону в виде миниатюры, не переключая окна в Stage Manager. Для этого нажмите кнопку «Свернуть» в углу окна или просто нажмите Command-M.
10. Скройте миниатюру приложения и окна в Stage Manager
В Stage Manager также довольно легко скрыть миниатюру и окна приложения. Для этого нажмите Command-H.
11. Показать последние приложения в Stage Manager
Хотя миниатюры скрыты в Менеджере стадий до тех пор, пока вы не переместите указатель к левому краю экрана, вы можете выбрать их отображение.
- Перейдите в приложение «Системные настройки» -> «Рабочий стол и док-станция» -> включите Stage Manager -> «Настройка» -> включите переключатель «Недавние приложения».
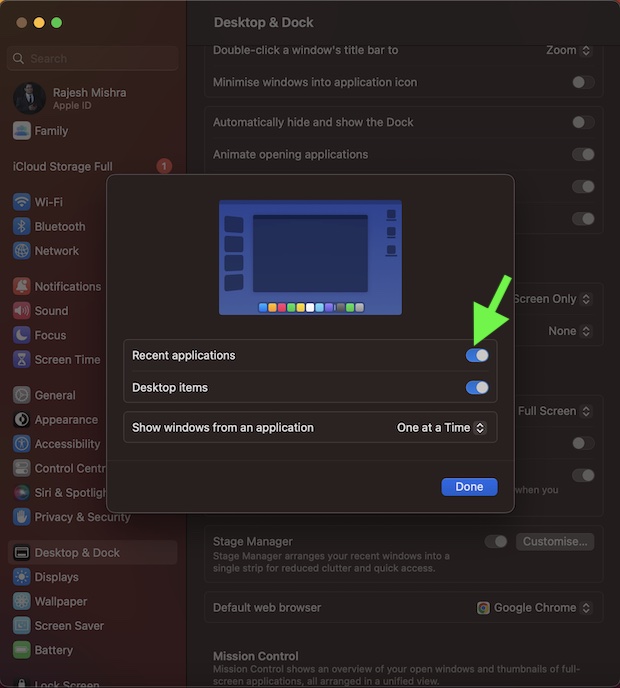
12. Запретить Stage Manager показывать все окна из приложения одновременно
Stage Manager отображает все окна приложения одновременно. Однако вы можете ограничить Stage Manager показом только одного окна за раз.
- Откройте приложение «Системные настройки» -> «Рабочий стол и док-станция» -> включите «Менеджер сцены» -> «Настроить» -> щелкните раскрывающееся меню рядом с «Все сразу» и выберите «По одному».
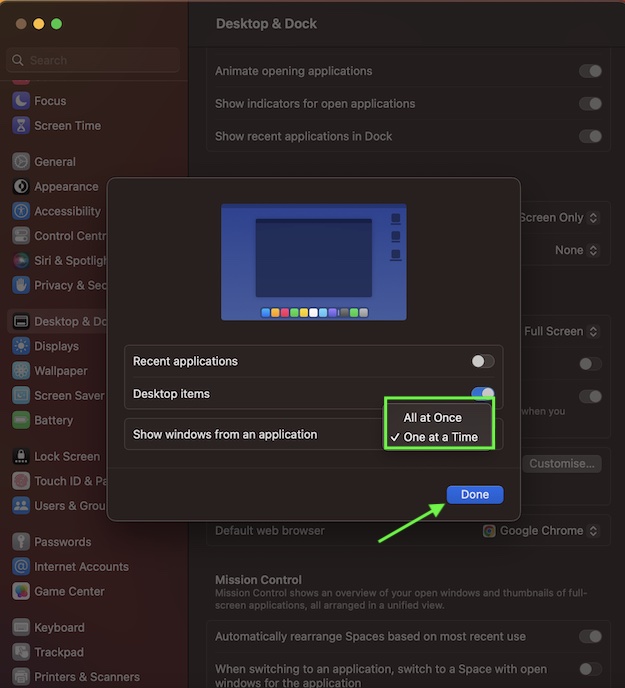
13. Временно скрыть/показать элементы рабочего стола, когда Stage Manager включен.
По умолчанию Stage Manager скрывает все элементы рабочего стола. Однако вы можете временно скрыть/показать элементы рабочего стола, просто щелкнув по экрану.
14. Постоянное отображение элементов рабочего стола при использовании Stage Manager
Существует также способ постоянно отображать элементы рабочего стола при использовании Stage Manager.
- Приложение «Системные настройки» -> «Рабочий стол и док-станция» -> включить «Менеджер сцены» -> «Настройка» -> включить переключатель рядом с элементами «Рабочий стол».
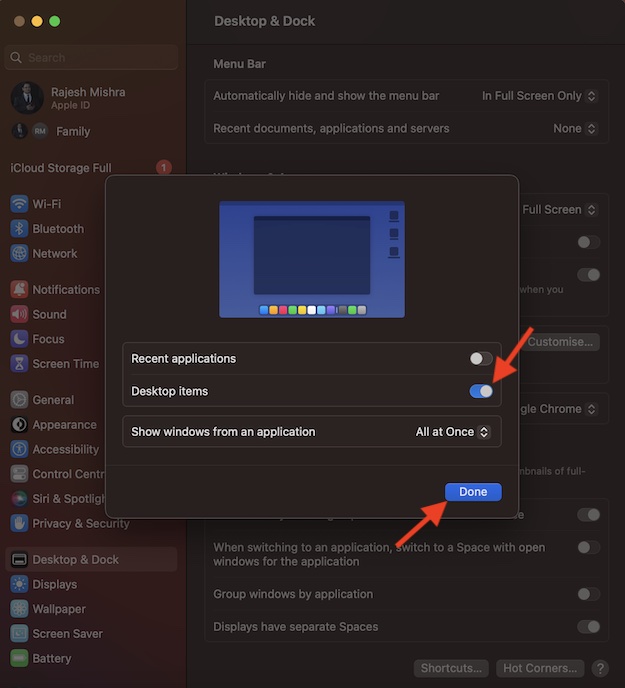
Используя жест перетаскивания, вы можете легко отобразить значок Stage Manager в строке меню Mac.
- Чтобы это сделать, щелкните значок Центра управления в правом верхнем углу экрана -> перетащите значок Stage Manager и поместите его в строку меню.
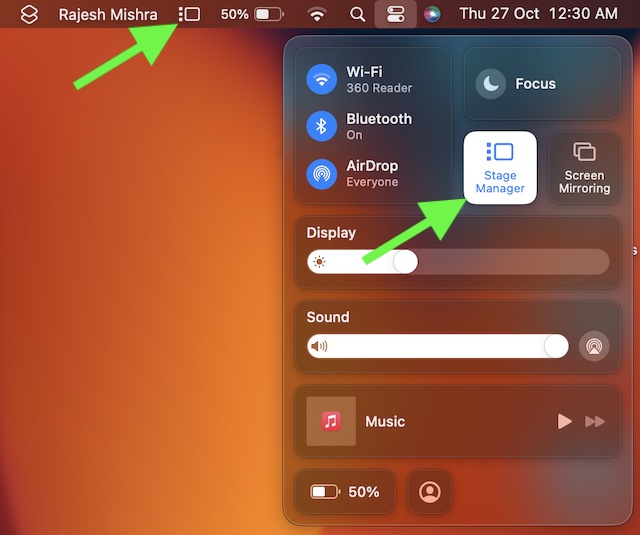
- Альтернативно откройте приложение «Системные настройки» -> «Центр управления» -> «Менеджер сцены» -> «Показать в строке меню».
16. Создайте сочетание клавиш для менеджера сцены.
Примечательно, что вы также можете создать сочетание клавиш для Stage Manager для более персонализированного использования.
- Перейдите в «Настройки системы» -> выберите «Клавиатура» на боковой панели -> кнопка «Сочетания клавиш» -> «Управление полетом».
- После этого дважды щелкните «Нет» рядом с настройкой Stage Manager.
- Затем нажмите клавиши, которые вы хотите использовать в качестве ярлыка.
Лучшие советы и рекомендации по максимально эффективному использованию Stage Manager на Mac
Вот оно! Итак, это классные советы и рекомендации, которые помогут профессионально использовать Stage Manager на Mac. Теперь, когда вы разобрались со всеми трюками, примените их все к хорошему эффекту, чтобы не только максимально эффективно использовать Stage Manager, но и настроить его по своему вкусу.
Для получения дополнительной помощи посмотрите это видео:






