32 способа исправить, что iPhone не отображается в Finder на Mac (2023 г.)
Существует несколько причин, по которым вам может потребоваться подключить iPhone к компьютеру через Finder или iTunes. Например, для локального резервного копирования вашего устройства на компьютере, восстановления устройства или восстановления устройства в режиме восстановления или даже для передачи фотографий вам потребуется выполнить сопряжение устройства iOS с компьютером macOS или Windows. Хотя в большинстве случаев подключение iPhone к компьютеру работает как положено. Бывают случаи, когда он начинает закатывать истерики, и ваш iPhone не отображается в Finder. Но не беспокойтесь: мы нашли 32 действенных совета, как исправить iPhone, который не отображается в Finder на Mac.
Лучшие советы и подсказки, как исправить iPhone, который не отображается в Finder на Mac
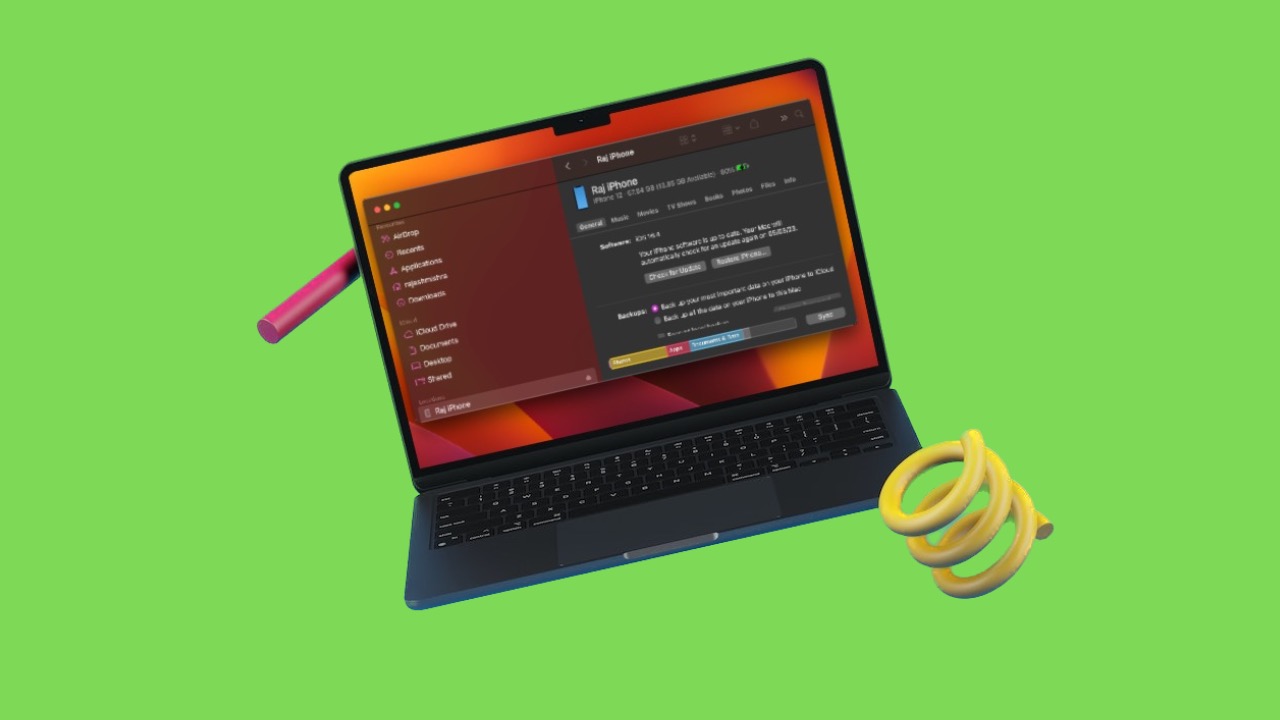
Прежде чем двигаться дальше, давайте углубимся в то, что мешает iPhone отображаться в Finder или iTunes.
Почему iPhone не отображается в Finder или iTunes?
Существует несколько причин, по которым iPhone не отображается в Finder/iTunes. Примечательно, что проблема может быть связана как с аппаратным, так и с программным обеспечением. Взгляните на некоторых из главных виновников:
- Несертифицированный кабель
- Поврежденный порт
- Устаревший iTunes
- Неправильная конфигурация
- Программная ошибка
- Брандмауэр
Мы учли каждого из вышеперечисленных злодеев и предложили решения, которые могут исправить плохо работающий Finder и начать показывать подключенный iPhone или iPad.
1. Убедитесь, что вы используете кабель, сертифицированный MFi.
Для начала убедитесь, что вы используете полностью сертифицированный USB-кабель. Если ваш кабель не сертифицирован MFi (Сделано для iPhone и iPad), он может работать ненадежно. В результате устройство может не появиться в Finder.
2. Убедитесь, что вы надежно подключили свое устройство к компьютеру.
Еще одна важная вещь, которую вам следует сделать в обязательном порядке, — это убедиться, что вы надежно подключили мобильное устройство к компьютеру. Убедитесь, что разъем имеет устойчивый контакт. Если этого не произошло, отсоедините кабель и подключите его обратно.
3. Убедитесь, что кабель не поврежден.
Ну, это само собой разумеется, не так ли? Поэтому убедитесь, что кабель не поврежден и не изношен. Если вы имеете дело со старым кабелем, который долгое время не использовался, он может стать виновником всего хаоса.
4. Очистите порты
Хотите верьте, хотите нет, но крошечные частицы пыли и мусора также в равной степени ответственны за то, что iPhone не отображается в Finder или iTunes. Таким образом, очистите порты, чтобы избавиться от пыли, которая могла проникнуть внутрь и помешать разъему установить безопасное соединение.
5. Замените USB-кабель.
Если проблема не устранена, я бы порекомендовал вам заменить USB-кабель, поскольку он может создать проблему. Если ваше устройство отображается в Finder на вашем Mac после замены кабеля, значит, неисправен кабель (а не ваш iPhone).
Если вам нужен прочный и долговечный кабель Lightning, обратите внимание на следующие рекомендуемые кабели:
6. Быстрый способ убедиться, что ваш iPhone/iPad подключен к компьютеру
Когда вы подключаете iPhone к компьютеру, на экране появляется значок зарядки, тем самым подтверждая, что устройство подключено к компьютеру.
7. Убедитесь, что ваш iPhone/iPad разблокирован и главный экран виден.
Имейте в виду, что если ваш iPhone не разблокирован и главный экран не виден, он не появится в Finder. Поэтому обязательно отметьте это важное требование.
Примечательно, что Finder имеет специальную настройку, позволяющую отображать ваше устройство на боковой панели. Убедитесь, что вы настроили отображение подключенного устройства.
- Для этого откройте Искатель на вашем Mac.
- Теперь нажмите на Меню поиска в левом верхнем углу экрана и выберите Настройки в раскрывающемся меню.
- После этого нажмите на Боковая панель вкладка.
- Перейдите в раздел «Местоположения» и убедитесь, что Компакт-диски, DVD-диски и устройства iOS флажок снят.
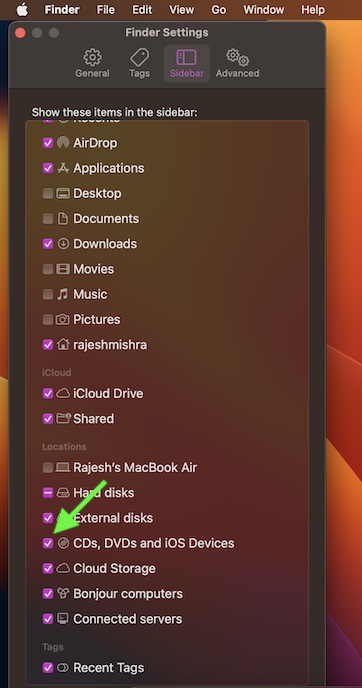
- Затем нажмите на свое устройство на боковой панели (Finder) или в верхнем левом меню (iTunes), чтобы просмотреть параметры синхронизации.
9. Проверьте, отображается ли ваш iPhone в информации системы.
macOS предоставляет удобный способ узнать, отображается ли ваш iPhone в системной информации на вашем Mac.
- Для этого подключите свой iPhone или iPad к Mac.
- После этого нажмите кнопку Яблочное меню в левом верхнем углу экрана.
- Далее, удерживая кнопку Опция/клавиша Altнажмите Системная информация.
- Далее нажмите USB в боковой панели.
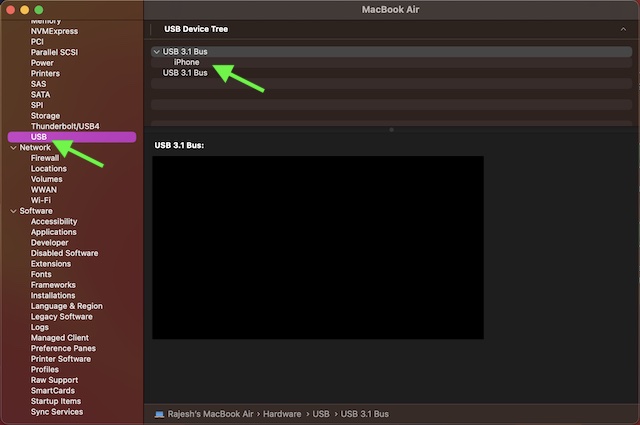
Обратите внимание: если ваш iPhone отображается в меню USB, это означает, что ваш Mac может зарегистрировать устройство как подключенное. В этом случае вам следует винить редкую программную ошибку в том, что устройство не отображается в Finder.
10. Force Kill Finder или iTunes.
Если Finder или iTunes уже открыты, закройте приложение и перезапустите его. Хотя этот совет может показаться довольно простым, он много раз помогал мне. Так что обязательно попробуйте.
На Mac
- Нажать на Яблочное меню в верхнем левом углу экрана -> Принудительное завершение в меню.
- Теперь выберите Finder в меню и нажмите «Перезапустить».
На ПК с Windows
- Выберите iTunes а затем нажмите кнопку Клавиши Alt+F4 чтобы принудительно выйти из iTunes. Затем снова запустите iTunes.
11. Принудительно закрыть все другие приложения
Этот совет может не показаться прямым решением, но не стоит его упускать из виду. Принудительное закрытие всех открытых приложений и запуск только Finder/iTunes помогло нескольким пользователям. Поэтому мы тоже дадим ему шанс.
На вашем Mac:
- Нажать на Яблочное меню вверху слева -> Принудительное завершение -> Выберите все приложения в меню и нажмите Принудительное завершение.
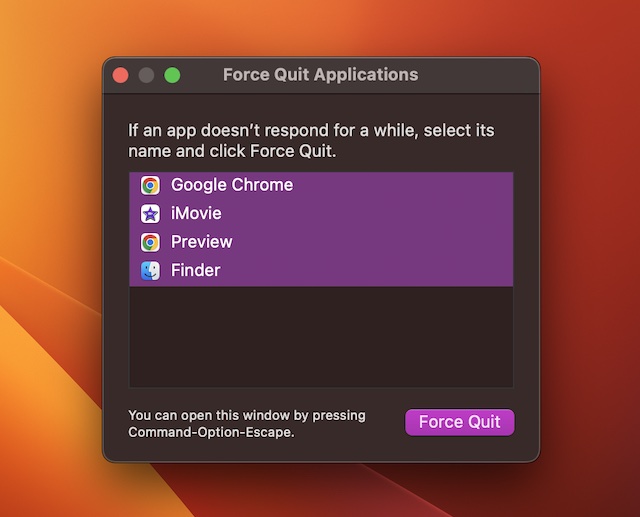
На ПК с Windows:
- Обратите внимание, что на панели задач отображаются все ваши активные приложения, что позволяет вам легко выйти из них. Перейдите на панель задач -> перейдите к соответствующему значку на панели задач и нажмите кнопку «Закрыть».
12. Отключите iPhone/iPad от компьютера и снова подключитесь.
Иногда все, что вам нужно сделать, чтобы исправить iPhone, который не отображается в Finder, — это просто отключить его от компьютера и снова подключиться. Так что обязательно попробуйте и этот изящный хак.
13. Попробуйте другой порт
Убедитесь, что порт не поврежден. Подключите iPhone к другому порту -> запустите iTunes/Finder и проверьте, начало ли появляться устройство.
14. Очистите порт
Если порт вашего Mac засорен пылью, грязью или грязью, это помешает стабильному соединению разъема. Таким образом, очистите порт, чтобы удалить весь нагромождение.
15. Попробуйте другой компьютер
Подключите свой iPhone к другому компьютеру и проверьте, появилось ли устройство в Finder. Если да, то виноват ваш компьютер.
16. Обязательно доверяйте своему компьютеру
Когда вы подключите свой iPhone к компьютеру, вы увидите всплывающее окно на своем iPhone, чтобы доверять компьютеру. Затем обязательно введите пароль вашего iPhone, чтобы доверять компьютеру.
17. Подключите свое устройство напрямую к компьютеру.
Убедитесь, что вы подключили свой iPhone напрямую к компьютеру. Не подключайтесь к USB-концентратору, дисплею или другим устройствам, поскольку это может создать препятствия.
18. Удалите все остальные периферийные устройства.
Еще одна важная вещь, которую вам следует сделать в обязательном порядке, — это отключить от компьютера все USB-устройства и аксессуары. После этого снова подключите iPhone к компьютеру.
19. Сброс настроек сети.
Если на вашем iPhone возникла проблема с сетью, у него могут возникнуть проблемы с подключением и работой с другими устройствами.
- На вашем iPhone или iPad перейдите в Приложение «Настройки» -> «Основные» -> «Перенос или сброс iPhone или iPad» -> «Сброс» -> «Сбросить настройки сети». и подтвердите.

20. Удалите файл списка свойств Finder.
Многие пользователи, столкнувшиеся с той же проблемой, сообщили, что удаление файла списка свойств Finder помогло решить проблему. Без всякого сомнения, мы тоже попробуем.
- Прежде всего скопируйте адрес этой папки ~/Library/Preferences/com.apple.finder.plist
- Зайдите в Finder -> нажмите на Идти меню вверху -> выбрать Перейти в папку в раскрывающемся меню.

- Затем вставьте сюда адрес папки и нажмите клавишу ввода.
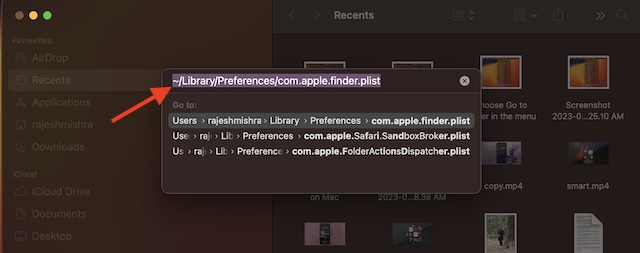
- После этого удалите выделенное com.apple.finder.plist файл. В целях безопасности я бы посоветовал вам переместить его в другую папку для резервного копирования, а затем удалить.

- Далее очистите мусор.
- Наконец, перезагрузите свой Mac.
21. Сбросьте список запомненных доверенных компьютеров вашего iPhone.
iOS предоставляет способ сброса запомненного списка доверенных компьютеров. Попробуйте это надежное решение, если ваше устройство не отображается в Finder даже после того, как вы позаботились обо всех основах.
- Прежде всего, откройте Приложение настроек на вашем iPhone или iPad –> Общие.
- Сейчас, Перенос или сброс iPhone/iPad -> Сброс.
- Далее нажмите Сбросить местоположение и конфиденциальность.
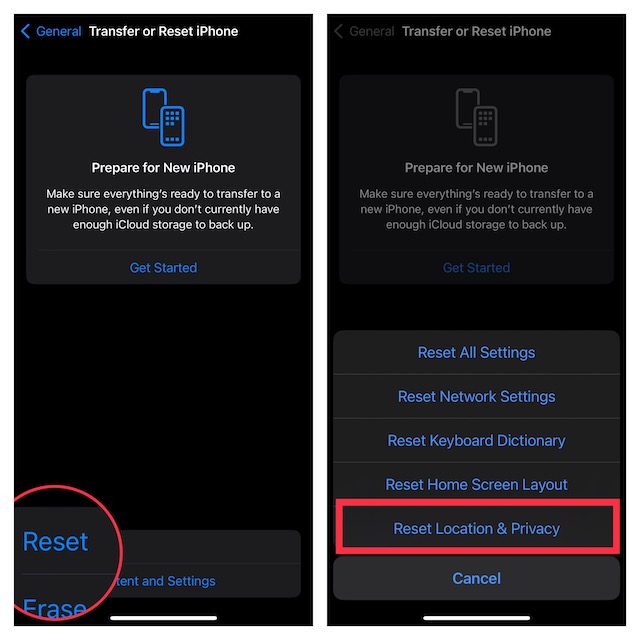
22. Перезагрузите iPhone/iPad и компьютер.
Чаще всего вы можете избавиться от такой неприятной проблемы, просто перезагрузив устройство. Учитывая, насколько прост и эффективен этот совет, вы никогда не должны его упускать.
23. Выполните полную перезагрузку вашего iPhone или iPad.
Когда дело доходит до решения распространенной проблемы, принудительный сброс, также известный как полный сброс, имеет приличную репутацию.
- На iPhone 8 или новее (включая iPhone X) и iPad без кнопки «Домой»: Нажмите и быстро отпустите кнопку увеличения громкости. Затем нажмите и быстро отпустите кнопку уменьшения громкости. Затем удерживайте кнопку питания, пока на экране не появится логотип Apple.
- На iPhone 7/7 Plus: Удерживайте одновременно кнопку уменьшения громкости и боковую кнопку, пока на экране не появится логотип Apple.
- iPhone 6s или более ранней версии или iPad с кнопкой «Домой»: Удерживайте одновременно кнопку «Домой» и кнопку питания, пока на экране не появится логотип Apple.
24. Обновите iTunes
Если вы давно не обновляли iTunes на своем компьютере, велика вероятность, что проблема вызвана устаревшей версией программного обеспечения. Поэтому обязательно обновите программное обеспечение.
На вашем Mac (в macOS Mojave или более ранней версии):
- Запустите Магазин приложений приложение на вашем Mac -> нажмите на Обновления вкладка в верхней части окна App Store.
- Если доступно какое-либо обновление, нажмите «Установить», чтобы получить его.
На вашем ПК с Windows:
- Откройте приложение iTunes -> нажмите на значок Меню помощи и ударил Проверьте наличие обновлений.
25. Удалите и переустановите iTunes.
Ваш iPhone по-прежнему не отображается в iTunes на вашем компьютере? Не беспокойся! Пришло время удалить и установить заново.
На вашем Mac (в macOS Mojave или более ранней версии)
- Перейдите в папку «Приложения» -> перетащите приложение iTunes в корзину. Если появится запрос, подтвердите, введя пароль администратора.
В вашей Windows:
- Нажмите меню «Пуск» -> «Настройки» -> «Приложения» -> «Приложения и возможности».
- Теперь выберите приложение, которое хотите удалить, и нажмите «Удалить».
26. Обновите свой Mac, ПК с Windows, iPhone/iPad
Если проблема не исчезнет, обновите свой компьютер и iPhone, поскольку существует высокая вероятность того, что причиной проблемы может быть программная ошибка.
- На вашем iPhone или iPad: Зайдите в приложение «Настройки» -> «Основные» -> «Обновление программного обеспечения». Разрешите вашему устройству проверять наличие обновлений. Как только это будет сделано, загрузите и установите последнюю версию iOS/iPadOS.

- На вашем Mac: Перейдите в приложение «Системные настройки» -> «Основные» -> «Обновление программного обеспечения» -> загрузите и установите последнюю версию macOS.
- В Windows: Нажмите меню «Пуск» -> «Настройки» -> «Обновление и безопасность» -> «Центр обновления Windows» и выполните необходимые действия.
27. Отключить VPN.
Чтобы обеспечить повышенный уровень защиты, виртуальные частные сети имеют тенденцию блокировать связь. Если вы настроили VPN, отключите его.
28. Отключить брандмауэр.
Брандмауэр предназначен для защиты вашего Mac от вредоносных атак. Если этот параметр включен, он блокирует все входящие подключения к компьютеру для повышения защиты. Убедитесь, что эта функция безопасности отключена.
- На вашем Mac запустите Приложение «Системные настройки» -> Сеть -> Брандмауэр а затем выключите его.
29. Включите или отключите брандмауэр Microsoft Defender.
С точки зрения функциональности Microsoft Defender во многом похож на брандмауэр Apple. Поэтому мы рекомендуем вам также отключить его.
- Прежде всего, нажмите на Меню Пуск -> Настройки. В разделе «Конфиденциальность и безопасность» выберите Безопасность Windows -> Брандмауэр и защита сети. и отключите его.
30. Сбросьте настройки вашего iPhone или iPad до заводских настроек.
Сброс к заводским настройкам уже давно является высокоэффективным решением для решения такой неприятной проблемы, как эта, поэтому мы тоже собираемся дать ему шанс.
- Перейти к Приложение настроек на вашем iPhone или iPad -> Общие -> Перенос или сброс настроек iPhone/iPad.
- Теперь нажмите Сброс -> Сбросить все настройки и подтвердите.

31. Восстановите свой iPhone или iPad как новый с помощью iCloud.
Восстановление iPhone как нового часто рекомендуется при возникновении сложной проблемы или чего-то, что не удается решить с помощью основных советов. Никаких призов за угадывание! Мы рассчитываем на то, что это решит проблему, с которой iPhone не отображается в Finder.
Если у вас достаточно места в iCloud, вы можете восстановить свой iPhone или iPad без использования iTunes/Finder.
- Отправляйтесь в Приложение настроек на вашем iPhone или iPad -> Баннер Apple ID -> iCloud -> Резервное копирование iCloud. Затем создайте резервную копию вашего устройства в iCloud.
- После успешного резервного копирования вашего устройства перейдите к Приложение настроек на вашем устройстве -> Общие -> Перенос или сброс iPhone/iPad -> Сброс -> Удалить все содержимое и настройки. и подтвердите.
- Затем следуйте указаниям помощника по настройке, чтобы настроить устройство с нуля. Когда будет предложено восстановить резервную копию, выберите последнюю резервную копию iCloud.
- После восстановления вашего iPhone/iPad подключите его к компьютеру с помощью кабеля -> откройте Finder/iTunes, а затем проверьте, отображается ли устройство на боковой панели или в меню.
32. Сотрите свой Mac и настройте его с нуля.
Если все остальное не помогло решить проблему, сотрите свой Mac. Имейте в виду, что это должно быть вашим последним средством. Поэтому берите его в руки только тогда, когда вас уже ничего не спасло. Прежде чем прибегать к этому ядерному решению, сделайте полную резервную копию своего Mac.
- На своем Mac зайдите в Приложение «Системные настройки» > «Основные» > Time Machine, а затем создайте резервную копию вашего Mac.
- Перенос или сброс –> Удалить весь контент и настройки и подтвердите.
- Затем настройте свой Mac с нуля, а также восстановите его из последней резервной копии.
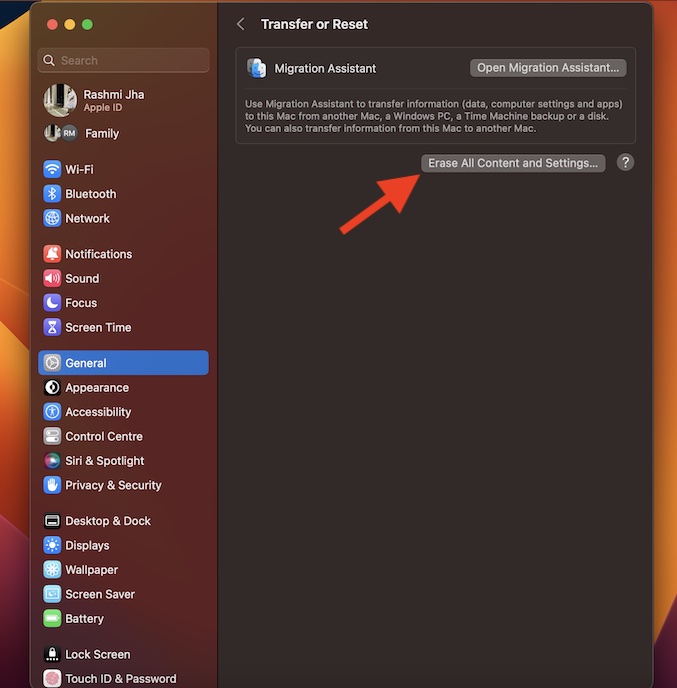
Отказ от ответственности: Тщательно изучив продукты, мы рассматриваем и рекомендуем их без каких-либо предубеждений и ограничений. Когда вы покупаете какой-либо товар по нашим партнерским или спонсорским ссылкам, мы получаем небольшую комиссию, которая помогает управлять постоянно растущей командой и сайтом. Читать далее…
Исправлен iPhone, который не отображался в Finder на Mac!
Вот и все! Итак, это лучшие советы и рекомендации, как исправить iPhone, который не отображается в Finder или iTunes. Думаю, вы наконец-то справились с этой неприятной проблемой. Как всегда, было бы здорово получить ваши отзывы в комментариях. И если вы знаете какой-либо действенный совет, который поможет избавиться от этой проблемы, не стесняйтесь поделиться им. Ах да, не забудьте поставить лайк и поделиться стихотворением, которое я добавил просто для того, чтобы сделать это утомительное руководство немного интересным.
«Вспоминая твою дарованную боль, я забыл зацепить ручку. Теперь задаюсь вопросом, как записать воспоминания под градом слезливого дождя! Хотя старое пламя ушло навсегда, мерцающие воспоминания все еще сводят меня с ума!..!» Раджеш Мишра
Читать далее: 16 способов исправить не работающий центр уведомлений на iPhone в iOS 16





