5 простых советов и приемов macOS для оптимизации рабочего процесса
Не работайте больше; работать умнее. Эта фраза была придумана в 1930-х годах, но применима и сегодня. Никто не хочет тратить часы на что-то долгое, когда несколько нажатий клавиш могут помочь сделать это всего за несколько секунд.
Чтобы помочь вам повысить свою эффективность на вашем Mac мы выбрали пять советов, которые легко реализовать. Вы будете выполнять свою работу быстрее, и у вас будет больше времени для игр.

Совет №1 для macOS: настройте поиск Spotlight
Если вы раньше не использовали прожектор, вам стоит это сделать. Поиск Spotlight может найти файлы, найти информацию в Интернете и даже выполнить базовые математические вычисления. Лучше всего то, что вы можете получить к нему доступ с помощью простого нажатия на клавиатуру.
Выполните следующие действия, чтобы настроить, какие элементы Spotlight будет искать и как его использовать.
- Откройте «Системные настройки» в меню Apple в верхнем левом углу.
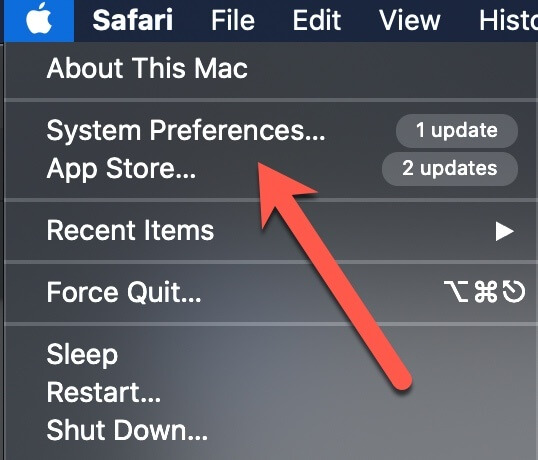
- Выберите «Прожектор» в настройках.
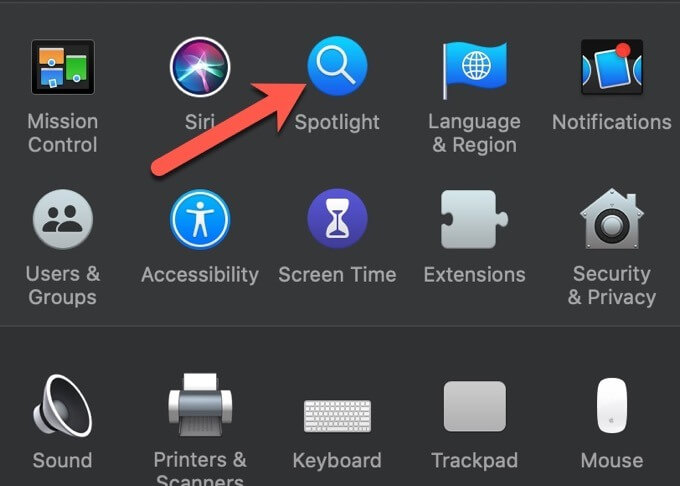
- Установите флажок, чтобы выбрать категории, в которых Spotlight будет искать. Снимите отметки с категорий, по которым Spotlight не должен искать.
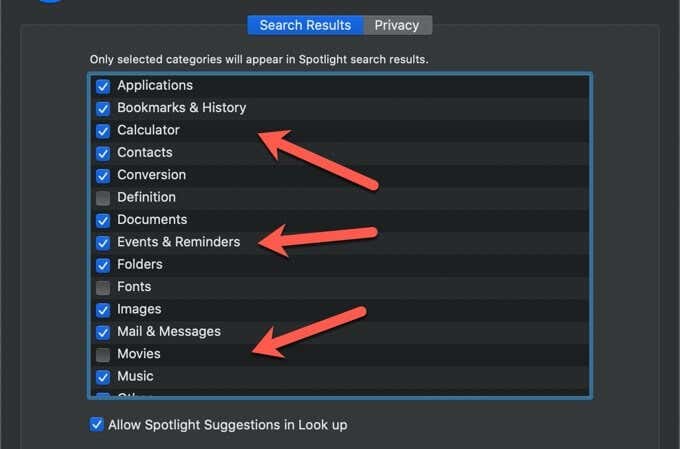
- Выберите вкладку Конфиденциальность. Добавьте папки, в которых Spotlight не должен выполнять поиск.
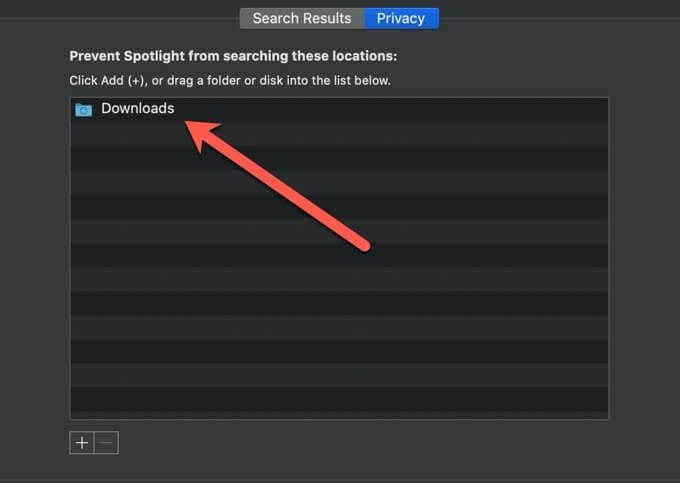
Вы можете использовать поиск Spotlight, выбрав увеличительное стекло в правом верхнем углу экрана или используя сочетание клавиш Command + пробел. Когда откроется поиск Spotlight, вы можете ввести слово или фразу в строку поиска, и Spotlight отобразит результаты.
Совет по macOS № 2: создавайте текстовые ярлыки
macOS позволяет создавать текстовые ярлыки которые автоматически превращаются в более длинные текстовые фразы. Вы даже можете добавить эмодзи к своей текстовой фразе.
Например, вы можете настроить macOS, чтобы заменить $ rec на «Я получил ваше сообщение и скоро отвечу». Эти ярлыки могут значительно сэкономить время, и их очень легко настроить.
- Откройте «Системные настройки» в меню Apple в верхнем левом углу.
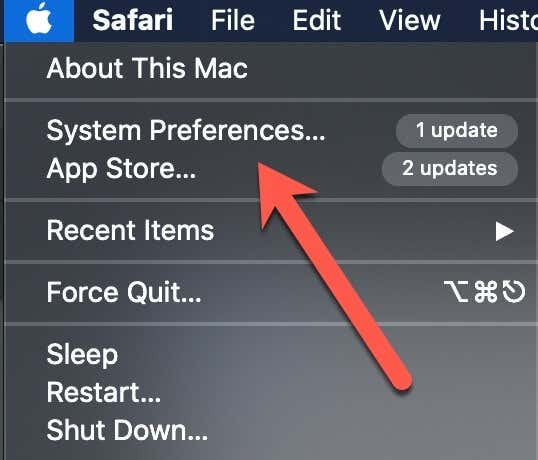
- Выберите «Клавиатура» в настройках.
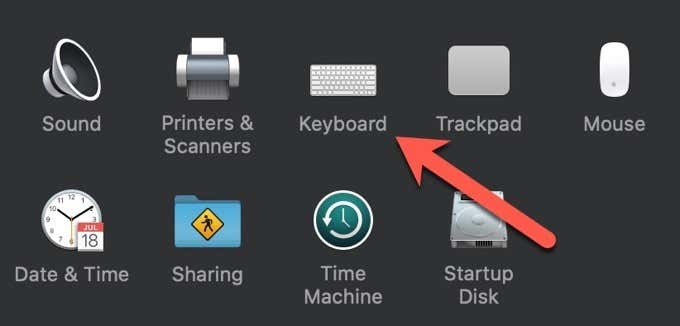
- Выберите вкладку «Текст».
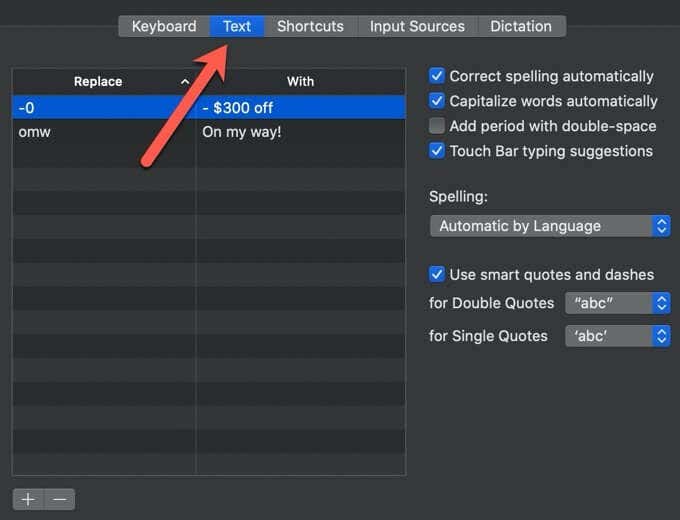
- Найдите и нажмите кнопку + в нижнем левом углу.
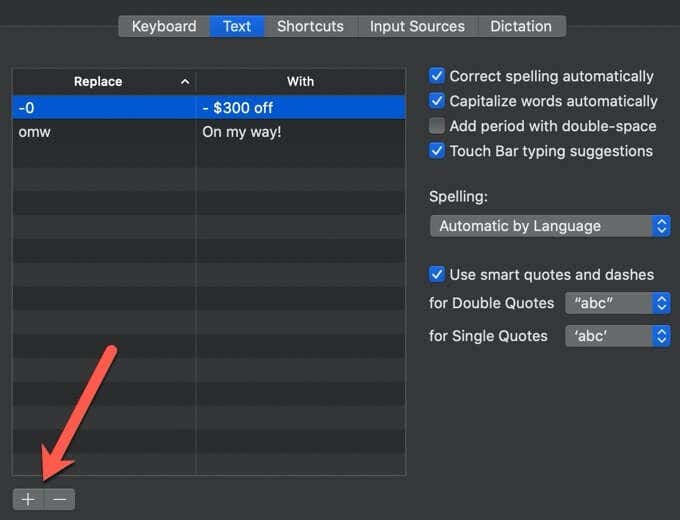
- Введите ярлык в столбец «Заменить». Выберите уникальный ярлык, а не текст, который вы обычно набираете. При необходимости используйте символ% или ~.
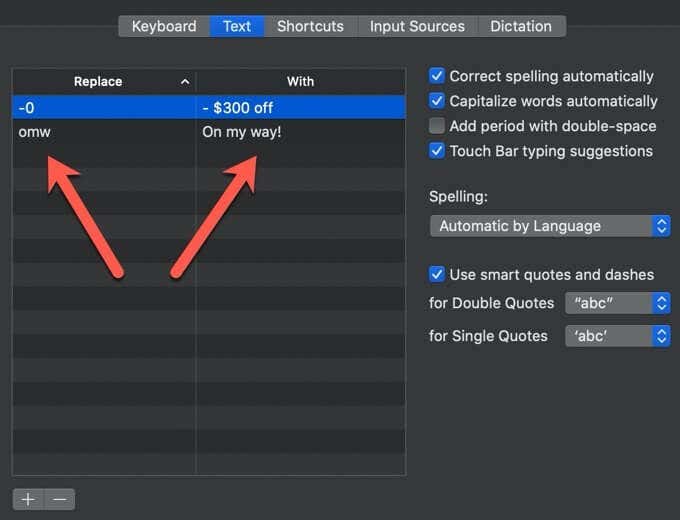
- Введите полную текстовую строку в столбец С.
После добавления вы можете ввести свой ярлык в любое текстовое поле, и macOS автоматически заменит его.
Совет no 3 для macOS: используйте горячие углы
Никогда не слышали о Hot Corners? Ты не один.
Эта функция, о которой часто забывают, позволяет выполнять действие, когда вы наводите указатель мыши на один из четырех углов дисплея. Вы можете заблокировать экран, показать рабочий стол и многое другое. Вы ограничены в том, какие задачи вы можете выполнять, но те, которые доступны, полезны.
Чтобы настроить горячие углы, нужно всего несколько простых шагов. Чтобы начать, выполните следующие действия.
- Откройте «Системные настройки» в меню Apple в верхнем левом углу.
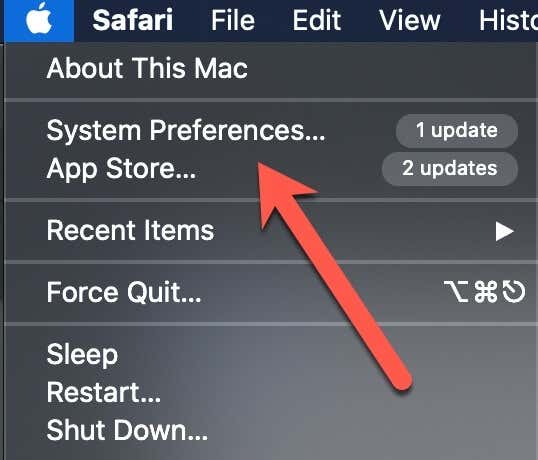
- Выберите Mission Control в настройках, чтобы открыть настройки Mission Control.
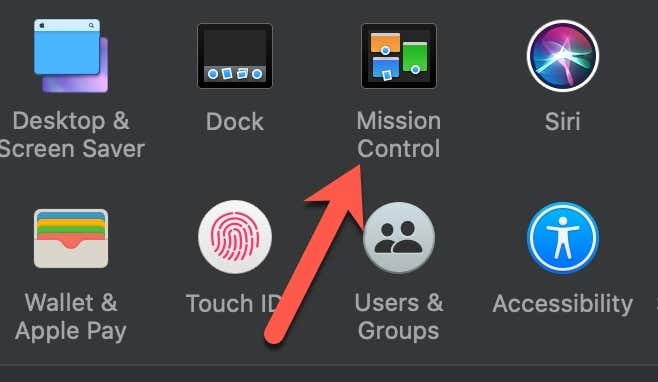
- Нажмите кнопку «Горячие углы».
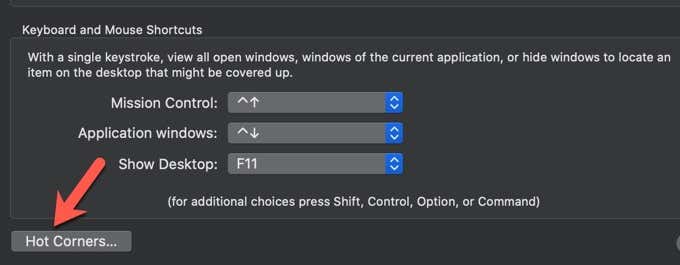
- Используйте раскрывающееся меню, чтобы выбрать действие для каждого угла.
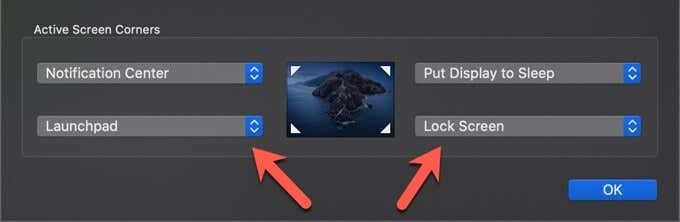
По завершении нажмите ОК.
Чтобы использовать горячие углы, вам просто нужно переместить указатель мыши к краю дисплея в этом конкретном углу.
Совет по macOS №4: Safari “Картинка в картинке”
Часто ли вы смотрите видеоурок в одном окне, а потом работаете в другом? Вы устали постоянно переключаться между ними? Если вы используете Safari, вы можете завершить этот цикл переключения, используя функцию «картинка в картинке».
Вам необходимо использовать Safari, но он работает с любым сервисом потокового видео, включая YouTube, Vimeo и другие.
- Откройте Safari и нажмите + в правом углу, чтобы открыть новую вкладку.
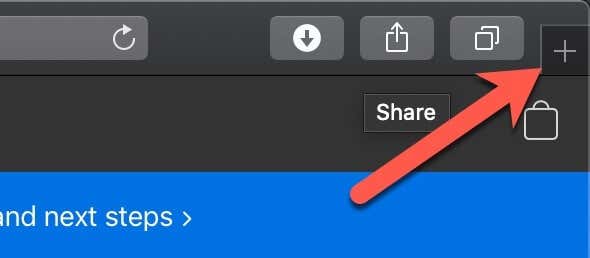
- На этой вкладке запустите воспроизведение видео на YouTube, Vimeo или другом видеосервисе.
3 Найдите значок звука на вкладке и щелкните его правой кнопкой мыши, чтобы отобразить раскрывающееся меню.
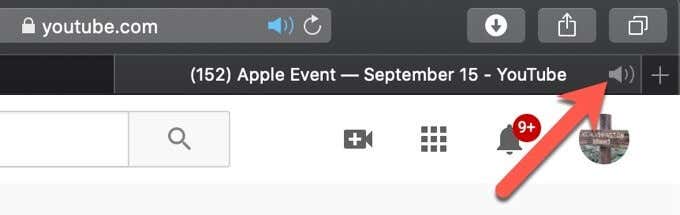
- Выберите «Ввести картинку в картинке», чтобы открыть видео в меньшем окне.
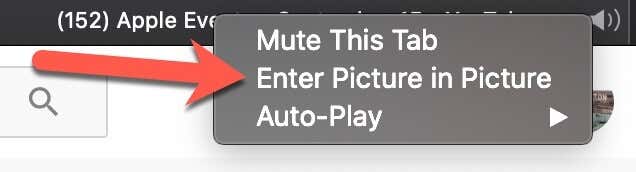
- Видео «картинка в картинке» теперь будет плавать в верхней части окна браузера.
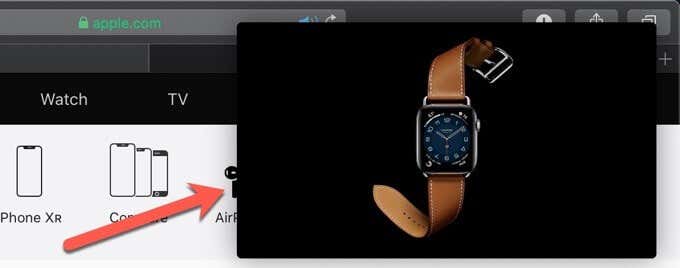
Вы можете работать в своем браузере и открывать другие приложения, и видео будет оставаться наверху для просмотра. Вы также можете перетащить видео в любой угол экрана, который вам больше нравится. Чтобы выйти из режима «картинка в картинке», просто нажмите на видео и выберите X в верхнем левом углу.
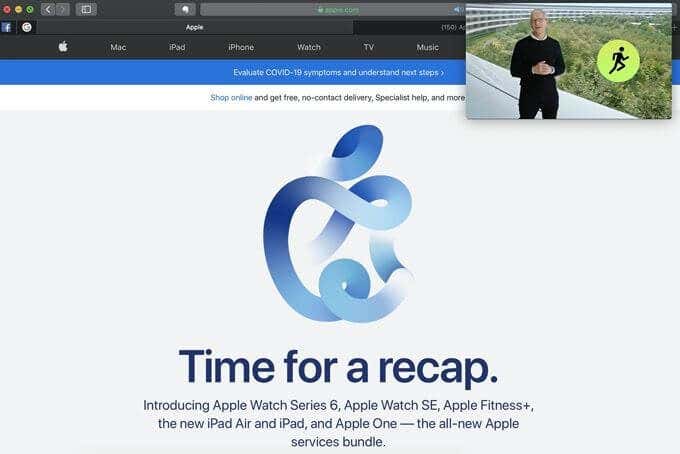
Совет по macOS № 5: полезные сочетания клавиш
В macOS есть много сочетаний клавиш. Выучить их все практически невозможно, поэтому мы упростили для вас задачу, выбрав десять наиболее важных из них для сохранения в памяти.
- Инструменты для создания снимков экрана: используйте Command + Shift + 3, чтобы Скриншот всего окна, Command + Shift + 4, чтобы сделать снимок экрана выбранной области, и Command + Shift + 5, чтобы открыть набор инструментов для создания снимков экрана, включая видео (macOS Mojave). Обычно снимки экрана сохраняются на вашем рабочем столе, но вы можете быстро скопировать их в буфер обмена. Просто добавьте клавишу Control, когда вы используете сочетания клавиш на скриншоте. Например, Control + Command + Shift + 3 сделает снимок всего окна и скопирует его в буфер обмена.
- Закройте приложение: используйте Command + Q, чтобы быстро скрыть приложение от посторонних глаз, закрыв его простым нажатием клавиши.
- Прямое удаление: по умолчанию клавиша удаления в macOS удаляет назад, удаляя символы слева от курсора. Нажмите «Функция + удалить», чтобы удалить в прямом направлении путем удаления символов справа от курсора.
- Перемещение между приложениями: удерживайте командную клавишу и нажимайте клавишу табуляции для переключения между приложениями.

- Перемещение между окнами в приложении: используйте Command + тильду (~) для переключения между окнами.
- Свернуть окно: Command + M сворачивает активное окно, а Command-Option-M сворачивает все открытые окна.
- Принудительный выход: используйте Command + Option + Esc, когда приложение зависло и вам нужно принудительно закрыть его.
- Блокировка Mac: используйте Command + Control + Q, чтобы заблокировать Mac.
- Откройте поиск Spotlight: используйте Command + пробел, чтобы запустить Spotlight и поиск.
- Откройте программу просмотра эмодзи и специальных символов: Control + Command + пробел в любом текстовом поле откроет программу просмотра эмодзи и специальных символов.
Эти сочетания клавиш полезны, но это только верхушка айсберга. Ознакомьтесь с нашей полной статьей, чтобы получить полный список горячие клавиши.
Использование советов и приемов macOS для повышения продуктивности
Эти советы и рекомендации помогут вам работать более эффективно, но вы можете сделать гораздо больше с компьютером под управлением macOS. Если вы используете Windows, у нас есть несколько советов это упростит переход. Освоив основы, вы можете установить приложения для повышения производительности, такие как Alfred, на свой Mac или использовать эти расширенные советы, которые научат вас использовать логические операторы, конвертеры валют и многое другое.






