6 способов исправить зависание или отсутствие ответа Finder в macOS Sonoma
Finder уже давно является надежным файловым менеджером на Mac. Используя окна и значки, он отображает содержимое на вашем Mac, обеспечивая быстрый доступ к определенным файлам. Примечательно, что файловый менеджер открывается автоматически и остается открытым, чтобы вы могли перемещаться вперед и назад в удобном для вас темпе. Хотя вы всегда можете рассчитывать на то, что Finder будет работать должным образом, он не застрахован от распространенных проблем, таких как зависание или зависание. Если вы столкнулись с этой проблемой, попробуйте эти 6 способов исправить зависание или отсутствие ответа Finder в macOS Sonoma.
Исправить зависание или отсутствие ответа Finder на Mac в macOS 14 Sonoma
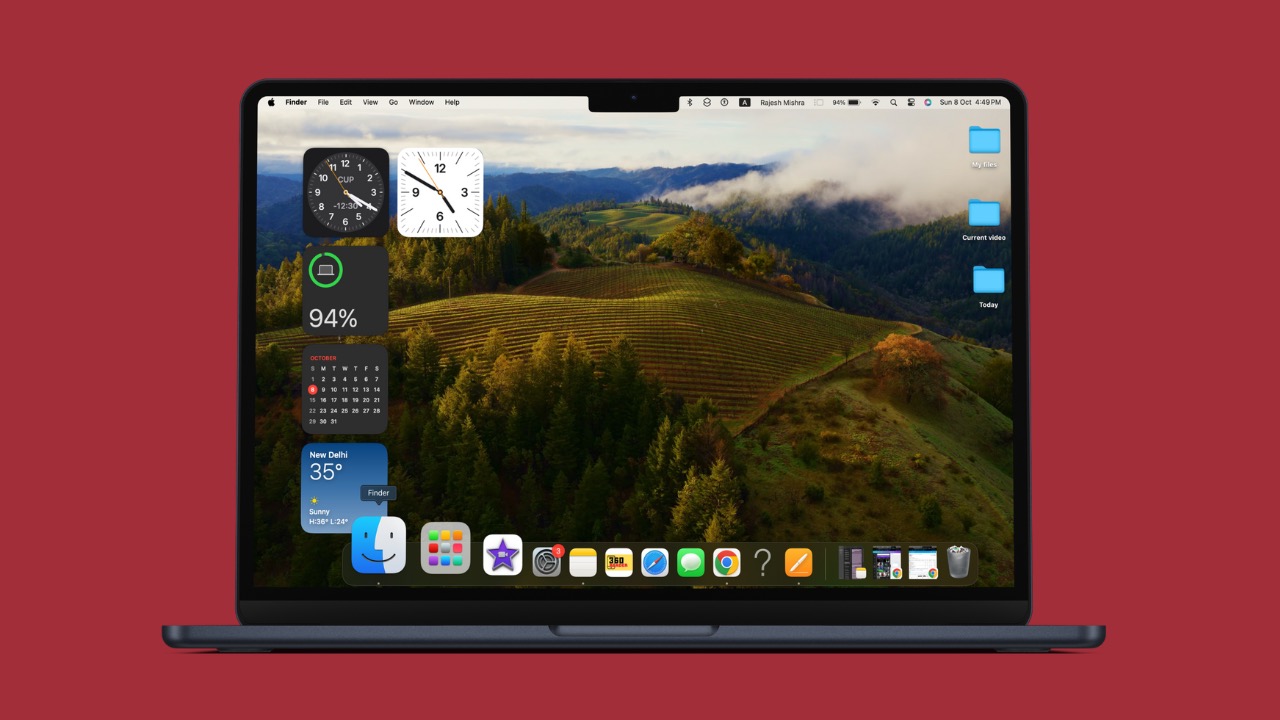
Почему Finder не отвечает на моем Mac?
Судя по тому, что я испытал, в основном причиной таких проблем, как зависание или зависание, является загроможденное хранилище или устаревшая версия macOS. Следовательно, существует высокая вероятность того, что устранение этих двух главных подозреваемых поможет вам снова вернуть Finder в действие. Имея это в виду, давайте попробуем каждое из предложенных решений и проверим, справились ли вы с проблемой.
1. Перезапустите Finder.
Прежде чем продолжить работу с другими исправлениями, попробуйте принудительно закрыть Finder и перезапустить его. Если файловый менеджер macOS сталкивается с незначительными программными сбоями, принудительное завершение работы может исправить это.
- Чтобы приступить к работе, запустите Принудительное завершение приложений окно, нажав Команда + Параметры + Esc комбинация клавиш.
- Далее выберите Искатель и ударил Перезапуск.

2. Перезагрузите свой Mac.
Если Finder продолжает зависать или не реагирует на щелчки даже после принудительного закрытия, перезагрузите Mac.
- Откройте меню, нажав на значок Яблоко значок в левом верхнем углу экрана.
- Выберите Перезапуск вариант из меню и подтвердите.
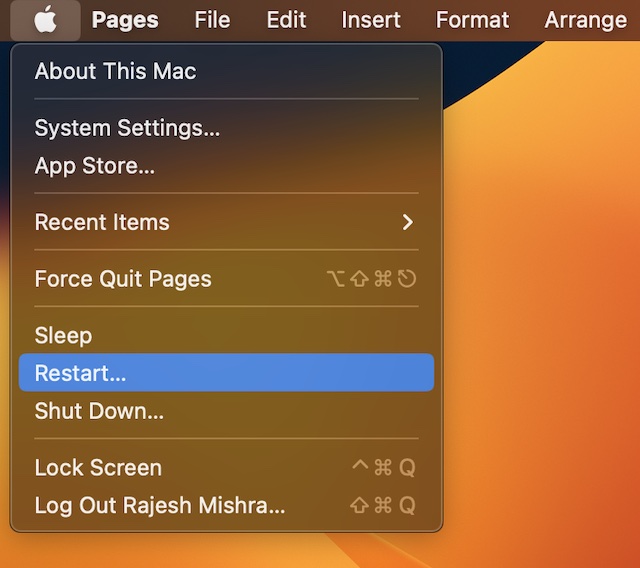
3. Удалите поврежденные файлы Finder.
Если определенные файлы повреждены, это может привести к неправильной работе Finder. Поэтому сотрите их.
- Нажать на Панель запуска значок на доке и найдите Терминал.
- Нажмите на значок терминала, чтобы открыть его.
- в Терминалвыполните команду, указанную ниже:
rm ~/Library/Preferences/com.apple.finder.plist
- После этого файлы Finder будут перемещены в корзину.
- Щелкните правой кнопкой мыши на Бин значок, а затем нажмите на Пустая корзина.
- После этого перезагрузите свой Mac. Надеюсь, теперь проблема будет решена.
4. Обновите macOS
Если Finder продолжит устраивать истерики, есть большая вероятность, что за всей проблемой может стоять программная ошибка. Итак, попробуйте обновить свой Mac.
- Открой Яблочное меню (на значке Apple в верхнем левом углу) и выберите Настройки системы.
- Затем нажмите «Основные» -> «Обновление программного обеспечения».
- Далее, если доступно обновление, загрузите и установите.

5. Наведите порядок на своем Mac
Если ваш Mac не прошел очистку диска, я подозреваю, что именно засорение хранилища вызвало хаос. Если это так, то худшее еще впереди. Такие вещи, как перегрев, медлительность и случайное зависание, являются побочными продуктами захламленного хранилища.
- Чтобы избавиться от беспорядка, перейдите в приложение «Системные настройки» -> «Основные» -> «Память».

- Теперь взгляните на общий используемый и доступный объем памяти на вашем Mac.
- Кроме того, проверьте все перечисленные приложения и сервисы, чтобы обнаружить жадные. Если некоторые приложения занимают массу места (или больше, чем вы можете себе позволить), нажмите кнопку «Информация» рядом с ним.
- Затем углубитесь в детали, чтобы найти лишние файлы и удалить их все.
- Если это не дало желаемого результата, удалите все лишние приложения, которые вы почти не используете на своем Mac.
6. Сотрите свой Mac и настройте его с нуля
Когда дела идут тяжело, сильные вперед! Если ни один из основных советов не помогает устранить постоянную проблему с macOS, часто рекомендуется удалить весь Mac и настроить его с нуля.
- На вашем Mac запустите приложение «Системные настройки» -> «Основные» -> «Time Machine» -> затем создайте резервную копию вашего Mac.
- После этого перейдите в приложение «Системные настройки» -> «Основные» -> «Перенос или сброс» -> «Стереть все содержимое и настройки».
- После этого настройте свой Mac с нуля и восстановите последнюю резервную копию.
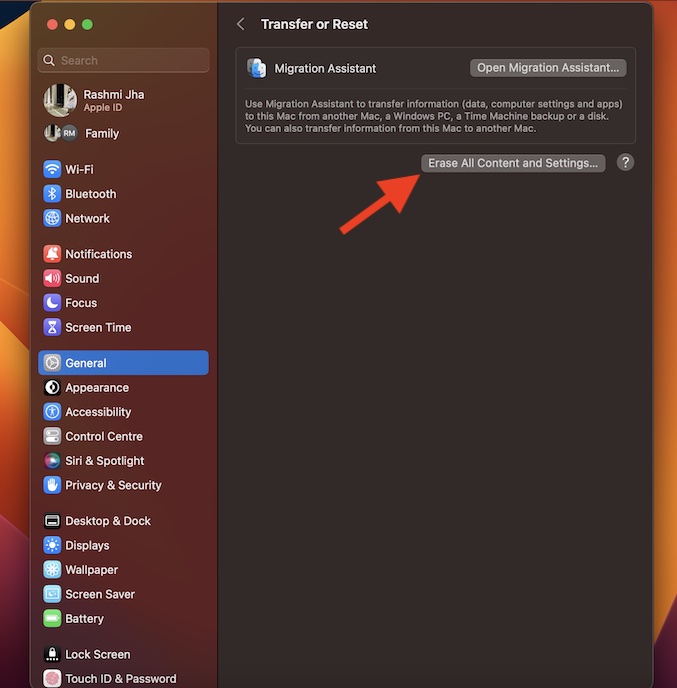
Исправлен Finder, не работающий на Mac!
Вот и все! Я думаю, Finder снова вернулся в нормальное состояние, как и ваш рабочий процесс. Не стесняйтесь поделиться советами, которые помогли вам устранить неполадки файлового менеджера.
Читать далее: 6 лучших способов исправить зависание обновления программного обеспечения macOS Sonoma на Mac

![29 лучших обоев Робин для iPhone в 2022 году [Android, iPad]](https://wapk.ru/wp-content/uploads/2022/03/1-nico-robin-wallpaper.webp.webp)




