7 способов исправить размытые фотографии iMessage в iOS 17 на iPhone (2024 г.)
iPhone отправляет изображения низкого качества или получает размытые изображения на iPhone? Почему мои фотографии размыты, когда я отправляю их на iPhone? Исправьте все проблемы с помощью нашего сегодняшнего урока. (Не пропустите статью «Как отправить размытое изображение в iMessage»).
Почему я получаю в сообщениях размытые картинки? Размытые изображения в iMessage на iPhone или восклицательный знак на iPhone. Изображения — головная боль для пользователей iPhone. Ваши индивидуальные настройки iPhone являются важными факторами, влияющими на размытие изображений и видео в iMessage или вызывающими их. Итак, прежде чем дразнить iPhone за такое поведение, внесите некоторые изменения в приложение настроек, а затем повторно отправьте изображения в iMessage и посмотрите, устранена ли проблема или сохраняется.
Никогда не пропустите этот трюк – как отменить отправку сообщения
Помимо этого, если у вас есть какие-либо вопросы относительно iPhone, вы можете задать их нам в разделе комментариев или заполнить форму; мы напрямую свяжемся с предложениями.
Исправить iPhone, отправляющий размытые изображения в iMessage: при отправке или получении
Пошаговое руководство по исправлению — imessage не работает
Решение № 1. Отключите режим изображения низкого качества.
Apple ввела режим изображения низкого качества для сохранения сотовых данных, но здесь приходится идти на компромисс с размытыми фотографиями iMessage на iPhone. Итак, если вы не хотите, чтобы изображения на iPhone были размытыми, отключите изображение низкого качества на вашем iPhone, чтобы исправьте, почему мой iPhone отправляет изображения низкого качества.
1. Откройте приложение «Настройки».
2. Прокрутите вниз и нажмите «Сообщения».
3. Выключите режим изображения низкого качества.

Решение № 2: восклицательный знак с размытыми фотографиями на iPhone в сообщениях
Красный восклицательный знак на размытых фотографиях на iPhone iMessage — распространенная проблема, и ее можно устранить, если правильно использовать iMessage. Восклицательный знак на фотографии iPhone может быть признаком того, что приложению не удалось отправить фотографии получателю, произошел сбой в приложении iMessage или что-то еще. Чтобы удалить восклицательные знаки с изображений на iPhone, вы можете перезагрузить iPhone и повторно отправить изображения.
Знаете ли вы, что можете использовать imessage на компьютере? Следуйте полным инструкциям, чтобы установить iMessage на Windows.
Почему мой iPhone получает и отправляет размытые изображения и видео на iPhone с последней версией iOS?
Существуют различные причины, по которым видео и фотографии, которыми вы делитесь через iMessage, размыты. Проблема может быть в разрешении фото и видео. Проблема может заключаться в поврежденной сети, поскольку iMessage полностью зависит от подключения к Интернету. Кроме того, если вы получаете размытые фотографии и видео, на вашем iPhone могут возникнуть проблемы с загрузкой изображения из-за нестабильного подключения к Интернету.
Решение №1. Прежде всего проверьте подключение к Интернету
Как мы все знаем, iMessage работает через подключение к Интернету на вашем устройстве Apple. Поэтому очень важно проверить, подключено ли ваше устройство к активному интернет-соединению. Кроме того, ваше устройство должно иметь стабильное подключение к Интернету, чтобы получать и отправлять высококачественные видео и фотографии в iMessage. Если вы используете мобильные данные, убедитесь, что вы используете сеть 4G или 5G с сильным сигналом.
Решение №2. Убедитесь, что фотографии, которыми вы делитесь, имеют высокое разрешение.
Запрет различных настроек на iPhone не будет иметь большого значения, если фотографии и видео, которыми вы делитесь, имеют низкое разрешение. Это потому, что более высокое разрешение обеспечивает лучшее качество контента. Вот шаги, как проверить разрешение фотографий и видео на вашем iPhone.
Шаг 1. Откройте приложение «Фото» на своем iPhone и нажмите на изображение, которое хотите отправить.

Шаг 2: Нажмите кнопку «Информация» в верхнем меню.
Шаг 3: В появившемся меню вы увидите полную информацию о фотографиях. Все, что превышает 1280 X 720, считается HD.
![]()
Решение №3. Обновите свой iPhone
Проблема может быть связана с некоторыми нежелательными ошибками в прошивке вашего устройства. Если это так, Apple выпустит новую версию iOS, чтобы исправить эту проблему. Вот шаги, чтобы проверить наличие обновлений на вашем iPhone.
Шаг 1: Зайдите в приложение «Настройки» на вашем iPhone. Прокрутите вниз и выберите «Общие».
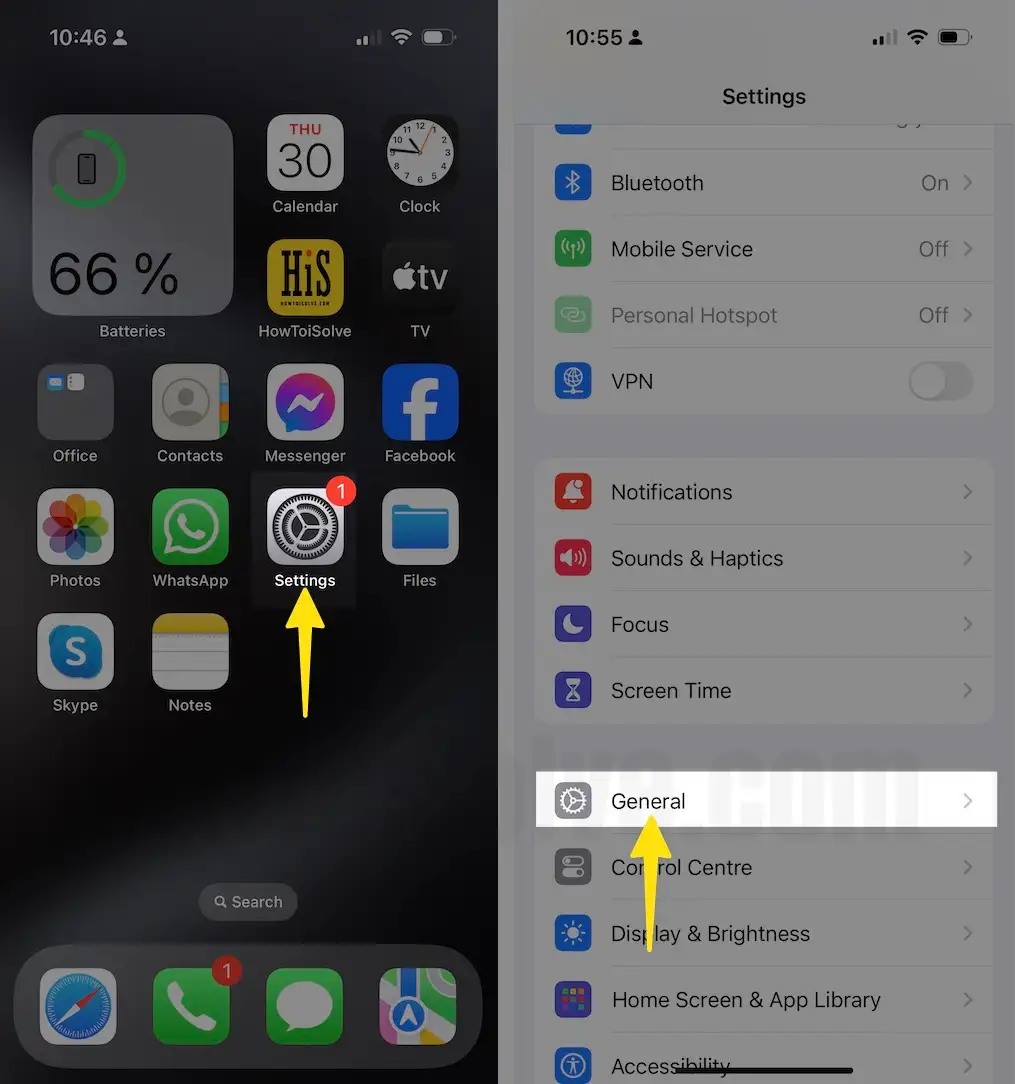
Шаг 2. Нажмите «Обновление программного обеспечения», а затем позвольте вашему iPhone проверить наличие обновлений. Если доступно, нажмите «Загрузить сейчас».
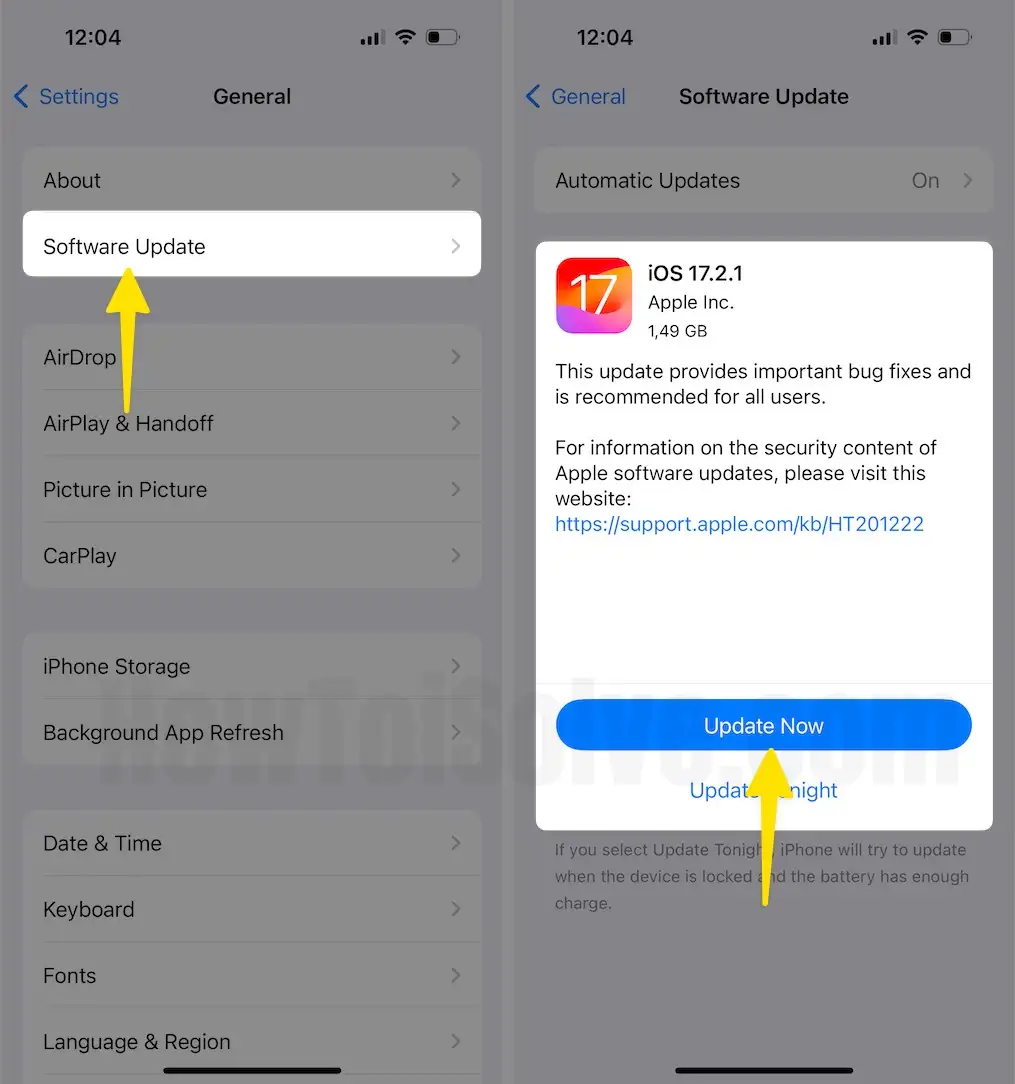
Решение №4. Сбросить настройки сети
Если ни одно из решений не помогло вам, на этом этапе мы предлагаем сбросить настройки сети. Это потому, что если iMessage не может использовать подключение к Интернету вашего iPhone из-за ошибок и неправильной конфигурации, это решение будет работать прекрасно.
Шаг 1: Откройте приложение «Настройки» на вашем iPhone. Прокрутите вниз и выберите «Общие».
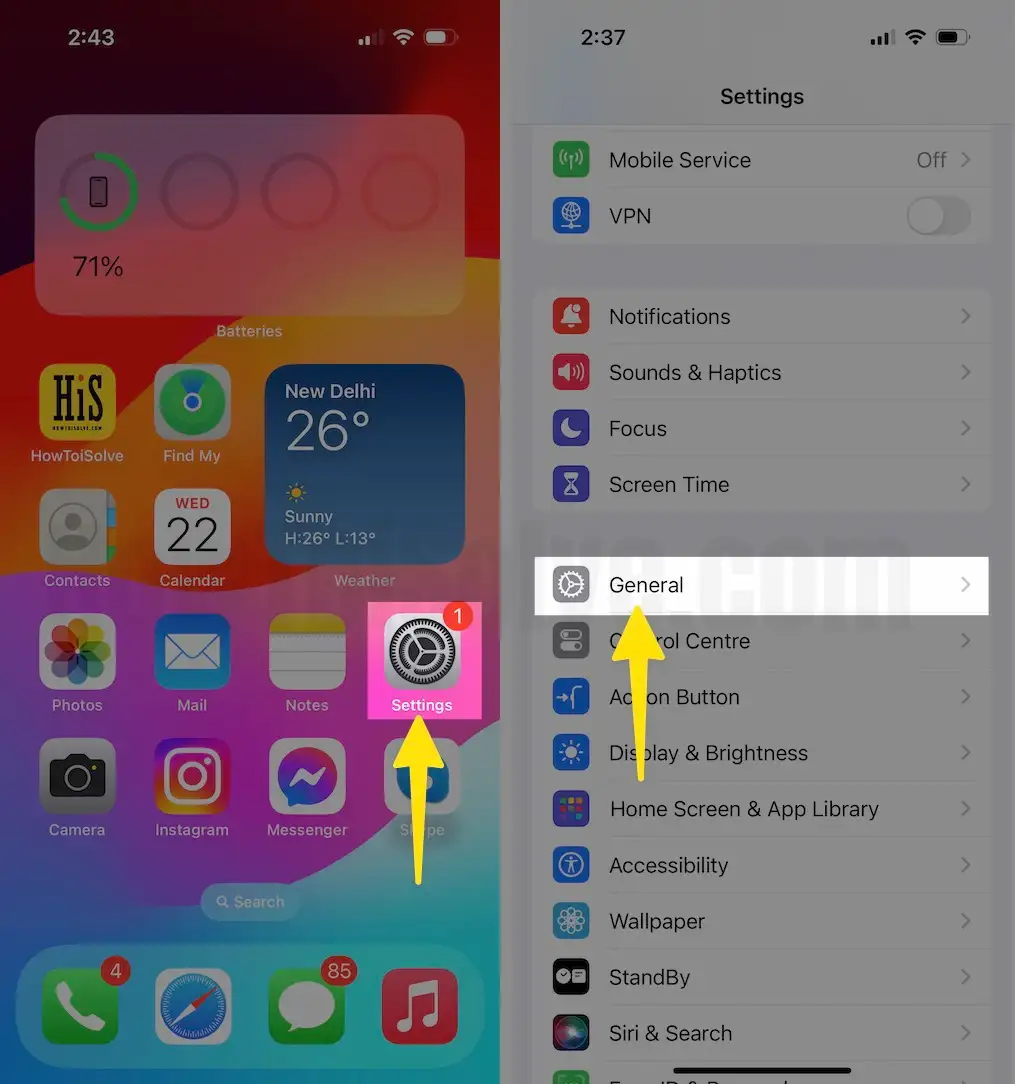
Шаг 2: Теперь проведите пальцем вверх снизу и нажмите «Перенести или сбросить iPhone». Выберите Сброс.
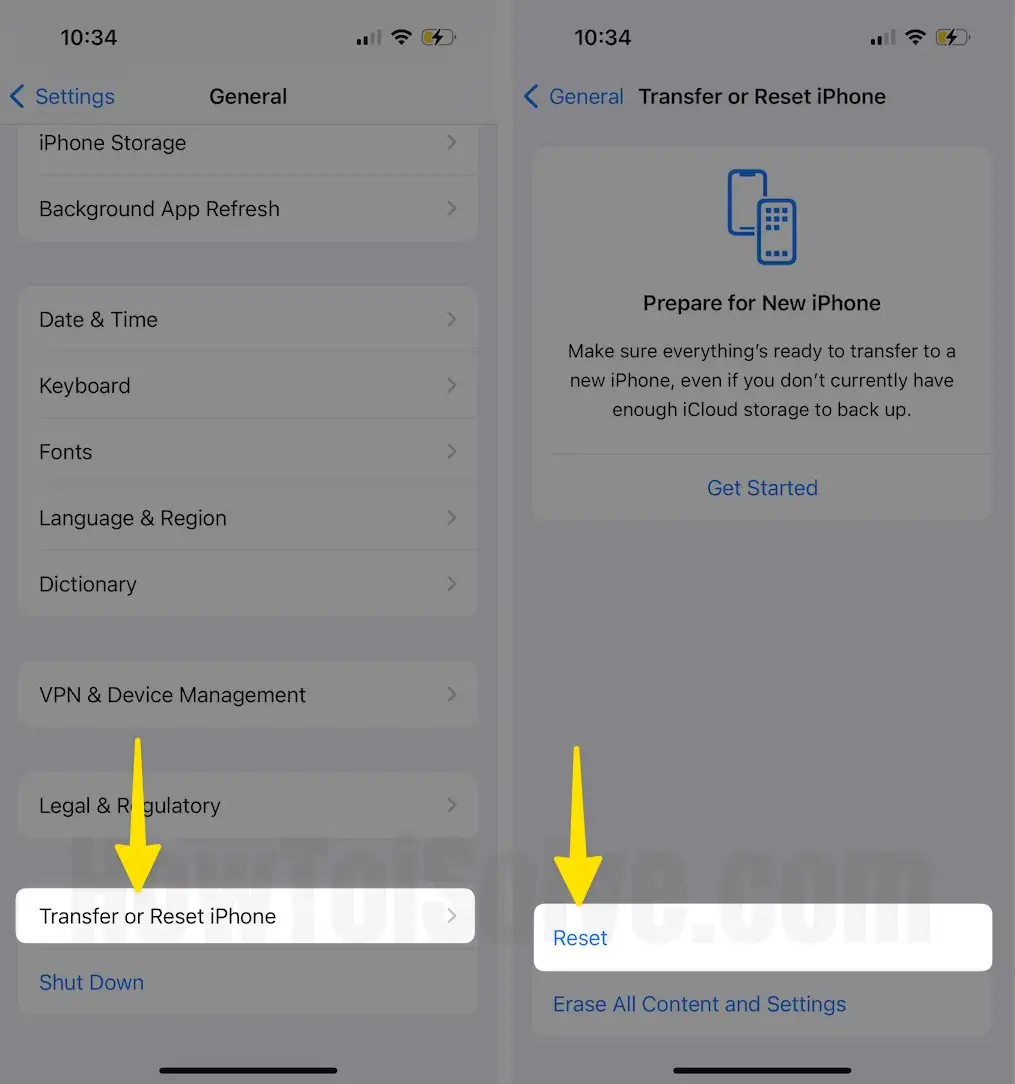
Шаг 3. Выберите «Сбросить настройки сети». Введите пароль к экрану блокировки iPhone и, если потребуется, введите пароль к экранному времени.
Шаг 4. Выберите «Сбросить настройки сети» для подтверждения.

Решение № 5. Отключите режим низкого энергопотребления
Использование iPhone в режиме низкого энергопотребления снижает производительность и продлевает срок службы батареи вашего устройства. Возможно, именно поэтому ваш iPhone отправляет изображения низкого качества в приложении iMessage. Когда режим низкого энергопотребления включен, производительность iPhone оптимизируется для поддержания заряда батареи, поэтому при отправке изображений или видео в iMessage убедитесь, что режим низкого энергопотребления отключен.
1. Откройте приложение «Настройки».
2. Прокрутите вниз и нажмите «Батарея»…
3. Выключите режим низкого энергопотребления.

Пробовали ли вы – лучшие приложения iMessage для iPhone
Решение № 6. Отключите режим малого объема данных
Еще один потенциальный совет по устранению размытости изображений и видео в iMessage — это режим низкого объема данных. Когда включен режим низкого объема данных, iPhone прекращает определенные фоновые процессы, такие как автоматические обновления, синхронизация фотографий и т. д. В основном люди использовали режим малого объема данных; Когда у них мало данных, обязательно отключите режим низкого объема данных, чтобы исправить нечеткие изображения на iPhone.
1. Зайдите в приложение «Настройки» на вашем iPhone.
2. Нажмите «Мобильная служба».

3. Нажмите «Параметры мобильных данных» и нажмите «Режим данных», отметьте «Режим низкого трафика».

Решение № 7. Отправьте оригинальные фотографии
Я встречал многих пользователей Apple, использующих iCloud Photo Library для хранения фотографий, освобождая хранилище iPhone. Конечно, хранилище iPhone оптимизировано благодаря этому изменению, но реальные фотографии загружаются в хранилище iCloud, сохраняя настоящие. Если у вас возникли проблемы с хранилищем на вашем iPhone, ознакомьтесь с нашим руководством по освобождению памяти iPhone, но оставьте флажок «Оптимизировать хранилище iPhone», чтобы снять флажок.
1. Откройте приложение «Настройки». Прокрутите вниз и нажмите «Фото». Снимите флажок «Оптимизировать хранилище iPhone». Выберите «Загрузить и сохранить оригиналы».

Решение № 8. Выйдите и войдите в учетную запись iCloud.
Наш iPhone не несет ответственности за плохое поведение; серверы Apple иногда являются настоящими виновниками. Чтобы выяснить причину, вам необходимо выйти из своего iPhone и после перезагрузки снова войти в систему. Ознакомьтесь с пошаговым руководством по выходу из iCloud на iPhone.
1. Запустите приложение «Настройки».
2. Нажмите на свой (iPhone Apple ID).

3. Прокрутите вниз до последнего и нажмите «Выйти». Затем правый угол при выходе.
4. Введите свой пароль для подтверждения и выйдите.

5. Чтобы войти в систему, выполните те же действия и введите идентификатор iCloud и пароль.

Полезный трюк, как восстановить удаленные изображения
Решение № 9. Принудительно перезагрузить iPhone
После выполнения всех вышеописанных действий по устранению неполадок iPhone необходимо перезагрузить. Проверьте действия в соответствии с моделью вашего iPhone.
Для iPhone 8 или новее:
 Жесткая перезагрузка iPhone: шаг за шагом
Жесткая перезагрузка iPhone: шаг за шагом
- Нажмите и быстро отпустите кнопку увеличения громкости.
- Нажмите и быстро отпустите кнопку уменьшения громкости.
- Нажмите и удерживайте боковую кнопку, пока на экране не появится логотип Apple. Подождав 15–30 секунд, нажмите и удерживайте боковую кнопку, чтобы снова включить ее.
Для iPhone 7/7Plus,
- Нажмите и удерживайте кнопку питания и кнопку уменьшения громкости, пока на экране не появится логотип Apple.
Для других iPhone с кнопкой «Домой»:
- Нажмите и удерживайте кнопку «Домой» и кнопку «Режим сна/Пробуждение» и отпустите их, когда увидите логотип Apple.
Часто задаваемые вопросы
Каков максимальный размер видео или изображения, которое я могу отправить в iMessage?
Apple официально заявила, что вы можете отправлять видео или фотографии размером до 100 МБ через iMessage, но выяснилось, что вы также можете делиться большими файлами.
Как отправлять видео и изображения в виде ссылки в iMessage?
Вы можете загружать видео и фотографии в Google Photos или iCloud, а затем делиться ими по общей ссылке в iMessage.






