iMessage не работает на Mac? 13 способов исправить
После того как вы окунетесь в экосистему Apple, нет ничего лучше iMessage для невероятного (и безопасного) обмена мгновенными сообщениями. Но, в частности, на Mac он может быть непостоянным зверьком. Вы можете часто сталкиваться с недоставленными сообщениями, ошибками при входе и проблемами с подключением.
Если iMessage не работает должным образом на Mac, есть несколько способов исправить это. Ваш iPhone понадобится вам для некоторых из приведенных ниже методов устранения неполадок, поэтому обязательно держите его под рукой, прежде чем начать.
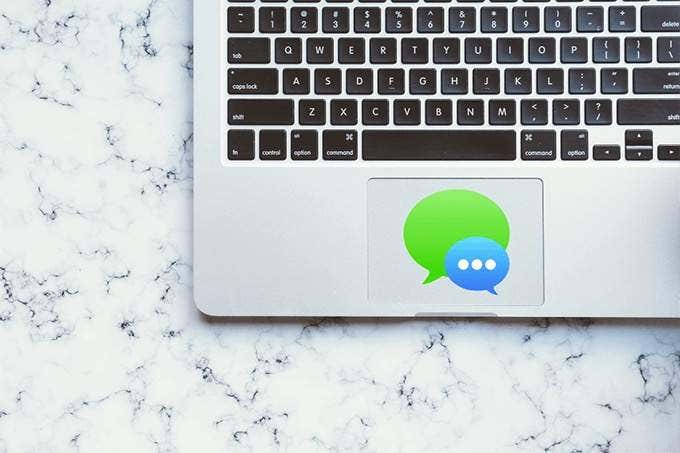
1. Принудительно закрыть сообщения / перезагрузить Mac
Если вы могли использовать iMessage без каких-либо проблем несколько мгновений назад, тогда может помочь принудительный выход и перезапуск приложения «Сообщения». Для этого откройте меню Apple, зажмите Shift и выберите «Принудительно закрыть сообщения». Затем попробуйте перезапустить Сообщения.
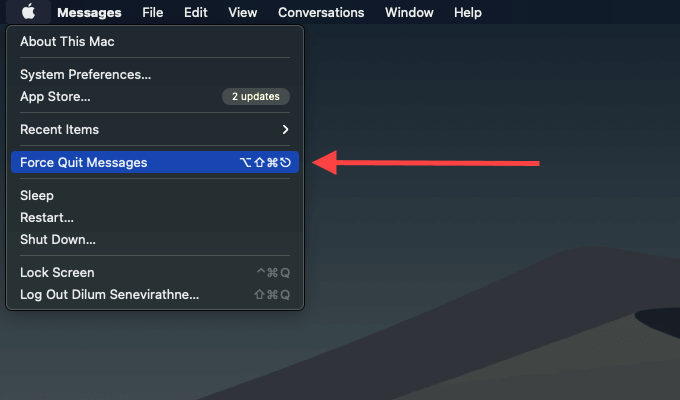
Перезагрузка Mac также может решить различные проблемы, связанные с приложениями, которые часто возникают, когда система работает слишком долго.
2. Проверьте статус системы Apple.
iMessage может испытывать сбои на стороне сервера. Если у вас есть проблемы с отправкой или получением сообщений в целом (или проблемы со входом, если вы настраиваете iMessage в первый раз), перейдите на Статус системы Apple страницу с помощью Safari или другого веб-браузера.
Проверьте статус рядом с iMessage. Вы должны увидеть красную точку (вместе с примечанием), если произошел сбой в обслуживании. В этом случае лучшее, что вы можете сделать, – это подождать пару часов, пока Apple не исправит проблему. Как только статус изменится на «Доступен», вы можете снова начать использовать iMessage.
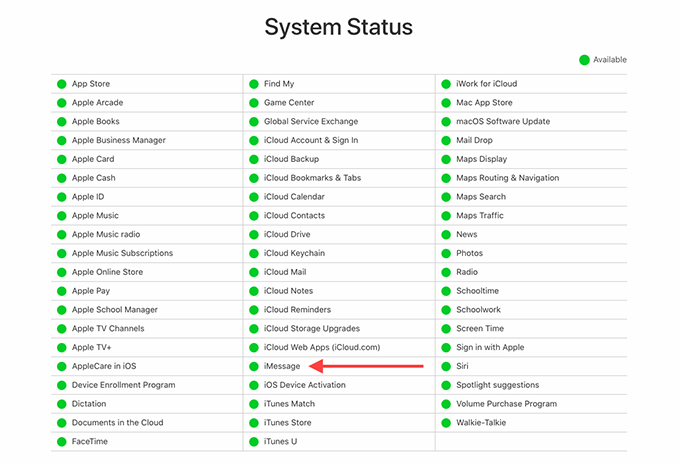
3. Проверьте настройки iMessage.
Если приложение «Сообщения» на Mac не может отправлять или получать сообщения от определенных контактов, необходимо проверить настройки iMessage.
Для этого выберите «Сообщения» в строке меню (откройте приложение «Сообщения», если вы его не видите) и выберите «Настройки». Затем перейдите на вкладку iMessage.
Установите флажок «С вами можно связаться для сообщений в» и включите все номера телефонов и адреса электронной почты, которые вы хотите использовать с iMessage.
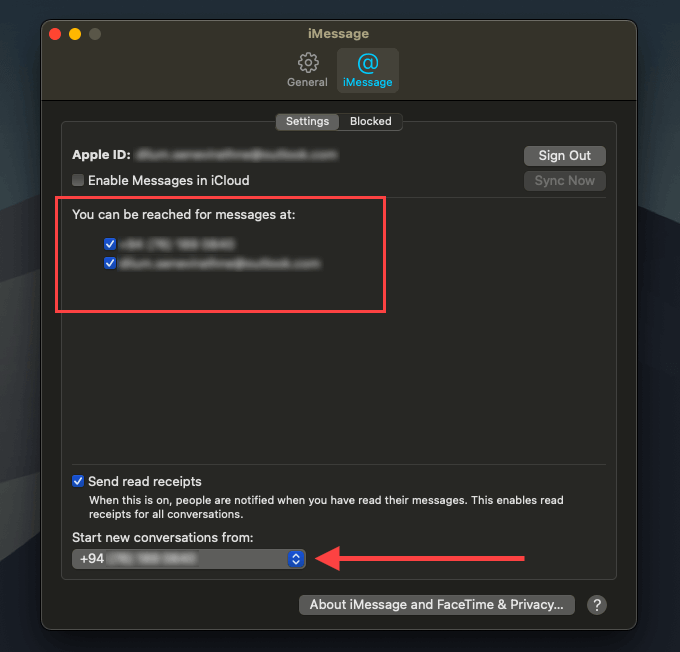
Номер телефона или адрес электронной почты в разделе «Начать новый разговор с» также должен совпадать с номером, указанным в разделе «Настройки»> «Сообщения»> «Отправить и получить» на вашем iPhone.
4. Отправить сообщения повторно.
Если у контакта iMessage нет подключения к Интернету, ваши сообщения могут не пройти. Легко повторить попытку. Щелкните красный восклицательный знак рядом с недоставленным сообщением и выберите «Повторить попытку».
Вы также можете выбрать параметр «Отправить как текстовое сообщение», чтобы отправить сообщение в виде текстового сообщения. Если вы не видите эту опцию, вы должны включить пересылку текстовых сообщений. Следующий совет по устранению неполадок должен показать вам, как это сделать.
5. Включите пересылку текстовых сообщений.
Не все пользуются iPhone или Mac. Если контакт отображается зеленым цветом, значит, вы должны использовать обычные текстовые сообщения для общения. Однако приложение «Сообщения» Mac не сможет отправлять текстовые сообщения, если вы не включили функцию пересылки текстовых сообщений на своем iPhone.
Для этого откройте настройки iPhone, выберите «Сообщения», выберите «Пересылка текстовых сообщений», а затем включите переключатель рядом с именем вашего Mac (Mac).
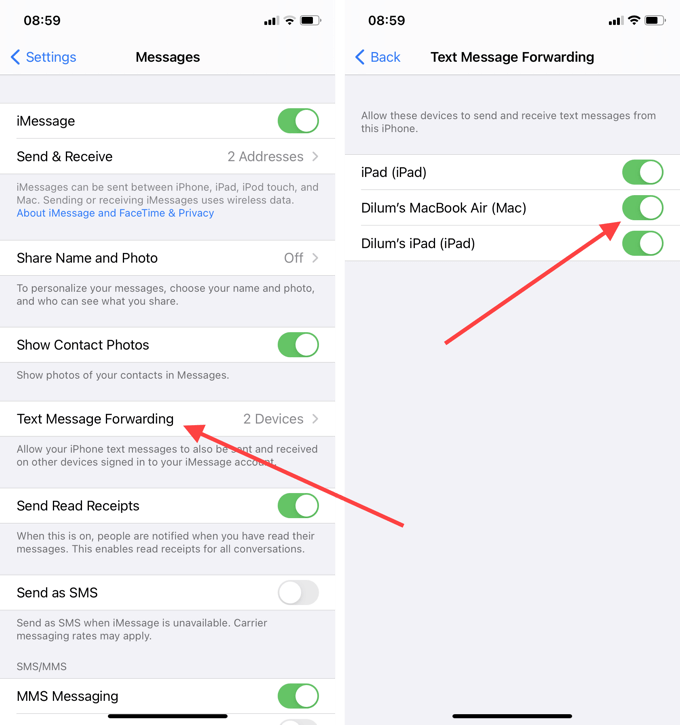
Ваш iPhone также должен иметь активное подключение к Интернету. В противном случае текстовые сообщения с вашего Mac не будут переданы.
6. Выйти и войти
Если iMessage по-прежнему не работает на вашем Mac и вы продолжаете испытывать проблемы с недоставленными сообщениями, выход из системы и возврат в iMessage может помочь исправить это.
Откройте панель настроек в сообщениях и выберите вкладку iMessage. Затем выберите «Выйти», а затем снова нажмите «Выйти» для подтверждения.
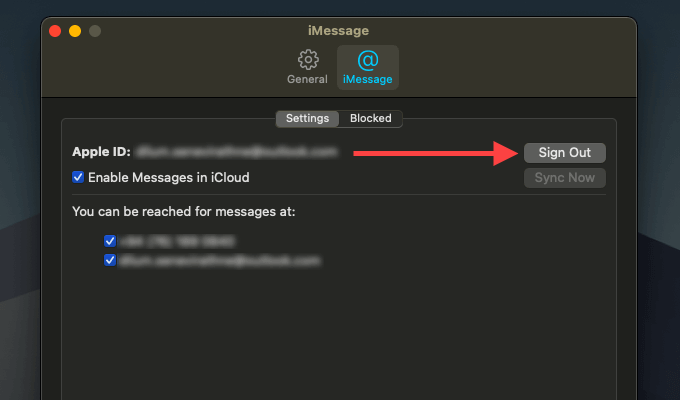
Хотя вы можете пойти дальше и снова войти в iMessage, мы рекомендуем вместо этого перезагрузить Mac. После этого откройте приложение «Сообщения» и снова войдите в iMessage при появлении запроса.
7. Включите сообщения в iCloud.
IMessage не синхронизируется между вашим Mac и остальными устройствами Apple? Вероятная причина – отключение сообщений в iCloud.
Откройте панель «Настройки» в «Сообщения», а затем выберите вкладку iMessage. Затем установите флажок «Включить сообщения в iCloud».
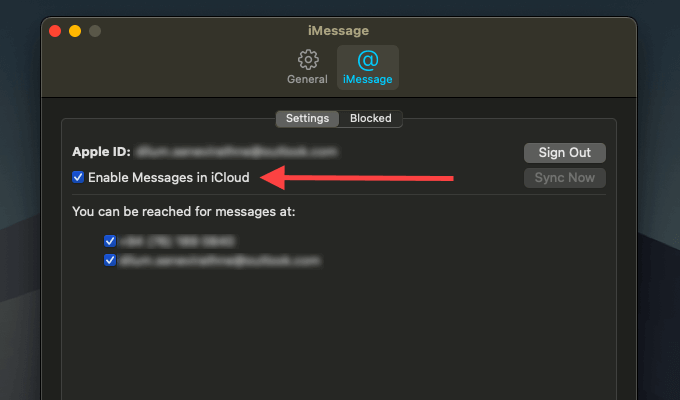
Вы также должны настроить свой iPhone для синхронизации сообщений. Для этого откройте приложение «Настройки» на устройстве iOS, коснитесь своего Apple ID, коснитесь iCloud, а затем включите переключатель рядом с «Сообщения».
Для синхронизации сообщений между устройствами требуется много места для хранения iCloud. Вы можете регулярно удалять неважные разговоры и вложения, чтобы держать это под контролем.
8. Обновите macOS.
Последние обновления macOS часто исправляют известные ошибки и проблемы с большинством собственных приложений, включая Сообщения. Если вы давно не обновляли свой Mac, попробуйте сделать это сейчас.
Откройте меню Apple и выберите Системные настройки. Выберите «Обновление программного обеспечения», чтобы установить все ожидающие обновления для вашего Mac.
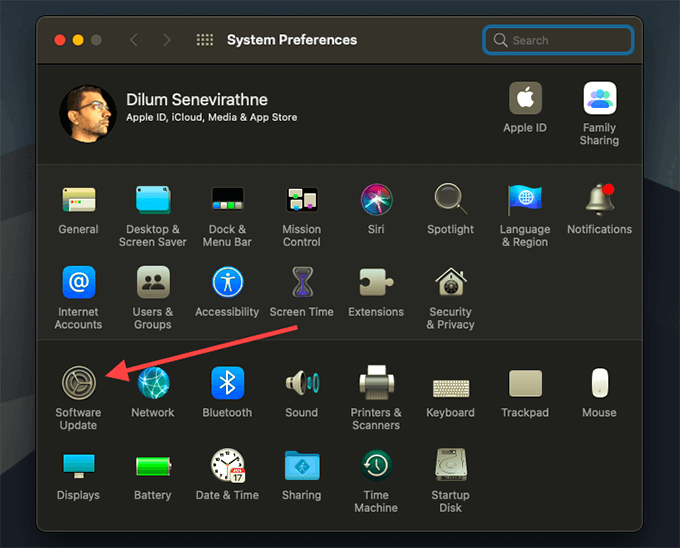
9. Проверьте дату и время.
iMessage может не работать, если на вашем Mac неправильно настроены время и дата.
Чтобы убедиться, что все верно, откройте приложение «Системные настройки» и выберите «Дата и время». Затем установите флажок «Установить дату и время автоматически». Если он уже выбран, снимите флажок и снова установите его через пару секунд.
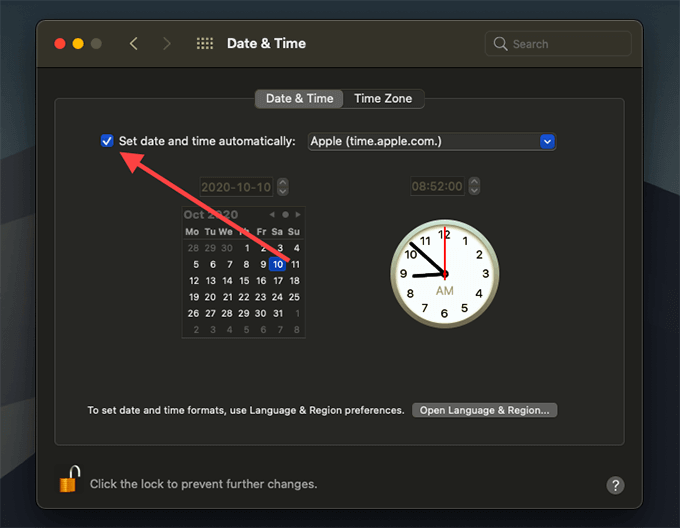
Вы также можете переключиться на вкладку «Часовой пояс» и установить флажок «Автоматически устанавливать часовой пояс с использованием текущего местоположения». Перезагрузите Mac и попробуйте после этого использовать iMessage.
10. Отключите VPN.
У вас есть VPN (Виртуальная частная сеть) на вашем Mac? Отключитесь от него и попробуйте снова использовать iMessage.
11. Сбросить настройки Wi-Fi.
Если у вас все еще есть проблемы с iMessage, попробуйте сбросить настройки Wi-Fi. Для этого откройте Finder и нажмите Command + Shift + G. Затем введите следующий путь к папке:
/ Библиотека / Настройки / SystemConfiguration /
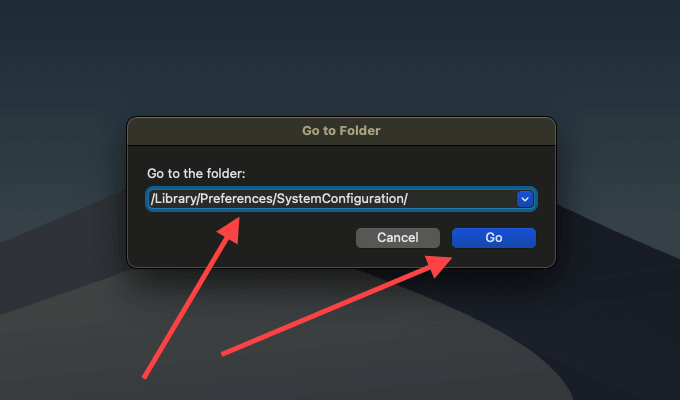
Выберите Go. В появившемся окне Finder выберите следующие файлы (вы можете не видеть их все) и создайте их резервные копии на рабочем столе. Затем переместите оригиналы в корзину.
- com.apple.airport.preferences.plist
- com.apple.network.identification.plist
- com.apple.network.eapolclient.configuration.plist
- com.apple.wifi.message-tracer.plist
- NetworkInterfaces.plist
- Preferences.plist
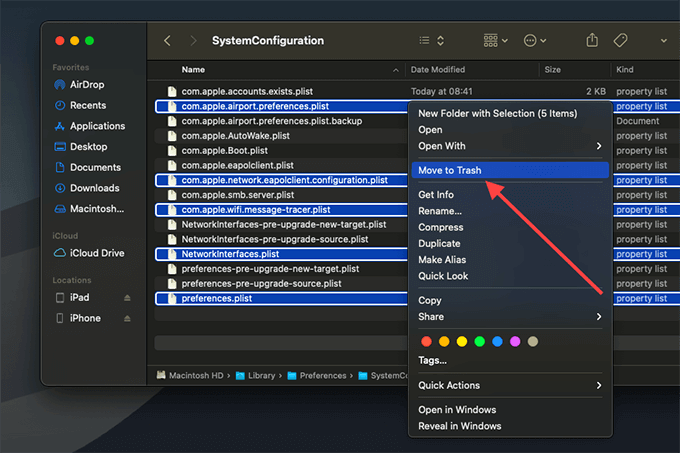
Перезагрузите Mac, и он автоматически восстановит файлы. После этого проверьте, работает ли iMessage.
12. Изменить DNS
Переключение серверов DNS (системы доменных имен) по умолчанию на популярную службу, такую как Google DNS, может помочь решить проблемы с подключением iMessage.
- Выберите значок Wi-Fi в строке меню и выберите «Открыть сетевые настройки».
Нажмите кнопку «Дополнительно».
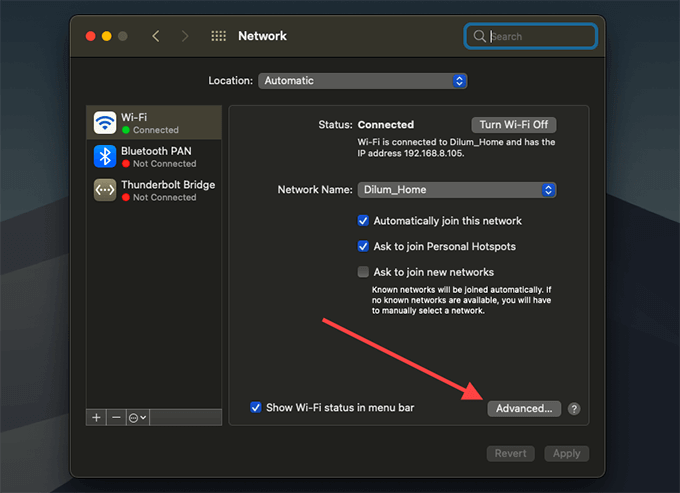
- Перейдите на вкладку DNS.
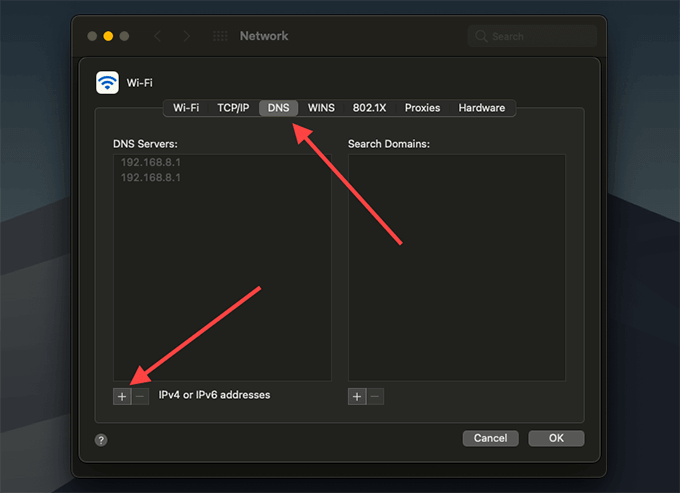
- Вставьте следующее в качестве DNS-серверов.
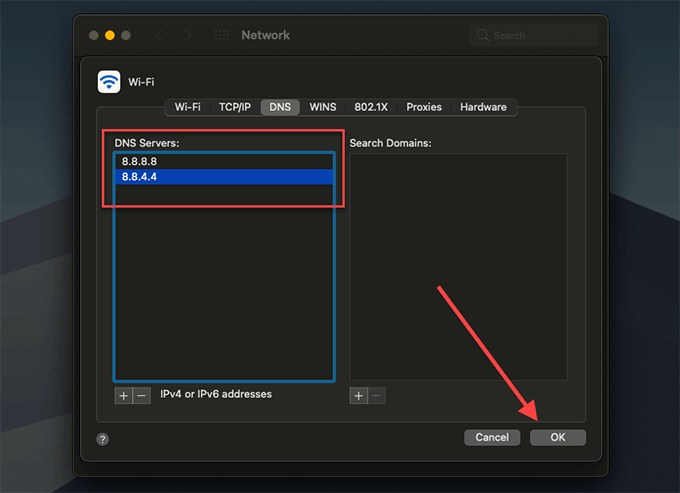
- Выберите ОК и Применить.
13. Сбросить NVRAM
NVRAM хранит определенные настройки (например, ваш часовой пояс) в небольшом объеме памяти. Его сброс может помочь исправить iMessage, особенно если у вас есть проблемы со входом в него. Мы рекомендуем следовать нашему руководству по сбросу NVRAM, но вкратце расскажем, как это работает.
Начните с выключения вашего Mac. Затем снова включите его и сразу нажмите и удерживайте Option + Command + P + R в течение 20 секунд. Если ваш Mac воспроизводит звук запуска, отпустите клавиши, как только услышите второй звуковой сигнал.
После загрузки в macOS откройте приложение «Системные настройки» и проверьте настройки даты и времени. При необходимости внесите какие-либо изменения, а затем попробуйте использовать iMessage.
Продолжайте обмен сообщениями
Поскольку существует множество основных причин любой проблемы, связанной с iMessage на вашем Mac, вам, возможно, придется потратить немного времени на ее устранение. Если ничего не помогает, очистка кеша на вашем Mac также может помочь.