Изменение размера значков на рабочем столе и интервала сетки на Mac (Sonoma)
Если у вас возникли трудности с просмотром небольших папок и размера текста или экран Mac сильно занят из-за большего размера текста папок и меток, компьютер Mac позволит вам легко это сделать. Если вы хотите ознакомиться с этой процедурой, вот как изменить размер значка папки и размер текста метки на Mac под управлением последней версии macOS.
Помимо этого, одной из скрытых функций вашего Mac является изменение цвета папки и установка значка изображения в папке.
Примечание. Настройки одинаковы для старой версии macOS и последней. Изменились только Look и Option, но путь нормальный и прямой, как показано здесь. Как увеличить размер системного шрифта?
Как изменить размер папки на Mac — размер текста, выравнивание, размер сетки
У вас есть два альтернативных трюка. Используя это, вы можете постоянно настраивать размер папки на своем Mac.
Способ 1: изменить размер текста для конкретного приложения на Mac
Помните, что эта процедура доступна на Mac под управлением macOS Sonoma и более поздних версий. Убедитесь, что на вашем компьютере Mac установлена последняя версия macOS. Для этого вы можете прочитать нашу статью о том, как обновить ваш Mac.
Также помните, что эта функция доступна только для определенных приложений, таких как Finder, Календарь, Почта, Сообщения и Заметки.
Действия по увеличению или уменьшению размера текста отдельного приложения Mac
- Зайдите в меню Apple. Выберите Системные настройки…
- Нажмите «Доступность» на левой панели. Выберите дисплей с правой стороны.
- Нажмите «Размер текста».
Перетащите ползунок влево, чтобы уменьшить размер текста.
![]() Изменить размер значка на рабочем столе на Mac
Изменить размер значка на рабочем столе на Mac
Чтобы увеличить размер текста, перетащите ползунок вправо. На следующем экране вы увидите раскрывающийся список рядом с «Календарь», «Finder», «Почта», «Заметки» и «Сообщения». Чтобы изменить размер текста для определенных приложений на Mac. Если хотите, нажмите раскрывающийся список рядом с приложением отдельно и выберите нужный размер.
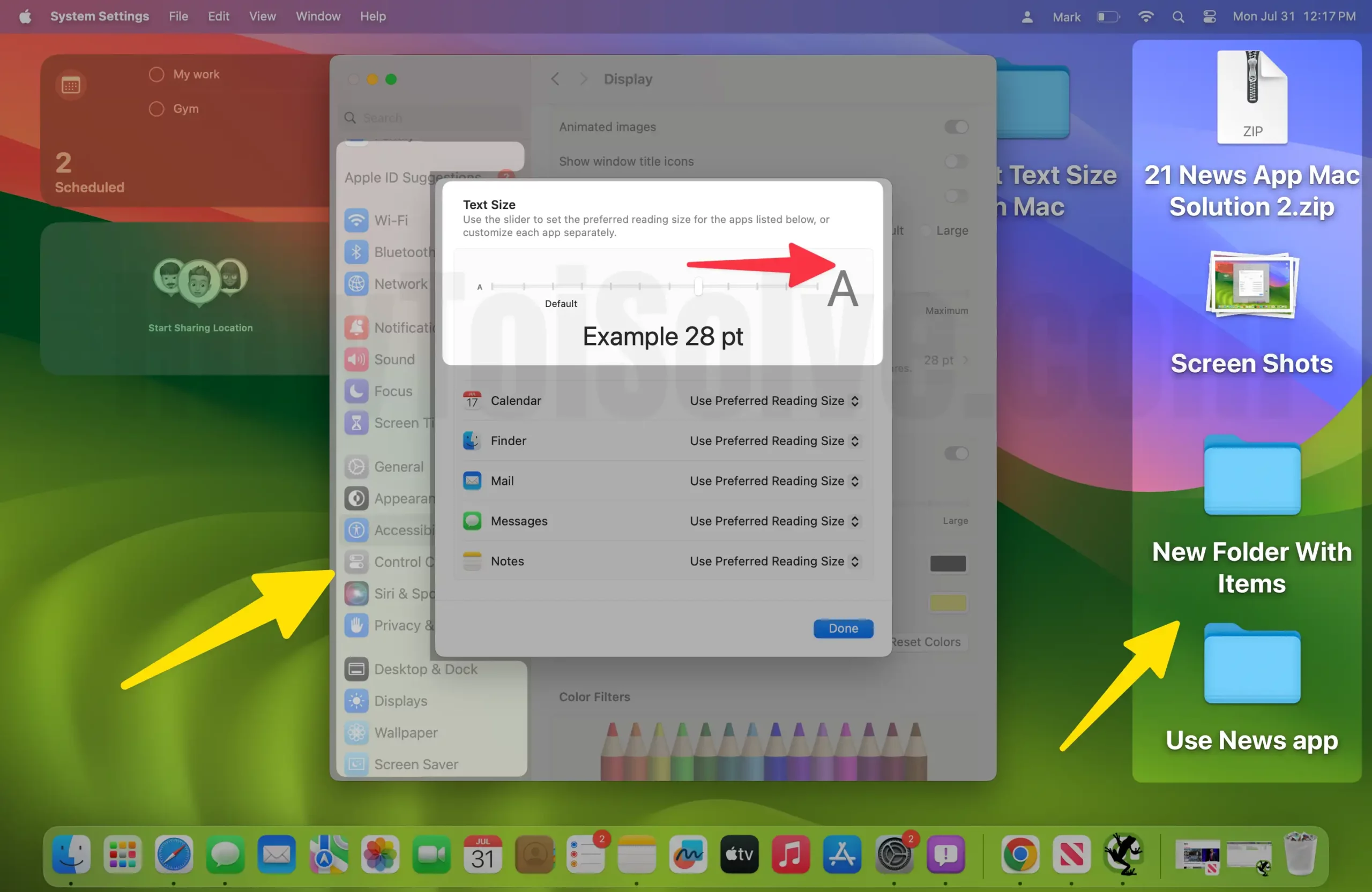 Увеличение размера папки на Mac
Увеличение размера папки на Mac
- Наконец, нажмите Готово.
Вот и все!
Способ 2: изменить настройки свойств Finder на Mac
Шаг 1. Перейдите на экран рабочего стола, щелкните там правой кнопкой мыши и выберите «Показать параметры просмотра».
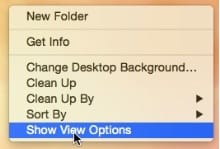
Шаг 2. Далее вы увидите опцию папки для конкретного экрана, здесь — настройки папки на рабочем столе.
Шаг 3: Теперь вы можете изменить размер значка, интервал сетки, размер текста, положение метки, дополнительная информация о папках и файлах, а также сокращение по имени, типу, дате добавления, тегу и т. д..

Размер значка:
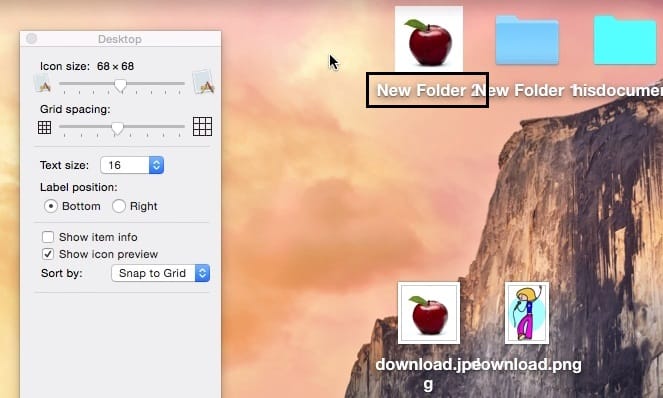
Измененный размер текста:

Положение этикетки:
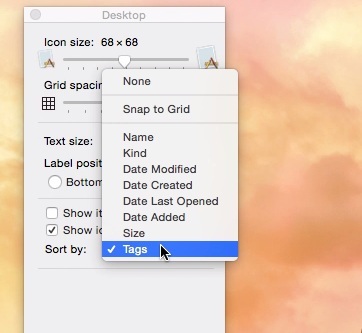
Сортировка по: нет, по сетке, имени, виду, дате изменения, дате создания и дате последнего открытия, дате добавления, размеру и тегам.
На вашем устройстве iOS вы также можете изменить размер или стиль текста (жирный или простой) в настройках iOS 8. Для этого выберите «Настройки» > «Основные» > «Большой текст/Жирный текст».
Или «Настройки» > «Экран и яркость» > «Размер текста/жирный шрифт».
Применить настройки размера текста и размера папки необходимо перезагрузить iPhone/iPad или iPod Touch. Но здесь вам не нужно перезагружать или перезагружать устройство Mac.
Примечание. Этот параметр для текста папки (метка) не влияет на разговор в чате сообщений. Но для изменения текста внутри сообщения
Перейдите в «Сообщение» > «Настройки» > «Размер текста» > «Выбрать другое» > «В окнах шрифтов выберите текст идеального размера, введите и сохраните его для дальнейшего использования.
Если у вас остались вопросы по настройке и изменению размера папки, размера метки и других настроек, пожалуйста, оставьте их в поле для комментариев.






